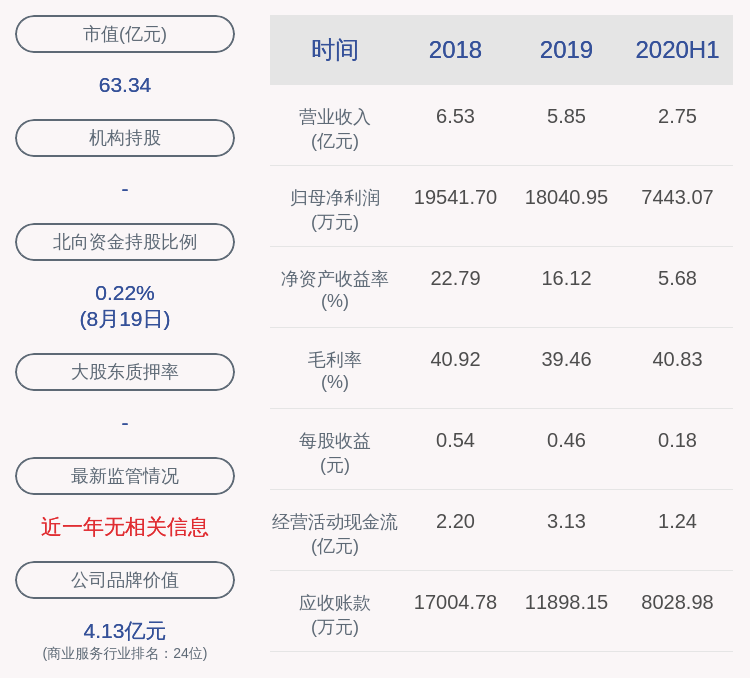硬盘安装系统软件、

文章插图
本篇文章给大家谈谈硬盘安装系统,以及硬盘安装系统软件对应的知识点,希望对各位有所帮助,不要忘了收藏本站!
内容导航:
以光盘装系统为例:
1、首先,在下面的图标找到自己电脑的启动热键 。
2、然后将光盘放入光驱,开机一直点击启动热键进入boot menu菜单,然后选择CD/DVD的选项进入光盘 。
3、接着在光盘菜单选择第一个,安装windows 。
4、等待片刻,然后就会自动安装系统 。
【硬盘安装系统软件、】5、安装完成之后取出光盘等待进入系统即可 。
注意事项:
系统会自动识别硬件,以便于区分,你可以把硬盘分好区后装入系统,然后在这台老机器上识别驱动完毕后,拔下硬盘再放入新的机器上完成新识别 。
如不行可以下载驱动人生自动更新一下驱动即可,也可以把硬盘放入老机器GHOST系统,当GHOST界面结束从起后,关闭主机拿下硬盘,放入新机器进行更新+识别,这样更安全一些 。
Q2:新买的硬盘里面是没有系统的 。下面给大家整理了相关的内容分享,感兴趣的小伙伴不要错过,赶快来看一下吧!
工具/材料:电脑、大白菜装机软件、移动硬盘 。
1、首先打开电脑,打开“大白菜装机”图标 。
2、接着在该界面上,选择“移动硬盘位置”,点击“一键制作启动U盘”选项 。
3、其次在该界面中,点击“确定”选项 。
4、再者在该界面中,显示“格式化U盘中,请稍后” 。
5、然后在该界面中,显示“一键制作启动U盘完成”,点击“是”选项 。
6、最后在该界面中,显示装在移动硬盘上的系统 。
Q3:1.首先下载Win10系统镜像“Win10x64_2020”到本地硬盘上
2.解压所下载的“Win10x64_2020”镜像;鼠标右键“解压文件(A)”
3.解压出来的文件夹是需要在磁盘根目录下才能进行下一步安装;
注:系统镜像文件放在中文的文件夹里是运行不了,导致会安装系统失败!
4.选择“本地硬盘安装”,鼠标右键“以管理员身份运行”
5.提示用户关闭一切杀毒软件来进行下面操作,点击下面“我知道了”
6.把我的文档、收藏夹、桌面上的数据备份下,方便重装后使用,点击“安装系统”
7.程序在备份用户数据并准备系统重装工作,点击“立即重启“之后,电脑会进入开机状态 。
8.电脑重启后,选择windows 8/10 PE的模式进入,进入PE后系统会自行打开安装
9.下面就是熟悉的系统安装界面
10.安装过程中会弹出引导修复选项,点击确定即可
11.GHOST恢复完,电脑自动重启,下面是一系列的Win10系统安装过程
12.等待完成安装后一个全新干净的Win10系统就出来了,欢迎使用 。
Q4:怎么用移动硬盘装系统呢?系统坏了,身边没有U盘,只有移动硬盘怎么给电脑安装系统呢?今天小白系统带你看下移动硬盘给电脑重装系统 。
一、准备工作
1、一个移动硬盘(建议将硬盘上重要的资料提前备份)
2、一台正常上网的Windows电脑
3、小白系统软件
二、安装步骤(以win7系统为案例)
1、首先将移动硬盘通过数据线接到正常上网的电脑上面,请关闭电脑上面的杀毒软件哦,避免影响制作效果,双击打开小白系统软件,下图所示:
2、接着选择左侧的【制作系统】栏目,下图所示:
3、小白系统软件自动识别到移动硬盘的选项,然后点击 【开始制作】,下图所示:
4、选择需要安装的win7系统镜像,然后点击【开始制作】,下图所示:
5、弹出警告提示,资料备份好后点击【确定】格式化U盘制作工具,下图所示:
6、接着开始下载系统镜像包和PE系统,耐心等待下载和制作即可,期间请勿拔掉移动硬盘和断电断网 。
7、最后制作成功提示,点击【取消】,接着可以退出移动硬盘工具,插到需要重装系统的电脑上面操作哦 。
8、重启电脑后马上敲击启动热键F12,常见的热键还有F8、F9、F11、ESC 。一般开机界面左下角会提示热键 。
9、接着进入启动界面,选择移动硬盘的选项,然后回车进入到PE系统界面 。我们选择【1】启动win10x64位PE,然后按回车键进去,下图所示:
10、加载完成后进入PE系统,自动弹出小白装机工具,我们选择好win7系统,点击【安装】,接着选择安装位置为系统C盘,然后点击【开始安装】,下图所示:
推荐阅读
- 华为荣耀电视怎么安装第三方软件?华为荣耀x10怎么投屏到电视?
- 如何使用U盘重装系统? 怎么用u盘装系统
- 系统工程与武器系统 论系统工程
- 天猫精灵cc安装第三方_天猫精灵cch和cc6?
- 并口硬盘和串口硬盘如何一起用 并口硬盘
- 内部控制系统 coso内部控制
- 英特尔傲腾H20混合固态硬盘测试 英特尔傲腾
- 国家医保目录查询系统——医保药品目录查询2022
- 河南高考志愿填报系统官网入口:http://www.heao.gov.cn/ zkwb.heao.gov.cn
- 千目智能终端管理系统软件 终端软件