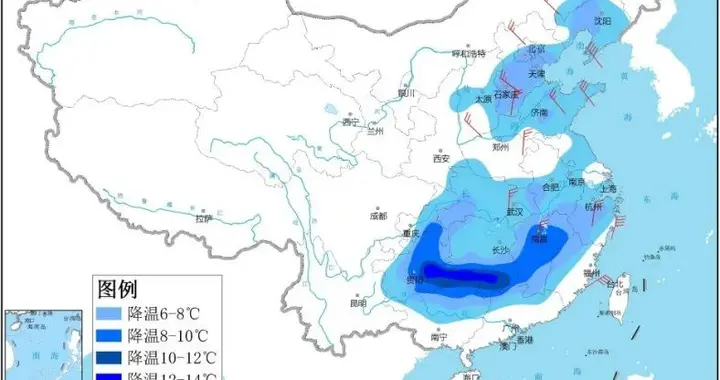еҰӮдҪ•е…ій—ӯзі»з»ҹиҝҳеҺҹ(иҒ”жғізҡ„з”өи„‘жҖҺд№Ҳе…ій—ӯиҮӘеҠЁиҝҳеҺҹ)
еҫҲеӨҡжңӢеҸӢйғҪзҹҘйҒ“еӨҮд»ҪжҳҜдёҖ件йқһеёёйҮҚиҰҒзҡ„дәӢжғ… гҖӮеҗҲеҗҢгҖҒ收жҚ®е’ҢдҪңдёҡйғҪеә”иҜҘеӨҮд»Ҫ гҖӮгҖӮз®ҖиҖҢиЁҖд№Ӣ пјҢ еӨҮд»ҪжҳҜжҲ‘们з”ҹжҙ»дёӯеҝ…дёҚеҸҜе°‘зҡ„дёңиҘҝ гҖӮжҲ‘们еә”з”Ёзҡ„windwosзі»з»ҹз»Ҹеёёдјҡж— ж„ҸдёӯдёўеӨұдёҖдәӣж•°жҚ® пјҢ жүҖд»Ҙд№ҹйңҖиҰҒе®ҡжңҹеӨҮд»Ҫ гҖӮ
е…¶е®һзі»з»ҹжң¬иә«д№ҹжңүиҮӘе·ұзҡ„зі»з»ҹеӨҮд»Ҫе’ҢжҒўеӨҚеҠҹиғҪ пјҢ дҪҶжҳҜиҫ№иӮ–йңҖиҰҒжҸҗйҶ’еӨ§е®¶зҡ„жҳҜ пјҢ зі»з»ҹиҮӘеёҰзҡ„еӨҮд»Ҫе’ҢжҒўеӨҚе·Ҙе…·еә”з”Ёиө·жқҘдёҚжҳҜеҫҲж–№дҫҝ пјҢ иҮӘеёҰзҡ„е·Ҙе…·йғҪжҳҜејҖеҗҜзҡ„ гҖӮеҰӮжһңеә”з”Ёж—¶й—ҙ延й•ҝ пјҢ зі»з»ҹдёӯйңҖиҰҒеӨҮд»Ҫзҡ„ж–Ү件дјҡи¶ҠжқҘи¶ҠеӨ§ пјҢ йҖ жҲҗзЎ¬зӣҳз©әд№Ӣй—ҙзҡ„еӨ§йҮҸжҚҹеқҸ гҖӮеӣ жӯӨ пјҢ е»әи®®жӮЁе…ій—ӯзі»з»ҹйҷ„еёҰзҡ„жҒўеӨҚе·Ҙе…· гҖӮи®©жҲ‘们з®ҖеҚ•ең°ж•ҷжӮЁеҰӮдҪ•е…ій—ӯж“ҚдҪңзі»з»ҹйҷ„еёҰзҡ„зі»з»ҹеӨҮд»Ҫе’ҢжҒўеӨҚе·Ҙе…· гҖӮ

ж–Үз« жҸ’еӣҫ
еҰӮдҪ•еӨҮд»Ҫзі»з»ҹй•ңеғҸеӨҮд»Ҫзі»з»ҹж•ҷзЁӢ
д»Ҙwindows 7зі»з»ҹдёәдҫӢ пјҢ д»Ӣз»ҚеҰӮдҪ•е…ій—ӯзі»з»ҹиҮӘеёҰзҡ„еӨҮд»Ҫе’ҢиҝҳеҺҹе·Ҙе…· гҖӮ
йҰ–е…Ҳиҝӣе…Ҙз”өи„‘жЎҢйқў пјҢ еҸій”®зӮ№еҮ»з”өи„‘ пјҢ йҖүжӢ©еұһжҖ§ пјҢ 然еҗҺйҖүжӢ©зі»з»ҹиҰҶзӣ– пјҢ еј№еҮәзі»з»ҹеұһжҖ§еҜ№иҜқжЎҶ гҖӮеңЁвҖңиҰҶзӣ–и®ҫзҪ®вҖқдёӯйҖүжӢ©иҰҒе…ій—ӯзӣ–еӯҗзҡ„еҲҶеҢә пјҢ 然еҗҺеҚ•еҮ»вҖңй…ҚзҪ®вҖқ пјҢ еҰӮдёӢеӣҫжүҖзӨә гҖӮ

ж–Үз« жҸ’еӣҫ
Windows 7зі»з»ҹе…іжңәзі»з»ҹеӨҮд»Ҫе’ҢиҝҳеҺҹж–№жі•
е…¶ж¬Ў пјҢ дјҡеј№еҮәе…ій—ӯзі»з»ҹзӣ–зҡ„еҜ№иҜқжЎҶ пјҢ йҖүжӢ©вҖңе…ій—ӯзі»з»ҹзӣ–вҖқ пјҢ зӮ№еҮ»дёӢж–№зҡ„вҖңеҲ йҷӨвҖқжҢүй’® пјҢ еҲ йҷӨд№ӢеүҚзҡ„еӨҮд»Ҫж–Ү件 пјҢ йҮҠж”ҫзЎ¬зӣҳз©әз©әй—ҙ пјҢ еҰӮдёӢеӣҫжүҖзӨә гҖӮ

ж–Үз« жҸ’еӣҫ
е…ій—ӯwindows7зі»з»ҹеұҸ幕 гҖӮ
第дёү пјҢ йҖүжӢ©зЎ®е®ҡе…ій—ӯзі»з»ҹеӨҮд»Ҫе’Ңзі»з»ҹиҝҳеҺҹ пјҢ 并еҲ йҷӨзі»з»ҹйҷ„еёҰзҡ„иҝҳеҺҹзӮ№ гҖӮ
иҝҷйҮҢе…ій—ӯзі»з»ҹиҮӘеёҰзҡ„еӨҮд»Ҫе’ҢжҒўеӨҚ пјҢ еҲ йҷӨй»ҳи®Өжҙ»еҠЁеӨҮд»Ҫж–Ү件 пјҢ еҸҜд»ҘйҮҠж”ҫеҫҲеӨҡз©әжҲҝй—ҙ гҖӮжҺҘдёӢжқҘ пјҢ и®©жҲ‘们иҜҰз»Ҷд»Ӣз»ҚдёҖдёӢеҰӮдҪ•еә”з”ЁghostеӨҮд»Ҫзі»з»ҹ гҖӮзӣёжҜ”зі»з»ҹиҮӘеёҰзҡ„е·Ҙе…· пјҢ ghostеӨҮд»Ҫзі»з»ҹж“ҚдҪңжӣҙз®ҖеҚ• пјҢ еҸҜд»ҘжңүйҖүжӢ©ең°еӨҮд»ҪйңҖиҰҒзҡ„ж–Ү件 пјҢ еҗҺжңҹжҒўеӨҚд№ҹйқһеёёж–№дҫҝ гҖӮ
еә”з”Ёзі»з»ҹеӨҮд»Ҫе’ҢжҒўеӨҚжҲ‘们йңҖиҰҒеә”з”ЁеҲ°GHOSTзі»з»ҹзҡ„е·Ҙе…· гҖӮжҲ‘е»әи®®дҪ з”Ёuзӣҳзі»з»ҹйҮҢзҡ„PEе·Ҙе…·жҲ–иҖ…е…үзӣҳйҮҢзҡ„PEе·Ҙе…· гҖӮ
е№ҪзҒөиЎҢеҠЁдёӯдҪҝз”Ёзҡ„иӢұж–ҮиҜҙжҳҺ
жң¬ең°:жң¬ең°ж“ҚдҪң пјҢ ж“ҚдҪңжң¬ең°и®Ўз®—жңәдёҠзҡ„зЎ¬зӣҳпјӣ
гҖҗеҰӮдҪ•е…ій—ӯзі»з»ҹиҝҳеҺҹ(иҒ”жғізҡ„з”өи„‘жҖҺд№Ҳе…ій—ӯиҮӘеҠЁиҝҳеҺҹ)гҖ‘зӮ№еҜ№зӮ№:йҖҡиҝҮзӮ№еҜ№зӮ№жЁЎејҸеңЁзҪ‘з»ңи®Ўз®—жңәдёҠж“ҚдҪңзЎ¬зӣҳпјӣ
GhostCast:йҖҡиҝҮеҚ•ж’ӯ/з»„ж’ӯжҲ–е№ҝж’ӯж–№ејҸж“ҚдҪңзҪ‘з»ңи®Ўз®—жңәзЎ¬зӣҳпјӣ
Option:еә”з”ЁGhsotж—¶зҡ„дёҖдәӣйҖүйЎ№ пјҢ дёҖиҲ¬еҸҜд»Ҙеә”з”Ёй»ҳи®Өи®ҫзҪ®пјӣ
йҖҖеҮә:йҖҖеҮәе№ҪзҒөпјӣ
её®еҠ©:з®ҖжҙҒзҡ„иөһеҠ© гҖӮ

ж–Үз« жҸ’еӣҫ
PEе·Ҙе…·дёӯзҡ„е№ҪзҒөе·Ҙе…·жҺҘеҸЈ
еҰӮдёҠеӣҫ пјҢ иҝӣе…Ҙghostз•ҢйқўеҗҺ пјҢ жҸҗйҶ’дёҖдёӘghostзӣёе…ізҡ„зүҲжң¬дҝЎжҒҜ пјҢ жҲ‘们жҢүеӣһиҪҰй”®зЎ®и®ӨеҚіеҸҜиҝӣе…Ҙghostж“ҚдҪңз•Ңйқў пјҢ 然еҗҺжӯЈејҸж“ҚдҪңghostеӨҮд»Ҫзі»з»ҹ гҖӮ
йҰ–е…ҲйҖүжӢ©е·ҰдёӢи§’зҡ„ж“ҚдҪңиҸңеҚ• пјҢ 然еҗҺйҖүжӢ©еұҖйғЁвҶ’еұҖйғЁвҶ’еҲ°еӣҫеғҸ пјҢ еҰӮдёӢеӣҫ:

ж–Үз« жҸ’еӣҫ
Ghostзі»з»ҹеӨҮд»Ҫж•ҷзЁӢж“ҚдҪң
дәҢ:д№ӢеҗҺдјҡжҸҗйҶ’дҪ йҖүжӢ©зЎ¬зӣҳдҝқз•ҷеӨҮд»Ҫзі»з»ҹ гҖӮдёҖиҲ¬жғ…еҶөдёӢ пјҢ еҰӮжһңжҲ‘们зҡ„з”өи„‘еҸӘжңүдёҖдёӘзЎ¬зӣҳ пјҢ еҸҜд»ҘзӣҙжҺҘзЎ®и®Ө пјҢ еҰӮдёӢеӣҫжүҖзӨә:

ж–Үз« жҸ’еӣҫ
йҖүжӢ©еңЁзЈҒзӣҳдёҠеӯҳеӮЁиҷҡжӢҹеӨҮд»Ҫж–Ү件 гҖӮ
жіЁж„Ҹ:еҰӮжһңжӮЁзҡ„и®Ўз®—жңәдёӯжңүеҮ дёӘзЎ¬зӣҳ пјҢ йӮЈд№ҲдёҠйқўдјҡжңүеҮ дёӘзЎ¬зӣҳйҖүйЎ№ гҖӮйҖүжӢ©йў„з•ҷзЎ¬зӣҳж—¶ пјҢ дёҖе®ҡиҰҒжіЁж„ҸйҖүжӢ©иҰҒеҮҶзЎ®еӨҮд»Ҫзҡ„зЎ¬зӣҳ гҖӮдёҖиҲ¬жҲ‘们йҖүжӢ©е®үиЈ…дәҶзі»з»ҹзҡ„зЎ¬зӣҳпјҒ
第дёү пјҢ д№ӢеҗҺ пјҢ жҲ‘们жҸҗйҶ’жҲ‘们еӨҮд»Ҫе“ӘдёӘзЈҒзӣҳ гҖӮжҲ‘们еҝ…йЎ»еңЁиҝҷйҮҢйҖүжӢ©cзӣҳ(еҚіеӨҮд»Ҫзі»з»ҹзӣҳ) гҖӮеҫҲеӨҡз”ЁжҲ·зңӢеҲ°дёӢеӣҫжүҖзӨәзҡ„еӨҡдёӘзЈҒзӣҳ пјҢ еҚҙдёҚзҹҘйҒ“е“ӘдёӘжҳҜcзӣҳ гҖӮе…¶е®һеҲӨж–ӯеҫҲз®ҖеҚ• пјҢ йҖҡеёёжҳҜ第дёҖдёӘ пјҢ дҪ еҸҜд»ҘеңЁTypeдёӢйқўзңӢеҲ°вҖңprimaryвҖқиҝҷдёӘиҜҚ пјҢ иҜҙжҳҺиҝҷжҳҜдё»зі»з»ҹзӣҳ гҖӮеҰӮдёӢеӣҫжүҖзӨә пјҢ жҲ‘们еҸҜд»ҘйҖүжӢ©е…·жңүдё»еұһжҖ§зҡ„дё»зЈҒзӣҳ пјҢ еҰӮдёӢеӣҫжүҖзӨә:

ж–Үз« жҸ’еӣҫ
йҖүжӢ©иҰҒеӨҮд»Ҫзҡ„еҢәеҹҹ(йҖүжӢ©дё»зЈҒзӣҳ)
第еӣӣ:жҺҘдёӢжқҘ пјҢ жҲ‘们е°Ҷиў«жҸҗйҶ’еӨҮд»Ҫж–Ү件еә”иҜҘж”ҫеңЁе“ӘдёӘзЈҒзӣҳдёҠ гҖӮдёҖиҲ¬дёҚе»әи®®ж”ҫеңЁдё»зӣҳ гҖӮе»әи®®дҪ ж”ҫDзӣҳжҲ–иҖ…е…¶д»–зӣҳ гҖӮеҰӮжһңжІЎжңүиҰҒжұӮ пјҢ еҸӘйңҖиҰҒеңЁз©әд№Ӣй—ҙзЁҚеҫ®еӨ§дёҖзӮ№ гҖӮеҸҰеӨ– пјҢ и®°дҪҸдҪҚзҪ®дҫҝдәҺдёӢж¬Ўзі»з»ҹжҒўеӨҚжҗңзҙў гҖӮдёӢеӣҫ:
жҺЁиҚҗйҳ…иҜ»
- еҰӮдҪ•е…ій—ӯиҮӘе·ұзҡ„жңӢеҸӢеңҲ(жңӢеҸӢеңҲй»‘зәҝе’ҢзҒ°зәҝеҢәеҲ«)
- еҰӮдҪ•е…ҘдҫөеҲ«дәәз”өи„‘(еҰӮдҪ•е…ҘдҫөеҜ№ж–№жүӢжңә)
- еҰӮдҪ•еҒҘиә«(жҖҺж ·еңЁе®¶иҝҗеҠЁ)
- еҰӮдҪ•еҶҷеҪұиҜ„(еҪұиҜ„зҡ„дёҮиғҪејҖеӨҙдёҺз»“е°ҫ)
- еҰӮдҪ•еҶҷејҖйўҳжҠҘе‘Ҡ(жҜ•дёҡи®әж–ҮејҖйўҳжҠҘе‘ҠиҢғж–Үж ·жң¬)
- еҰӮдҪ•еҶҷе·ҘдҪңжҖ»з»“(жҖҺж ·еҶҷеҘҪдёҖзҜҮе·ҘдҪңжҖ»з»“)
- еҰӮдҪ•еҶҷе°ҸиҜҙиөҡй’ұ(жңүзЁҝиҙ№зҡ„еҶҷдҪңapp)
- еҰӮдҪ•еҶҷе°ҸиҜҙеӨ§зәІ(е°ҸиҜҙеӨ§зәІжЁЎжқҝжҖқз»ҙеҜјеӣҫ)
- еҰӮдҪ•еҶҷ家и°ұ(家и°ұеӣҪйҷ…app)
- еҰӮдҪ•еҶҷеӯ—еҸҲеҝ«еҸҲеҘҪ(жҖҺд№Ҳи®©еӯ©еӯҗеҶҷеӯ—еҶҷеҫ—еҸҲеҝ«еҸҲеҘҪ)