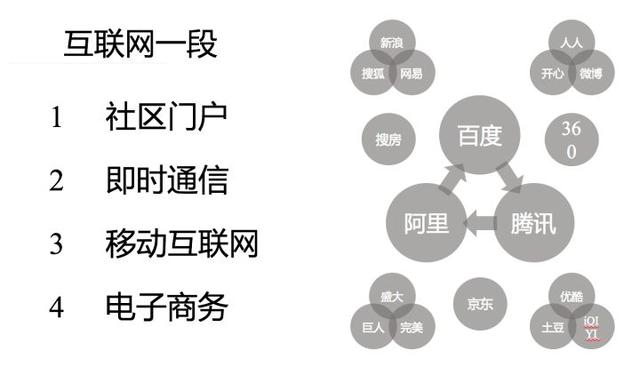win7зі»з»ҹuзӣҳе®үиЈ…зүҲ

ж–Үз« жҸ’еӣҫ
жң¬зҜҮж–Үз« з»ҷеӨ§е®¶и°Ҳи°Ҳе®үиЈ…win7зі»з»ҹ,д»ҘеҸҠwin7зі»з»ҹuзӣҳе®үиЈ…зүҲеҜ№еә”зҡ„зҹҘиҜҶзӮ№пјҢеёҢжңӣеҜ№еҗ„дҪҚжңүжүҖеё®еҠ©пјҢдёҚиҰҒеҝҳдәҶ收и—Ҹжң¬з«ҷпјҒ
еҶ…е®№еҜјиҲӘпјҡ
гҖҗwin7зі»з»ҹuзӣҳе®үиЈ…зүҲгҖ‘ е®үиЈ…win7зі»з»ҹж–№жі•
дёӢиҪҪеҘҪеҗҺж–Ү件дёәISOж–Ү件пјҢжүҖд»ҘжҲ‘们иҰҒе…ҲжҠҠе®ғе…ЁйғЁи§ЈеҺӢеҮәжқҘ(жңҖеҘҪдёӢиҪҪеңЁDзӣҳжҲ–Eзӣҳж №зӣ®еҪ•дёӢ)
дёӢиҪҪеҘҪwin7зі»з»ҹпјҢдёӢйқўжқҘзңӢзңӢеҰӮдҪ•зЎ¬зӣҳдёҖй”®е®үиЈ…win7зі»з»ҹ
1гҖҒи§ЈеҺӢд№ӢеҗҺеҫ—еҲ°еҰӮдёӢеӣҫзҡ„ж–Ү件пјҢ然еҗҺзӮ№еҮ»вҖңGhostвҖқж–Ү件
2гҖҒжү“ејҖGhostж–Ү件еҗҺиҝҗиЎҢвҖңе®үиЈ…зі»з»ҹвҖқзЁіе®ҡзүҲwin7зі»з»ҹдёӢиҪҪhttp://xt.299229.com/windows7/(дҪҝз”ЁжҺЁиҚҗ)
3гҖҒиҝҗиЎҢвҖңе®үиЈ…зі»з»ҹвҖқе°ұдјҡеҮәзҺ°дёӢйқўзҡ„з•ҢйқўпјҢйҖүжӢ©зӣҳз¬ҰCзӣҳпјҢдёҖиҲ¬е°ұжҳҜй»ҳи®Өе°ұеҸҜд»ҘдәҶпјҢ然еҗҺзӮ№вҖңжү§иЎҢвҖқ
4гҖҒжҢүдёҠйқўзҡ„ж“ҚдҪңеҗҺе°ұдјҡеҮәзҺ°д»ҘдёӢзҡ„з•ҢйқўпјҢиҝҷдёӘиҝҮзЁӢйңҖиҰҒеҮ еҲҶй’ҹ гҖӮ
5гҖҒиҝҷдёӘиҝҮзЁӢе®ҢжҲҗеҗҺдјҡ马дёҠиҮӘеҠЁйҮҚеҗҜи®Ўз®—жңәпјҢзӯүйҮҚеҗҜд»ҘеҗҺwin7зі»з»ҹеҹәжң¬з®—жҳҜе®үиЈ…е®ҢжҲҗдәҶпјҢеҗҺйқўжҲ‘们е°ұдёҚз”Ёз®ЎдәҶ гҖӮеӣ дёәжҲ‘们зҡ„зі»з»ҹйғҪжҳҜе…ЁиҮӘеҠЁе®үиЈ…пјҢеҸҜд»ҘдҪ“йӘҢеҲ°дёҖй”®е®үиЈ…win7зі»з»ҹпјҢдёҚз”ЁжҲ‘们任дҪ•ж“ҚдҪң!
дёӢйқўжҳҜдёҖй”®е®үиЈ…win7зі»з»ҹйҮҚж–°еҗҜеҠЁиҮӘеҠЁе®үиЈ…зҡ„жҲӘеӣҫ
йҮҚж–°е®үиЈ…зі»з»ҹе®ҢжҲҗпјҢдёҖдёӘе…Ёж–°зҡ„зі»з»ҹеҸҲйҷҚдёҙеҲ°дҪ зҡ„и®Ўз®—жңәдёҠ гҖӮзңӢдәҶж•ҷзЁӢжҳҜдёҚжҳҜжңүз§ҚжҒҚ然еӨ§жӮҹзҡ„ж„ҹи§үпјҢжІЎй”ҷпјҢдёҚз”ЁжҖҖз–‘пјҢе®үиЈ…зі»з»ҹе°ұжҳҜиҝҷд№Ҳз®ҖеҚ•пјҢдёҖй”®е°ұеҸҜд»ҘйҮҚж–°е®үиЈ…win7зі»з»ҹпјҢиҝҷдёӘж–№жі•д№ҹйҖӮеҗҲxpзі»з»ҹе®үиЈ… гҖӮ
Q2пјҡе®үиЈ…win7зі»з»ҹж“ҚдҪңжӯҘйӘӨпјҡ
1гҖҒйҰ–е…ҲпјҢз”ЁгҖҗuж·ұеәҰuзӣҳеҗҜеҠЁзӣҳеҲ¶дҪңе·Ҙе…·гҖ‘еҲ¶дҪңuеҗҜеҠЁзӣҳ гҖӮжҺҘзқҖе°ҶиҜҘuзӣҳеҗҜеҠЁзӣҳжҸ’е…Ҙз”өи„‘usbжҺҘеҸЈпјҢжҢүејҖжңәеҗҜеҠЁеҝ«жҚ·й”®иҝӣе…Ҙuж·ұеәҰдё»иҸңеҚ•з•ҢйқўпјҢ并йҖүжӢ©иҝҗиЎҢwin8peиҸңеҚ•еӣһиҪҰпјҢ
2гҖҒиҝӣе…Ҙwin8peеҗҺдјҡжү“ејҖuж·ұеәҰpeиЈ…жңәе·Ҙе…·пјҢе°ҶеҮҶеӨҮеҘҪзҡ„win7зі»з»ҹй•ңеғҸе®үиЈ…еңЁcзӣҳдёӯпјҢзӮ№еҮ»зЎ®е®ҡ
3гҖҒзЁӢеәҸе°Ҷжү§иЎҢиҝҳеҺҹж“ҚдҪңпјҢеӢҫйҖүеӨҚйҖүжЎҶвҖңе®ҢжҲҗеҗҺйҮҚеҗҜвҖқпјҢзӮ№еҮ»зЎ®е®ҡпјҢ
4гҖҒиҝҳеҺҹжҲҗеҠҹд№ӢеҗҺжҸҗзӨәйҮҚеҗҜи®Ўз®—жңәпјҢзӮ№еҮ»вҖңжҳҜвҖқ
5гҖҒд№ӢеҗҺзЁӢеәҸиҝӣиЎҢе®үиЈ…иҝҮзЁӢпјҢйқҷеҖҷеҚіеҸҜ гҖӮ
6гҖҒе®үиЈ…е®ҢжҲҗд№ӢеҗҺжҲ‘们е°ұеҸҜд»Ҙи®ҫзҪ®windowsдәҶпјҢи®ҫзҪ®е®ҢжҲҗдҫҝиғҪжӯЈеёёдҪҝз”Ёwin7зі»з»ҹ гҖӮ
Q3пјҡеҸҜд»Ҙз”ЁдёҖй”®еңЁзәҝйҮҚиЈ…зі»з»ҹе·Ҙе…·е®һзҺ°еҝ«жҚ·е®үиЈ…win7зі»з»ҹ гҖӮе…·дҪ“ж–№жі•еҰӮдёӢпјҡ
1гҖҒеңЁдёӢиҪҪ并жү“ејҖе°ҸзҷҪдёүжӯҘиЈ…жңәзүҲиҪҜ件пјҢиҪҜ件дјҡиҮӘеҠЁеё®еҠ©жҲ‘们еҢ№й…ҚеҗҲйҖӮзҡ„зі»з»ҹдёҖиҲ¬жҺЁиҚҗwin10пјҢжҲ‘们еҸҜд»ҘеңЁе…¶д»–зі»з»ҹдёӯйҖүжӢ©win7е®үиЈ…пјҢ然еҗҺзӮ№еҮ»з«ӢеҚі гҖӮ
2гҖҒжҺҘдёӢжқҘиҪҜ件е°ұдјҡеё®еҠ©жҲ‘们зӣҙжҺҘдёӢиҪҪзі»з»ҹй•ңеғҸпјҢеҸӘйңҖиҰҒиҖҗеҝғзӯүеҖҷеҚіеҸҜ гҖӮ
3гҖҒдёӢиҪҪе®ҢжҲҗеҗҺиҪҜ件дјҡеё®еҠ©жҲ‘们зӣҙжҺҘиҝӣиЎҢеңЁзәҝйҮҚиЈ… Windows зі»з»ҹпјҢиҜ·ж №жҚ®жҸҗзӨәж“ҚдҪң гҖӮ
4гҖҒе®үиЈ…е®ҢжҲҗеҗҺдјҡжҸҗзӨәжҲ‘们йҮҚеҗҜпјҢйҖүжӢ©з«ӢеҚійҮҚеҗҜ гҖӮ
5гҖҒйҮҚеҗҜеҗҺеңЁ PE иҸңеҚ•дёӯйҖүжӢ© XiaoBai PE-MSDN Online Install Mode иҸңеҚ•иҝӣе…Ҙ Windows PE зі»з»ҹ гҖӮ
6гҖҒеңЁ PE зі»з»ҹдёӯе°ҸзҷҪиЈ…жңәе·Ҙе…·е°ұдјҡеё®еҠ©жҲ‘们иҝӣиЎҢе®үиЈ…зі»з»ҹпјҢеҸӘйңҖиҰҒж №жҚ®жҸҗзӨәж“ҚдҪңеҚіеҸҜ гҖӮ
7гҖҒйҮҚеҗҜеҗҺйҖүжӢ© Windows 7 иҸңеҚ•иҝӣ гҖӮ
8гҖҒз»ҸиҝҮдёҖж®өж—¶й—ҙе®үиЈ…пјҢжӮЁзҡ„ Windows 7 зі»з»ҹе°ұе®үиЈ…жҲҗеҠҹе•Ұ гҖӮ
Q4пјҡж–№жі•еҰӮдёӢпјҡ
1гҖҒеҗҜеҠЁи®Ўз®—жңәеҗҺпјҢиҝ…йҖҹжҢүдёӢй”®зӣҳдёҠ Del жҲ– F2 й”®пјҲдёҚеҗҢи®Ўз®—жңәдё»жқҝдҪҝз”ЁдёҚеҗҢжҢүй”®пјүиҝӣе…Ҙзі»з»ҹ BIOS гҖӮ
2гҖҒиҝӣе…ҘеҗҜеҠЁиҸңеҚ•пјҢйҖүжӢ©д»Һ CD/DVD еҗҜеҠЁ гҖӮ
3гҖҒжҢүдёӢ F10 дҝқеӯҳи®ҫзҪ®пјҢйҖҖеҮәBIOSпјҢ然еҗҺйҮҚеҗҜи®Ўз®—жңә гҖӮ
4гҖҒеңЁи®Ўз®—жңәзҡ„ DVD й©ұеҠЁеҷЁдёӯжҸ’е…Ҙ Windows 7 DVD еҗҺеҗҜеҠЁи®Ўз®—жңәпјҢWindows 7 е°ҶејҖе§ӢиҪҪе…Ҙж–Ү件 гҖӮ
5гҖҒйҖүжӢ©д»ҘдёӢйҖүйЎ№пјҡе®үиЈ…иҜӯиЁҖгҖҒж—¶й—ҙе’Ңиҙ§еёҒж јејҸд»ҘеҸҠй”®зӣҳжҲ–иҫ“е…Ҙж–№жі• гҖӮ然еҗҺзӮ№еҮ»дёӢдёҖжӯҘ гҖӮ
6гҖҒеҰӮжһңдҪ еёҢжңӣе®үиЈ… Windows 7пјҢйҖүжӢ©з«ӢеҚіе®үиЈ… гҖӮйҖүжӢ©вҖңдҪ еёҢжңӣе®үиЈ…зҡ„ж“ҚдҪңзі»з»ҹвҖқйҖүйЎ№жқҘзЎ®е®ҡе®үиЈ…зҡ„ Windows 7 зүҲжң¬ гҖӮ
жҲ‘们еңЁиҝҷдёҖжӯҘйҖүжӢ© Windows 7 ж——иҲ°зүҲпјҢ然еҗҺзӮ№еҮ»дёӢдёҖжӯҘпјҲж №жҚ®дҪ зҡ„ Windows DVD дёҚеҗҢпјҢиҜҘжӯҘйӘӨеҸҜиғҪдјҡиў«з•ҘиҝҮпјү гҖӮ
7гҖҒеңЁвҖңиҜ·йҳ…иҜ»з”ЁжҲ·еҚҸи®®вҖқеҜ№иҜқжЎҶдёӯйҖүжӢ©вҖңжҲ‘жҺҘеҸ—еҚҸи®®жқЎж¬ҫвҖқпјҢ然еҗҺзӮ№еҮ»дёӢдёҖжӯҘ гҖӮ
8гҖҒеҰӮжһңдҪ еёҢжңӣе°ҶиҖҒзүҲжң¬зҡ„ Windows еҚҮзә§еҲ° Windows 7пјҢйӮЈд№ҲдҪ йңҖиҰҒеңЁвҖңдҪ иҰҒйҖүжӢ©е“Әз§Қзұ»еһӢзҡ„е®үиЈ…вҖқеҜ№иҜқжЎҶдёӯйҖүжӢ©вҖңеҚҮзә§вҖқ гҖӮеҰӮжһңдҪ еёҢжңӣе…Ёж–°е®үиЈ… WindowsпјҢйӮЈд№ҲйңҖиҰҒйҖүжӢ©вҖңиҮӘе®ҡд№үпјҲй«ҳзә§пјүвҖқ гҖӮ
9гҖҒйҖүжӢ©е®үиЈ…ж“ҚдҪңзі»з»ҹзҡ„еҲҶеҢәпјҢеҰӮжһңдҪ зҡ„и®Ўз®—жңәеҸӘжңүдёҖдёӘзЎ¬зӣҳпјҢйӮЈд№ҲеҫҲе®№жҳ“йҖүжӢ©пјҢдҪҶжҳҜеҰӮжһңи®Ўз®—жңәжңүеӨҡдёӘеҲҶеҢәпјҢйӮЈд№ҲдҪ йңҖиҰҒиҖғиҷ‘еңЁе“ӘдёӘеҲҶеҢәдёҠе®үиЈ… гҖӮ
10гҖҒзӯүеҫ… Window е®үиЈ… гҖӮдҪ зҡ„и®Ўз®—жңәеҸҜиғҪдјҡеңЁе®үиЈ…иҝҮзЁӢдёӯйҮҚж–°еҗҜеҠЁж•°ж¬Ў гҖӮ
жҺЁиҚҗйҳ…иҜ»
- еӨ§йәҰзҪ‘зҘЁеҰӮдҪ•жЈҖйӘҢзңҹдјӘ(еӨ§йәҰзҪ‘зҘЁеҸ·жҹҘиҜўзі»з»ҹ)
- еӣәжҖҒзЎ¬зӣҳеҰӮдҪ•еҲҶеҢә(ssdеҲ йҷӨж–Ү件еҗҺзЈҒзӣҳж— йҮҠж”ҫ)
- еӣәжҖҒзЎ¬зӣҳеҰӮдҪ•дҪҝз”Ё(ж–°е®үиЈ…зҡ„еӣәжҖҒзЎ¬зӣҳжҖҺд№ҲдҪҝз”Ё)
- еҸҢзі»з»ҹжүӢжңәжңүе“Әдәӣ(жүӢжңәеҸҢзі»з»ҹжҖҺд№Ҳе®үиЈ…)
- дҪіиғҪжү“еҚ°жңәжҖҺд№ҲиҝһжҺҘз”өи„‘win11зі»з»ҹпјҹпјҹ
- еҠ еҜҶе…үзӣҳеҰӮдҪ•еӨҚеҲ¶(еҠ еҜҶdvdе…үзӣҳж–Ү件еҰӮдҪ•жҸҗеҸ–)
- еҠһе…¬зі»з»ҹиҪҜ件жңүе“Әдәӣ(OAеҠһе…¬иҪҜ件)
- еҠһе…¬зі»з»ҹжңүе“Әдәӣ(е…¬еҸёдёҖиҲ¬з”Ёд»Җд№Ҳзі»з»ҹеҠһе…¬)
- иөөдёҪйў–|зӣҳзӮ№иҜ•й•ңеӨұиҙҘзҡ„5дҪҚеӨ§е’–пјҢеӨ§е®қиҙқиҫ“з»ҷиөөдёҪйў–ж— зјҳгҖҠзҹҘеҗҰгҖӢ
- дјҒдёҡз®ЎзҗҶзі»з»ҹжңүе“Әдәӣ(дёҡеҠЎз®ЎзҗҶиҪҜ件жңүе“Әдәӣ)