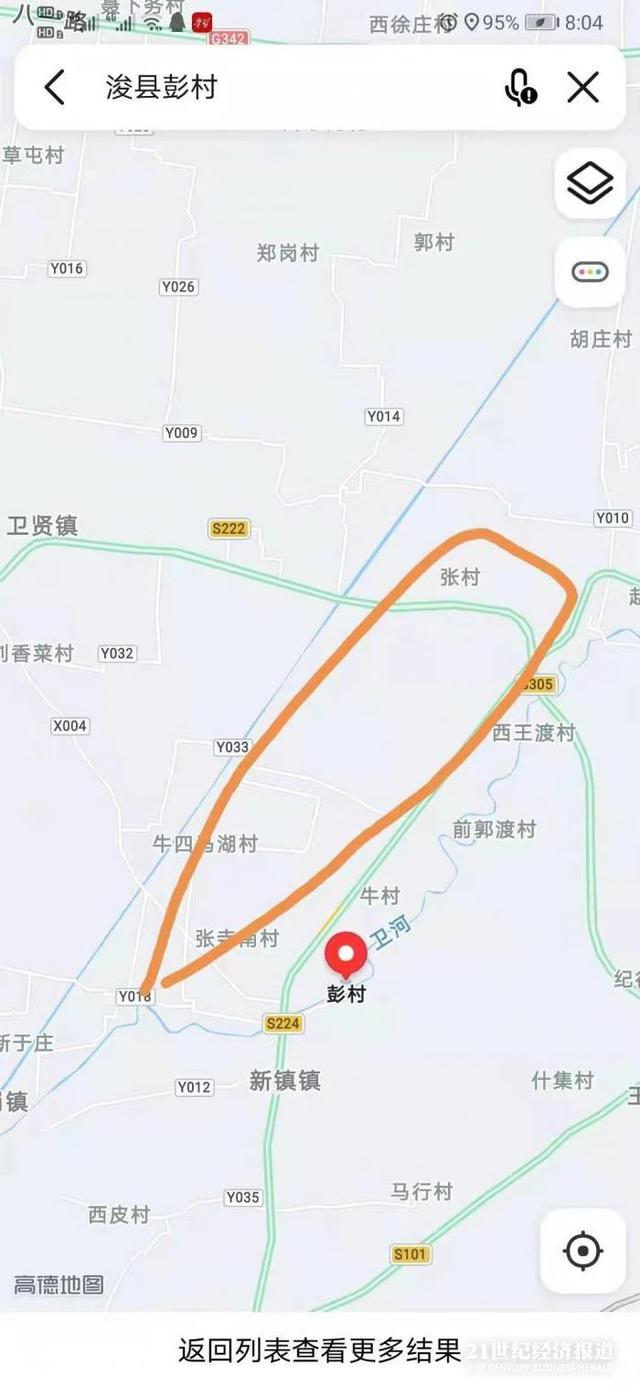VMware Fusion Pro mac破解版,是一款mac虚拟机软件,跟Parallels Desktop一样,都可以让你的 Mac 同时运行一个或多个不同的操作系统 。VMware Fusion Pro mac不仅能让你在Mac苹果电脑上运行windows或linux系统、使用非Mac平台的软件,而且还可以支持各种USB硬件设备 。
支持:Windows 10、Win8、Win7、XP,还是 Ubuntu、centos、Deepin、Debian、Fedora、Linux Mint 等系统,VMware Fusion 都可让您像启动一个软件那样简单地运行一款操作系统 。而且,对于虚拟 Windows 系统,你不仅可以窗口化或全屏运行,甚至其 Unity 模式还能将其中的应用程序从 Windows 里 “拉出来” 直接在 Mac 上使用,感觉就像使用 Mac 版应用一样,让你拥有一个无缝的体验 。

文章插图
Mac VMware虚拟机怎么安装Windows10系统教程
Mac VMware虚拟机怎么安装Windows10系统教程:
1、先前往下载VMware Fusion Pro Mac软件安装包:https://www.xxmac.com/vmware-fusion-pro.html
2、打开下载文件,双击【VMware Fusion】进行安装,弹出许可协议,点击【同意】,选择【我有 VMware Fusion 12 的许可证密钥】,输入下载文件中的注册码,点击【继续】,如下图:

文章插图
Mac VMware虚拟机怎么安装Windows10系统教程
3、将下载好的Windows系统镜像文件拖入软件中,如下图:

文章插图
Mac VMware虚拟机怎么安装Windows10系统教程
4、点击【继续】,如下图:

文章插图
Mac VMware虚拟机怎么安装Windows10系统教程
5、勾选快捷安装,选择Windows版本,然后再点击【继续】,如下图:

文章插图
Mac VMware虚拟机怎么安装Windows10系统教程
6、点击【不输入密钥并继续使用】,如下图:

文章插图
Mac VMware虚拟机怎么安装Windows10系统教程
7、注意:这里选择Windows系统集成安装的方式,具体可以选择后看下方的介绍文字做选择,具体选择哪个自己决定,如下图:

文章插图
Mac VMware虚拟机怎么安装Windows10系统教程
8、遇到提示以下错误,先关闭软件,如下图:

文章插图
Mac VMware虚拟机怎么安装Windows10系统教程
9、打开电脑【系统偏好设置】选择【安全性与隐私】-【通用】,先点击左下角的解锁,然后点击【允许】,如下图:

文章插图
Mac VMware虚拟机怎么安装Windows10系统教程
10、再点击【隐私】选择【辅助功能】,确认锁已经打开,勾选中【VMware Fusion】,如下图:

文章插图
Mac VMware虚拟机怎么安装Windows10系统教程
11、再去重新打开软件,就会进入系统安装界面,如下图:

文章插图
Mac VMware虚拟机怎么安装Windows10系统教程
12、点击【下一步】,如下图:

文章插图
Mac VMware虚拟机怎么安装Windows10系统教程
13、系统会自动安装,大概需要10~20分钟,如下图:

文章插图
Mac VMware虚拟机怎么安装Windows10系统教程
14、安装完成,就可以使用,如下图:

文章插图
Mac VMware虚拟机怎么安装Windows10系统教程
【Mac VMware虚拟机怎么安装Windows10系统教程】
推荐阅读
- 有哪些是你用上了mac才知道的事?
- 求虚拟机序列号! 虚拟机序列号是干什么的
- 如何将我们的iPhone投屏到Mac电脑上?
- 4款实用的Mac软件,保证让你爱不释手!
- 基于Intel x86 64-bit macOS版Java8开发环境搭建
- mac口红生产日期在哪
- mac口红有一层白霜正常吗
- mac口红开封一年了还能用吗
- 怎么复制粘贴 怎么复制
- mac是什么意思