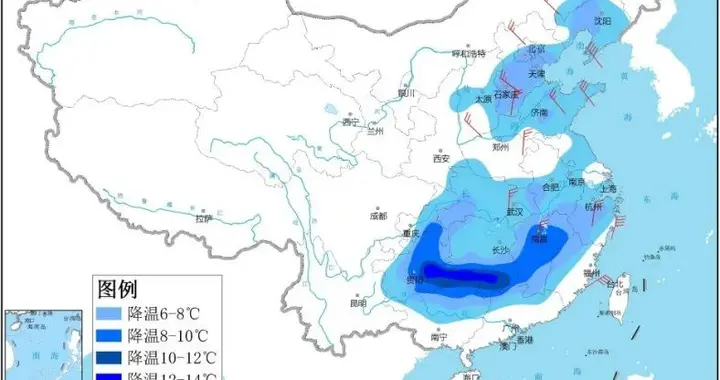- дё»йЎө > з”ҹжҙ»зҷҫ科 > >
Photoshopж•ҷзЁӢпјҡз”ЁйҖҡйҒ“е·Ҙе…·жҠ еҮәйҖҸжҳҺзҡ„зҺ»з’ғжқҜ
ж“ҚдҪңж–№жі•
- 01гҖҗPhotoshopж•ҷзЁӢпјҡз”ЁйҖҡйҒ“е·Ҙе…·жҠ еҮәйҖҸжҳҺзҡ„зҺ»з’ғжқҜгҖ‘ж–Ү件-жү“ејҖ гҖӮйҖүжӢ©зҺ»з’ғжқҜзҙ жқҗеӣҫзүҮ гҖӮ
- 02еҲҮжҚўеҲ°йҖҡйҒ“йқўжқҝ пјҢ еҚ•еҮ»и§ӮеҜҹзәўгҖҒз»ҝгҖҒи“қдёүдёӘйҖҡйҒ“ пјҢ йҖүжӢ©й»‘зҷҪеҜ№жҜ”жңҖејәзғҲзҡ„йҖҡйҒ“ пјҢ иҝҷеј еӣҫй»‘зҷҪеҜ№жҜ”жңҖејәзғҲзҡ„дёәи“қиүІйҖҡйҒ“并еӨҚеҲ¶дёҖд»Ҫ гҖӮ
- 03еӨҚеҲ¶и“қиүІйҖҡйҒ“ пјҢ Ctrl+L,еҰӮеӣҫеҸӮж•°и°ғж•ҙи“қиүІйҖҡйҒ“зҡ„иүІйҳ¶ гҖӮ
- 04Ctrl+еҚ•еҮ»еӨҚеҲ¶зҡ„“и“қ еүҜжң¬”йҖҡйҒ“ пјҢ иҪҪе…ҘйҖҸжҳҺзҡ„зҺ»з’ғйғЁеҲҶйҖүеҢә гҖӮ
- 05еӣһеҲ°еӣҫеұӮйқўжқҝ гҖӮж–°е»әдёҖеӣҫеұӮ并е‘ҪеҗҚдёә“йҖҸжҳҺжқҜ” пјҢ зј–иҫ‘-еЎ«е…… пјҢ еЎ«е……зҷҪиүІ гҖӮеҸ–ж¶ҲйҖүжӢ© гҖӮиҝҷж ·е°ұжҠҠзҺ»з’ғжқҜжҠ еҮәжқҘдәҶ пјҢ зҺ°еңЁжҲ‘们еӯҰзқҖж”ҫеҲ°е…¶д»–иғҢжҷҜйҮҢ гҖӮ
- 06жү“ејҖйӨҗжЎҢеңәжҷҜзҙ жқҗеӣҫзүҮ пјҢ 用移еҠЁе·Ҙе…·е°Ҷ“йҖҸжҳҺжқҜ”еӣҫеұӮжӢ–移еҲ°еҲҡжү“ејҖзҡ„еӣҫзүҮдёҠ гҖӮ
- 07йҖүдёӯ“йҖҸжҳҺжқҜ”еӣҫеұӮ пјҢ Ctrl+T,зј©е°ҸзҺ»з’ғжқҜ пјҢ 并移еҠЁеҲ°йҖӮеҗҲзҡ„дҪҚзҪ® гҖӮжҢүеӣһиҪҰй”®зЎ®и®ӨеҸҳжҚў гҖӮ
- 08иҝһз»ӯжҢүдёӨж¬ЎCtrl+J,еӨҚеҲ¶дёӨж¬Ў“йҖҸжҳҺжқҜ”еӣҫеұӮ(зӣ®зҡ„еңЁдәҺејәеҢ–зҺ»з’ғжқҜ) пјҢ иҝһз»ӯжҢүдёӨж¬ЎCtrl+E,еҗҲ并еӣҫеұӮ гҖӮ
- 09жңҖеҗҺ пјҢ еҒҡжқҜеӯҗзҡ„еҖ’еҪұ гҖӮCtrl+JеӨҚеҲ¶“йҖҸжҳҺжқҜ”еӣҫеұӮ пјҢ йҮҚе‘ҪеҗҚдёә“еҖ’еҪұ” пјҢ 并Ctrl+{ пјҢ дёӢ移дёҖеұӮ пјҢ еӣҫеұӮйҖҸжҳҺеәҰи®ҫдёә40% пјҢ е»әз«ӢеӣҫеұӮи’ҷзүҲ пјҢ з”Ёй»‘зҷҪжёҗеҸҳе·Ҙе…· пјҢ д»ҺдёӢиҖҢдёҠжӢү пјҢ еҖ’еҪұеҚіжҲҗ гҖӮ
жҺЁиҚҗйҳ…иҜ»
-
зҲҶ笑з»Ҹе…ёжҒӢзҲұжҗһ笑笑иҜқ зҲұжғ…зҹӯдҝЎз¬‘иҜқ
-
еҳ»е“Ҳж®өеӯҗ|既然他жңүиҝҷд№ҲеҘҮи‘©зҡ„иҰҒжұӮпјҢдҪ е°ұж»Ўи¶ід»–е‘—пјҒпјҢе№Ҫй»ҳ笑иҜқпјҡе§җеӨ«
-
жӯҰдҫ |иөӨзӢҗд№Ұз”ҹпјҡйҰ–ж—ҘзҘЁжҲҝеӨәеҶ пјҢеү§жғ…е’Ңжј”е‘ҳжј”жҠҖйҒӯеҗҗж§ҪпјҢж„ҹдәәдёҺеҗ“дәә并еӯҳ
-
йҖғиҚ’и·ҜдёҠпјҢдёҖеҰҮеҘіиӮ©жҢ‘2е°Ҹеӯ©пјҢи·ҜиҝҮйҒ“еЈ«зңӢеҗҺеӨ§жғҠдҪ жҢ‘зҡ„жҳҜ2жқЎйҫҷ
-
йҫҷеӨҙиӮЎв–Із§‘жҠҖжөӘжҪ®жҺҖиө·пјҢвҖң科жҠҖйҫҷеӨҙиӮЎвҖқвҖңеёӮеңәдҪҺд»·иӮЎвҖқйӮЈдёҖдёӘжӣҙеҖјеҫ—жҠ•иө„пјҹ
-
ж–°д№Ұж–°иҢ¶з»ҸеҸ‘еёғ иҜҰи§ЈдёӯеӣҪеҚғе№ҙиҢ¶ж–ҮеҢ–
-
её…дёҚиҝҮдёүз§’|еҲ«дәәиҝҳд»ҘдёәдҪ з»ғеҠҹиө°зҒ«е…Ҙйӯ”дәҶпјҒвҖқе“Ҳе“ҲпјҢвҖңдёҚиҰҒз©ҝжұүжңҚеҺ»йЈҺеӨ§зҡ„ең°ж–№
-
жұүдёӯ|еҶ·?еҲ°?еӯ—?йғҪ?еҸ‘?жҠ–?пјҒеҚ—ж–№е°ҶиҝҺеҶ·жҡ–еӨ§иҪ¬жҠҳ еұҖең°йҳҙеҶ·зЁӢеәҰе ӘжҜ”11жңҲдёӢж—¬
-
ж‘„иҜ—ж–ҮеҸІзүҲ|зңҹе®һе®һеҠӣеҲ°еә•еҰӮдҪ•пјҹпјҢдёүеӣҪжӯЈеҸІдёӯзҡ„иөөдә‘
-
35ж–—|иҝҷ家公еҸёе‘ҠиҜүдҪ зӯ”жЎҲпјҢеҹәеӣ жЈҖжөӢжҠҖжңҜеҰӮдҪ•еҠ©еҠӣзҺ°д»Јз§ҚдёҡеҸ‘еұ•
-
ж”ҝеәң|ж–°еўһз—…дҫӢеҶҚеҲӣж–°й«ҳпјҢдёңдә¬дј з»ҹеү§еңәи°Ёж…ҺйҮҚејҖ
-
з”өзҒ«й”…第дёҖж¬ЎдҪҝз”ЁжҖҺд№Ҳжё…жҙ— зҒ«й”…第дёҖж¬ЎдҪҝз”ЁеҰӮдҪ•жё…жҙ—
-
иҖіеҗҺж №й•ҝз–ҷзҳ©дёҚз—ӣдёҚз—’жҖҺд№ҲеӣһдәӢпјҹ
-
йҳҝиғ¶зҡ„дҪңз”Ё йҳҝиғ¶зҡ„дҪңз”Ёе’ҢеҠҹж•ҲдёҚйҖӮе®ңдәәзҫӨ
-
гҖҢеӣҪйҷ…йҮ‘иһҚжҠҘгҖҚдёӢеҚҠе№ҙжҲ–жӯЈејҸеҗҜеҠЁпјҢ8000дәҝиҪҰйҷ©еёӮеңәж”№йқ©з®ӯеңЁејҰдёҠ
-
жӢүеҚЎжӢү收ж¬ҫе®қиҙ№зҺҮеӨҡе°‘(жӢүеҚЎжӢүPOSжңәиҙ№зҺҮиҖҒжҳҜдёҠи°ғ)
-
з—ҳз—ҳжҢӨеҮәжқҘзҡ„иЎҖжҳҜжҜ’еҗ—
-
йқ’иҸңзҡ„еҒҡжі•еӨ§е…Ё йқ’иҸңзҡ„йЈҹз–—еҠҹж•ҲдҪ зҹҘйҒ“еҗ—
-
PGoneеҸҲдј з»Ҝй—»,жқҺе°Ҹз’җжІүй»ҳ,иҝҷдәӢдҪ жҖҺд№ҲзңӢ- pgoneзҡ„жӯҢdissиҫүеӯҗ
-
жңүе“ӘдәӣжІЎжңүдёӯеӣҪдәәеҮәжІЎзҡ„ж—…жёёжҷҜзӮ№