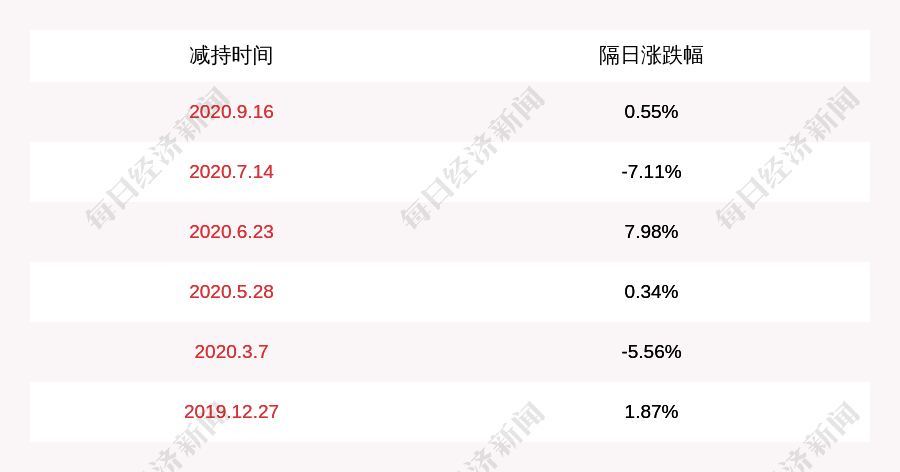еҰӮжһңдҪ зҡ„з”өи„‘Cзӣҳе·Із»ҸдҪҝз”ЁдәҶеҫҲй•ҝж—¶й—ҙпјҢе®ғе°ұиҰҒж»ЎдәҶ гҖӮеңЁиҝҷдёӘж—¶еҖҷпјҢжҲ‘们еҰӮдҪ•жё…зҗҶиҮӘе·ұзҡ„з”өи„‘Cзӣҳпјҹи®©жҲ‘们зңӢзңӢеҰӮдҪ•жё…зҗҶCзӣҳ гҖӮ
е·Ҙе…·/еҺҹж–ҷпјҡзі»з»ҹзүҲжң¬пјҡwin10е“ҒзүҢеһӢеҸ·пјҡиҒ”жғіY50p-70-ISE
Cзӣҳжё…йҷӨе®һдҫӢж•ҷзЁӢпјҡ
ж–№жі•дёҖпјҡ
- йј ж ҮеҸіеҮ»CзӣҳпјҢзӮ№еҮ»Cзӣҳ“еұһжҖ§”пјҢзӮ№дёҖдёӢ“зЈҒзӣҳжё…зҗҶ” гҖӮ

ж–Үз« жҸ’еӣҫ
ж–№жі•дәҢпјҡ
1.ејҖеҗҜwindowsи®ҫзҪ®пјҢзӮ№еҮ»зі»з»ҹиҪҜ件 гҖӮ

ж–Үз« жҸ’еӣҫ
2.е…ҲзӮ№дёҖдёӢ“еӮЁеӯҳ”пјҢзӮ№еҮ»“жҳҫзӨәжӣҙеӨҡзұ»еһӢ” гҖӮ

ж–Үз« жҸ’еӣҫ
гҖҗеҲҶдә«еҮ дёӘйҖӮеҗҲз”өи„‘е°ҸзҷҪдҪҝз”Ёжё…зҗҶCзӣҳзҡ„ж–№жі•гҖ‘3.зңӢеҲ°жҜҸдёӘзұ»еһӢйғҪжңүеӨҡе°‘з©әй—ҙпјҢжҲ‘们еҸҜд»Ҙж №жҚ®иҮӘе·ұзҡ„жғ…еҶөеҲ йҷӨ гҖӮ

ж–Үз« жҸ’еӣҫ
4.зӮ№еҮ»дёҙж—¶ж–Ү件еӨ№зұ»еһӢеҗҺпјҢеҗҜз”ЁиҰҒеҲ йҷӨзҡ„еҶ…е®№пјҢ然еҗҺзӮ№еҮ»“еҲ йҷӨж–Ү件еӨ№”еҸҜд»Ҙжё…йҷӨ гҖӮ

ж–Үз« жҸ’еӣҫ
ж–№ејҸдёүпјҡ
1.еңЁжЎҢеӯҗдёҠеҜ»жүҫ“жӯӨз”өи„‘”йј ж ҮеҸій”®еҚ•еҮ»з”өи„‘пјҢ然еҗҺеҚ•еҮ»“зү№жҖ§” гҖӮ
2.зӮ№дёҖдёӢ“й«ҳз«Ҝзі»з»ҹй…ҚзҪ®”
3.еңЁй«ҳзә§и®ҫзҪ®дёӯзӮ№еҮ»жӣҙж”№пјҢеҸ–ж¶ҲиҮӘеҠЁз®ЎзҗҶпјҢ然еҗҺзӮ№еҮ»жҲ‘们еә”иҜҘжӣҙж”№зҡ„зЈҒзӣҳпјҢзӮ№еҮ»жё…жҷ° гҖӮ
ж–№ејҸеӣӣпјҡ
1.еҚ•еҮ»еӯҳеӮЁпјҢ然еҗҺжү“ејҖ“еӮЁеӯҳи®ӨзҹҘ”жү“ејҖеҗҺзӮ№еҮ»“й…ҚеӨҮеӯҳеӮЁи®ӨзҹҘжҲ–еҚіж—¶ж“ҚдҪң гҖӮ

ж–Үз« жҸ’еӣҫ
2.е°Ҷж“ҚдҪңеӯҳеӮЁи®ӨзҹҘи®ҫзҪ®дёә“жҜҸж—Ҙ”и®ҫзҪ®дёҙж—¶ж–Ү件еӨ№“1еӨ©”иҝҷж ·пјҢеһғеңҫжҜҸеӨ©йғҪеҸҜд»ҘиҮӘеҠЁжё…зҗҶ гҖӮеҰӮжһңжҲ‘们дёҚжё…жҘҡең°иҝ”еӣһдёҠдёҖдёӘзүҲжң¬пјҢWindowsеҸҜд»ҘеҗҜз”Ё“еҲ йҷӨд»ҘеүҚзҡ„зүҲжң¬Windows”иҝҷж ·д№ҹеҸҜд»Ҙжё…йҷӨеҮ дёӘGе®ӨеҶ…з©әй—ҙ гҖӮ
3.зӮ№дёҖдёӢ“еӮЁеӯҳ”пјҢзӮ№еҮ»“еӯҳеӮЁж–°зҹҘиҜҶ” гҖӮ
4.йҖӮеәҰи°ғж•ҙеҲ°DзӣҳпјҢз»ҷCзӣҳеҲҶж‘ҠзӮ№е·ҘдҪңеҺӢеҠӣ гҖӮ
ж–№ејҸдә”пјҡ
иҝҳеҸҜд»Ҙи®ҫзҪ®иҪҜ件зҡ„й»ҳи®Өи®ҫзҪ®дҝқеӯҳи·Ҝеҫ„ гҖӮ

ж–Үз« жҸ’еӣҫ
ж–№ејҸе…ӯпјҡ
е®үиЈ…зЁӢеәҸж—¶пјҢд№ҹеҸҜд»ҘжіЁж„Ҹе…¶е®үиЈ…ж–№жі•пјҢе°ҪйҮҸдёҚиҰҒе®үиЈ…еңЁCзӣҳдёҠ

ж–Үз« жҸ’еӣҫ
жҺЁиҚҗйҳ…иҜ»
- д»Ҡж—ҘеӨҙжқЎеҸ·зҡ„иҝҗиҗҘе®һж“Қз»ҸйӘҢеҲҶдә«пјҢеҢ…жӢ¬жҜҸдёӘжңҲ收зӣҠ
- еә”еұҠз”ҹ|дёӢжңҲиө·дёӯеӣҪзғҹиҚүжӢӣдәәпјҢдә”йҷ©дёҖйҮ‘йҪҗе…ЁпјҢйҖӮеҗҲиҝҷеҮ зұ»дәәжҠҘеҗҚ
- иӢұеӣҪз•ҷеӯҰпјҡи°ўиҸІе°”еҫ·еӨ§еӯҰиҜәиҙқе°”еҘ–иҺ·еҫ—иҖ…жңүеҮ дёӘ
- жҠ–йҹіиҙҰеҸ·еҸҜд»Ҙд»Һд»ҘдёӢеҮ дёӘж–№йқўиҝҗиҗҘ
- еҲҶдә«iPhoneж–°зі»з»ҹзҡ„ж–°еҠҹиғҪ
- йҖӮеҗҲеҘіжҖ§ејҖзҡ„иҪҰеһӢжңүе“Әдәӣ,йҖӮеҗҲеҘіжҖ§ејҖзҡ„зҙ§еҮ‘еһӢиҪҝиҪҰ-
- е°ҸеӯҰз”ҹйҖӮеҗҲзңӢд»Җд№Ҳд№Ұ
- |з”ЁзҺүзұій’“йұјпјҢжө®жјӮиҜҘжҖҺд№ҲеҺ»и°ғй’“пјҹй’“йұјиҖҒжүӢеҲҶдә«дёӨдёӘж–№жі•
- зүӣи…©жҖҺд№ҲеҒҡеҘҪеҗғпјҢеҲҶдә«дёүйҒ“家常еҒҡжі•
- зҢӘзҡ®жҖҺд№ҲеҒҡеҘҪеҗғпјҢдёүз§Қ家常еҒҡжі•еҲҶдә«