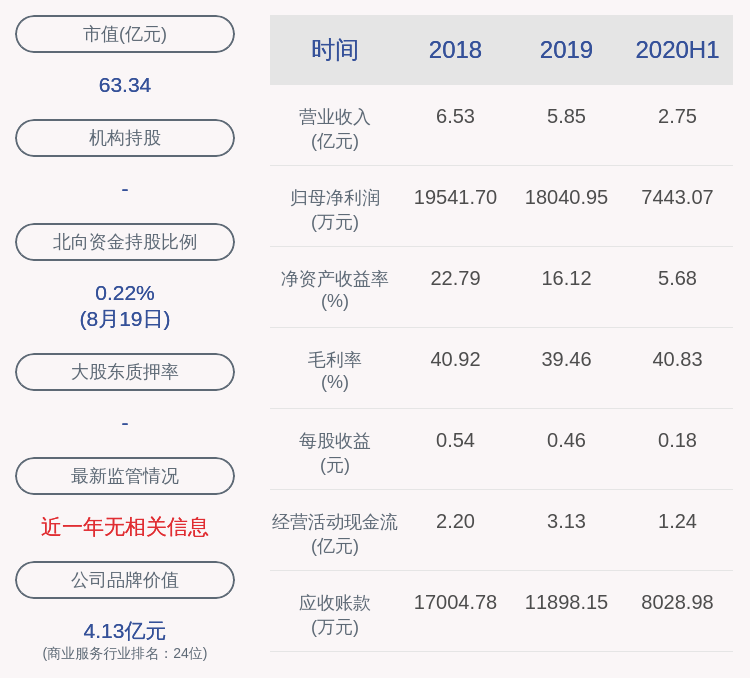Win10无法访问局域网共享文件夹怎么办
在应用Windows 10工作时会遇到形形色色的问题,比如无法拜访局域网共享文件夹 。那么如何进行故障消除呢?下面小编与你分享具体步骤和办法 。
工具/材质 Windows 10
操作办法 01 【Win10无法访问局域网共享文件夹怎么办】启动Windows 10操作体系,如图所示 。拖动右侧垂直滚动条,选择 Windows 管理工具→本地安全策略 项 。

文章插图
02 如图所示,唤出 本地安全策略 程序窗口 。展开左侧树形目录构造,点击 安全设置→本地策略 文件夹 。

文章插图
03 展开 本地策略 文件夹,如图所示 。选择 用户权限分配 文件夹,鼠标双击右侧 谢绝从网络拜访这台盘算机 项 。

文章插图
04 如图所示,弹出 谢绝从网络拜访这台盘算机 属性 对话框 。选择 本地安全设置→Guest 账户,点击 删除 按钮 。

文章插图
05 选择 本地策略→安全选项 文件夹,如图所示 。拖动右侧垂直滚动条,鼠标双击 网络拜访:本地账户的共享和安全模型 项 。

文章插图
06 如图所示,弹出 网络拜访:本地账户的共享和安全模型 属性 对话框 。点击 本地安全设置 文本框向下箭头,选择 经典-对本地用户进行身份验证,不转变其原来身份 项 。

文章插图
07 选择 本地策略→安全选项 文件夹,如图所示 。拖动右侧垂直滚动条,鼠标双击 账户:应用空密码的本地账户只许可进行掌握台登录 项 。

文章插图
08 如图所示,弹出 账户:应用空密码的本地账户只许可进行掌握台登录 属性 对话框 。勾选 本地安全设置→已禁用 单选框,本例到此愿望对大家能有所赞助 。

文章插图
推荐阅读
- 李宁|李宁已经无法控制局面,“大佐”服饰引争议
- 布鲁斯·威利斯|失语症病情恶化!史泰龙曝布鲁斯·威利斯近况:已无法流畅沟通
- 曾志伟|蓝洁瑛那30年的旧怨,将永远无法撼动曾志伟70年的人生累积
- 内存卡无法格式化,用这个方法试试 内存卡格式化
- 电信的光猫连路由器后无法上网的解决办法
- 那山那海|《那山那海》三个细节:老三被宠坏无法成才,只怪雷母太偏心
- 婴儿为何半夜醒来之后无法快速入睡?
- 无法卸载:该数据包是活动的设备管理器如何处理
- 大S|台命理师预测:大S具俊晔无法白头偕老,最长3年,曝5年后将三婚
- 心理压力太大无法缓解怎么办 心里压力大怎么办