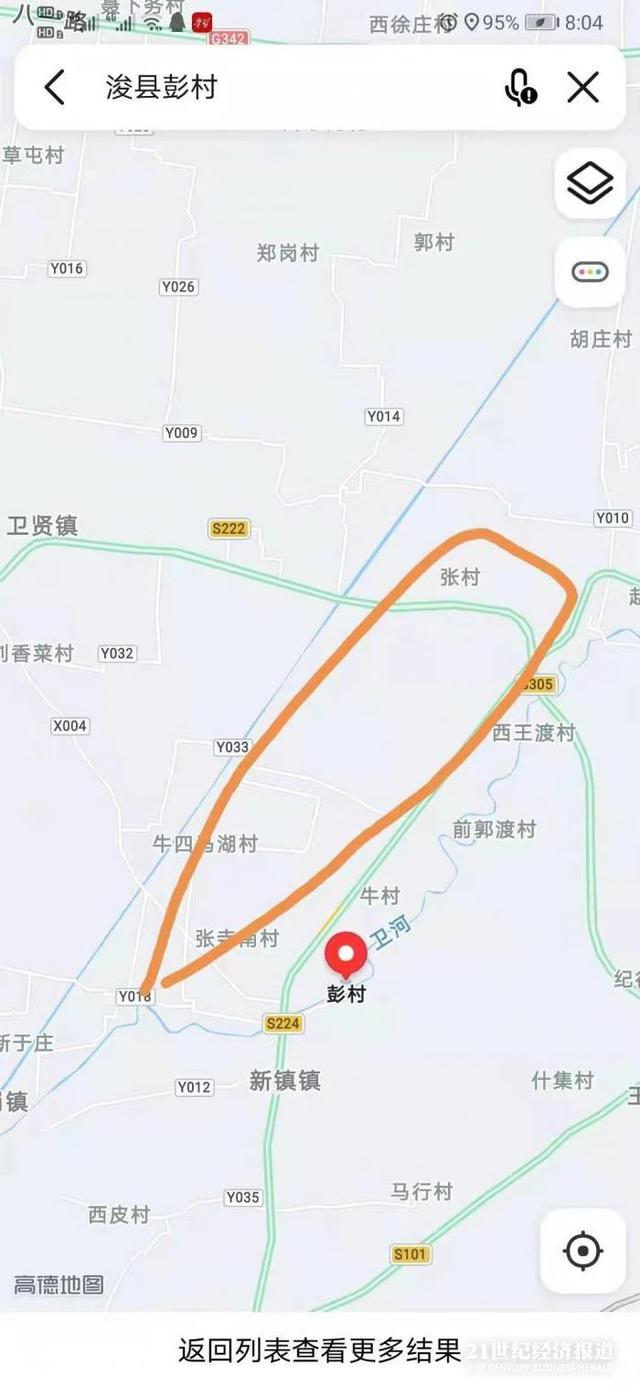怎样批量修改word的文件名,批量修改Word文件名-
怎么批量修改word文件名?word文件是我们电脑使用过程中最常用的文件形式 , 也是大家最爱使用的文件形式 , 相信每台电脑中保存最多的肯定是word文件 。有个做建筑行业的粉丝向我求助 , 又去他工作的特殊性 , 每天都会产生大量的word文件 , 时间久了就会变得很乱 , 有没有什么对这些word文件名重新修改 , 让他们更整齐 , 这样才能不易丢失 。
于是小编为他介绍了一个方法 , 不到两分钟就完成了几百个word文件的重命名 , 而且可以用这个方法批量修改任何文件的名称 , 具有相同的效果 。今天小编也将这个方法分享给大家 , 帮助有同样困扰的小伙伴解决问题 , 操作简单易懂 , 每个人都能快速学会 , 都来试一试吧 。
需要借助的工具:优速文件批量重命名
工具地址:
https://download.yososoft.com/YSRename/2.0.4/YSRename.exe

文章插图
【怎样批量修改word的文件名,批量修改Word文件名-】请看详细的操作步骤吧:
步骤1 , 在电脑上安装好“优速文件批量重命名”工具软件 , 打开后点击首页半边的【文件重命名】功能进入内页 , 此外软件还有文件夹重命名功能 。

文章插图
步骤2 , 点击【添加文件】按钮 , 将所有需要修改名称的word文件导入到软件中 , 成功后word文件名会显示在软件上 。

文章插图
步骤3 , 这一步进行设置 , 命名方式右边下拉框中选择“自定义”;然后在下一行输入新的文件名;最后对文件的编号进行设置 , 起始是一个编号 , 增量是下一个编号增加的值 , 位数是编号几位的意思(如:001的位数为3) , 可以在右边对新文件名进行预览 。

文章插图
步骤4 , 点击右上角【开始重命名】按键启动软件 , 当所有word文件名修改完成后 , 软件会弹出“重命名成功”的提示 。

文章插图
步骤5 , 从结果可以看到 , 修改后的word文件名整齐规范 , 按照“命名+编号”的方式进行命名 。

文章插图
文件名如果太乱会造成很多的麻烦 , 比如文件丢失、文件找不到、不好整理等问题 , 对文件进行批量修改名称后就能完美的减少这种问题的发生 。小编在上面就为大家介绍了批量修改word文件名的方法 , 此方法可以用于其它文件名称的批量修改 , 快去试一试吧 。以上就是今天关于“怎么批量修改word文件名?”的全部分享 , 有需要的小伙伴一定要工具试一试吧 , 肯定会给你带来惊喜的 。
推荐阅读
- 怎么让宝宝学会爬_怎样让宝宝学会爬
- 慈禧太后和光绪帝仓皇出逃?慈禧太后是怎样夺取权利的
- 怎样理解礼不下庶人,刑不上大夫?刑不下大夫礼不下庶人是什么意思
- 戊戌变法失败后光绪帝被囚禁在?光绪帝变法成功会怎样
- 怎样让学生积累写作素材?小学作文写作素材积累整理
- 和珅是怎样的人?和珅是哪里的人
- 怎样让孩子养成认真的态度 怎样让孩子养成认真的态度呢
- 孩子玩手机应该怎样正确引导他 孩子玩手机应该怎样正确引导
- 怎样改掉孩子拖拖拉拉的毛病 怎么改掉孩子拖拖拉拉的毛病
- 手机怎么让小孩不能玩游戏 怎样才能不让孩子玩手机游戏