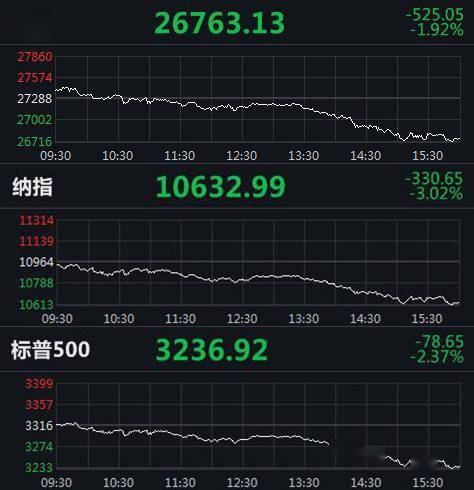远程桌面开启方法与无法连接解决办法 为什么远程连接连不上
远程一词大家都不生疏,随着科技的发展,现在我们可以远程教学,远资源网程办公,远程协助等等,但是前提是须要远程桌面,很多朋友在应用远程桌面功效的时候有没有遇到衔接不了的情形呢?这个问题和我们的设置有很大的关系 。给大家分享几种解决办法,认为有用就珍藏吧!
开启办法、
须要被远程的电脑操作
1、右击此电脑,选择属性

文章插图
2、点击左侧的远程设置

文章插图
3、在远程选项卡下勾选“许可远程协助衔接这台盘算机”,在远程桌面下勾选“许可远程此盘算机”,如果弹出远程桌面窗口提醒,就更改电源选项设置,点击肯定 。

文章插图
4.查看被远程电脑IP地址

文章插图
远程电脑操作
5.在资源网远运中输入 mstsc.exe 打开远程桌面衔接工具,输入被远程电脑IP,点衔接 。衔接胜利会提醒输入被衔接电脑的用户名和密码即可登陆远程桌面操作 。

文章插图
无法衔接解决办法
办法一、
1、若是衔接不胜利,就打开开端菜单,点击掌握面板
【远程桌面开启方法与无法连接解决办法 为什么远程连接连不上】

文章插图
2、点击体系和安全

文章插图
3、点击“Windows防火墙”

文章插图
4、点击左侧的“高等设置”

文章插图
5、点击左上角的入站规矩菜单项

文章插图
6、右侧找到并选中文件和打印机共享,把其设置为启用,注意两资源网个菜单都要设置

文章插图
7、返回桌面,右击“此电脑”,选择“管理”

文章插图
8、点击左侧的“服务”右侧找到Remote Desktop Services并右击,选择启动

文章插图
9、如果还没方法远程桌面就直接关闭防火墙,打开Windows防火墙窗口,点击“启用和关闭Windows防火墙”

文章插图
10、选择关闭Windows防火墙,点击肯定即可
推荐阅读
- 虚拟眼镜|全球首款AR隐形眼镜要来!已开启佩戴测试
- 手机被远程监控怎么办?手机被远程监控了有什么特征
- 远程开机:一个简单的嵌入式项目开发
- 浏览器瞬间变成相册?教你开启Chrome隐藏新功能
- 招聘|元宇宙开启招聘:曾2亿就业人口的“捏脸师”,被开出年薪百万
- SUV|年轻人第一台科技伙伴!传祺影酷开启预售 13.2万元起
- 拯救者|刷新骁龙8+旗舰新低价 拯救者Y70开启预售:2970元起
- vivo手机如何打开的便签桌面挂件窗口?
- iPhone|iPhone 13 Pro Max低至7769元:京东开启苹果大促
- 招聘|“字节跳动”开启招聘,技术岗月薪2万起步,有八类岗位可供选择