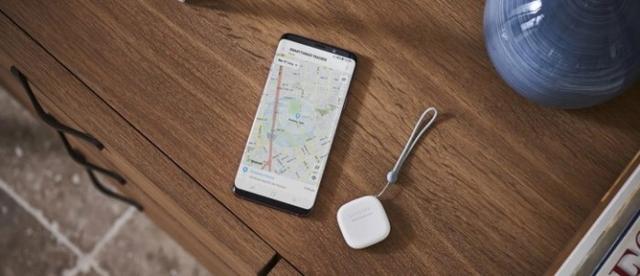Test StudioдёәжөӢиҜ•еҲ—иЎЁжҸҗдҫӣдәҶдёӨдёӘйҖүйЎ№ - йқҷжҖҒеһӢпјҢе…¶дёӯеҢ…еҗ«еӣәе®ҡзҡ„пјҢйў„е…ҲзЎ®е®ҡзҡ„жөӢиҜ•еҲ—иЎЁпјӣе’Ң еҠЁжҖҒеһӢпјҢе…¶дёӯеҢ…еҗ«ж №жҚ®йЎ№зӣ®дёӯзҡ„жөӢиҜ•и®ҫзҪ®зҡ„еұһжҖ§еңЁжү§иЎҢж—¶еҠЁжҖҒз”ҹжҲҗзҡ„жөӢиҜ•еҲ—иЎЁ гҖӮ
8.2 йқҷжҖҒжөӢиҜ•еҲ—иЎЁ
еңЁйқҷжҖҒжөӢиҜ•еҲ—иЎЁдёӯпјҢеҸҜд»Ҙж·»еҠ WebгҖҒе“Қеә”ејҸ WebгҖҒWPFгҖҒиҙҹиҪҪжөӢиҜ•жҲ–иҝҷдәӣжөӢиҜ•зҡ„з»„еҗҲгҖҒжүӢеҠЁжөӢиҜ•е’ҢжҖ§иғҪжөӢиҜ• гҖӮжңүдёүз§Қзұ»еһӢзҡ„жөӢиҜ•еҲ—иЎЁеҸҜд»Ҙж¶өзӣ–дёҚеҗҢзұ»еһӢзҡ„жөӢиҜ• - иҮӘеҠЁпјҢжүӢеҠЁе’ҢжҖ§иғҪ гҖӮжөӢиҜ•еҲ—иЎЁзҡ„зұ»еһӢжҳҜеңЁеҲӣе»әжөӢиҜ•еҲ—иЎЁж—¶е®ҡд№үзҡ„ гҖӮ
“иҮӘеҠЁ”жөӢиҜ•еҲ—иЎЁзұ»еһӢжҳҜжү§иЎҢдёҖдёӘжҲ–еӨҡдёӘ WebгҖҒе“Қеә”ејҸ WebгҖҒиҙҹиҪҪжҲ– WPF жөӢиҜ•зҡ„ж ҮеҮҶ гҖӮеҲӣе»әжӯӨзұ»еҲ—иЎЁж—¶пјҢеҸӘиғҪйҖүжӢ©иҰҒеҢ…жӢ¬зҡ„еҲ—еҮәзҡ„жөӢиҜ•зұ»еһӢпјҲжүӢеҠЁжөӢиҜ•жҳҫзӨәдёәзҒ°иүІпјү гҖӮ
“жҖ§иғҪжөӢиҜ•”еҲ—иЎЁзұ»еһӢе…Ғи®ёжӮЁдёәдёҖдёӘжҲ–еӨҡдёӘ Web жөӢиҜ•жү§иЎҢжҖ§иғҪиҝҗиЎҢ гҖӮиҝҷз§Қзұ»еһӢзҡ„еҲ—иЎЁеҸӘиғҪеҢ…еҗ« Web жөӢиҜ•пјҲе…¶дҪҷжөӢиҜ•жҳҫзӨәдёәзҒ°иүІпјү гҖӮеңЁеҲ—иЎЁдёӯж·»еҠ зҡ„жҜҸдёӘжөӢиҜ•ж—Ғиҫ№пјҢжӮЁйғҪжңүдёҖдёӘ“й…ҚзҪ®...”жҢүй’®пјҢз”ЁдәҺеә”з”ЁжҖ§иғҪиҝҗиЎҢзҡ„и®ҫзҪ® гҖӮ
“жүӢеҠЁ”еҲ—иЎЁзұ»еһӢе…Ғи®ёжӮЁд»…ж·»еҠ жүӢеҠЁжөӢиҜ•е№¶дёҖиө·жү§иЎҢе®ғ们пјҲе…¶дҪҷжөӢиҜ•жҳҫзӨәдёәзҒ°иүІпјү гҖӮжҢүйЎәеәҸиҝҗиЎҢжүӢеҠЁжөӢиҜ•пјҢжҲ–дҪҝз”Ёеә•йғЁзҡ„“дёҠдёҖдёӘ”е’Ң“дёӢдёҖдёӘ”жҢүй’®еңЁе®ғ们д№Ӣй—ҙжқҘеӣһеҲҮжҚў гҖӮ
8.3 еҠЁжҖҒжөӢиҜ•еҲ—иЎЁ
еҠЁжҖҒжөӢиҜ•еҲ—иЎЁеҸӘиғҪжҳҜиҮӘеҠЁзұ»еһӢпјҢеӣ жӯӨпјҢе®ғеҸҜд»Ҙжү§иЎҢдёҖдёӘжҲ–еӨҡдёӘ WebгҖҒе“Қеә”ејҸ WebгҖҒиҙҹиҪҪжҲ– WPF жөӢиҜ•пјҢжҲ–иҖ…иҝҷдәӣжөӢиҜ•зҡ„з»„еҗҲ гҖӮеҲӣе»әеҠЁжҖҒжөӢиҜ•еҲ—иЎЁж—¶пјҢжңүдёҖе ҶжөӢиҜ•еұһжҖ§пјҢжӮЁеҸҜд»ҘдҪҝз”ЁиҝҷдәӣеұһжҖ§дҪңдёәд»ҺйЎ№зӣ®дёӯзӯӣйҖүжөӢиҜ•зҡ„жқЎд»¶ - жөӢиҜ•еҗҚз§°пјҢжөӢиҜ•и·Ҝеҫ„д»ҘеҸҠжүҖи°“зҡ„з”ЁжҲ·е®ҡд№үеұһжҖ§ - жүҖжңүиҖ…пјҢдјҳе…Ҳзә§пјҢиҮӘе®ҡд№үеұһжҖ§1пјҢ2пјҢ3 гҖӮ
жҜҸж¬Ўи§ҰеҸ‘еҠЁжҖҒеҲ—иЎЁжү§иЎҢж—¶пјҢTest Studio йғҪдјҡжҹҘиҜўйЎ№зӣ®е№¶жү§иЎҢз¬ҰеҗҲ规еҲҷжқЎд»¶зҡ„жөӢиҜ• гҖӮеӣ жӯӨпјҢеҰӮжһңеңЁеҲӣе»әжөӢиҜ•еҲ—иЎЁеҗҺж·»еҠ дәҶж–°жөӢиҜ•пјҢ并且иҝҷдәӣжөӢиҜ•з¬ҰеҗҲ规еҲҷзҡ„жқЎд»¶пјҢеҲҷе®ғ们е°ҶеңЁжү§иЎҢж—¶еҢ…еҗ«еңЁжөӢиҜ•еҲ—иЎЁдёӯ гҖӮ
8.4 ж—Ҙеҝ—гҖҒи°ғиҜ•
8.4.1 еҝ«йҖҹиҝҗиЎҢжү§иЎҢж—Ҙеҝ—
еҝ«йҖҹжөӢиҜ•иҝҗиЎҢеҗҺпјҢе°ҶеңЁжөӢиҜ•и§Ҷеӣҫдёӯз”ҹжҲҗеҝ«йҖҹжү§иЎҢж—Ҙеҝ— гҖӮе®ғеҢ…еҗ«жңүе…іеҪ“еүҚжөӢиҜ•зҡ„дёҠж¬ЎиҝҗиЎҢзҡ„иҜҰз»ҶдҝЎжҒҜпјҢжӮЁеҸҜд»ҘйҖҡиҝҮеҚ•еҮ»“жҹҘзңӢж—Ҙеҝ—”жҢүй’®е°Ҷе…¶жү“ејҖ гҖӮ
д»Һеҝ«йҖҹжү§иЎҢиҝҗиЎҢз”ҹжҲҗзҡ„з»“жһңе°ҶжҳҫзӨәеңЁжөӢиҜ•зӘ—ж јдёӯ - жҲҗеҠҹжү§иЎҢзҡ„жӯҘйӘӨз”Ёз»ҝиүІеңҶеңҲж Үи®°пјҢеӨұиҙҘзҡ„жӯҘйӘӨеңЁе…¶еүҚйқўз”ЁзәўиүІеңҶеңҲж Үи®° гҖӮ
жҜҸдёӘеӨұиҙҘзҡ„жӯҘйӘӨйғҪдјҡжҸҗдҫӣеӨұиҙҘзҡ„е…¶д»–иҜҰз»ҶдҝЎжҒҜпјҲеҰӮжһңе°Ҷйј ж ҮжӮ¬еҒңеңЁеӨұиҙҘжӯҘйӘӨеүҚйқўзҡ„зәўиүІеңҶеңҲдёҠпјү гҖӮйҖҡиҝҮеҚ•еҮ»иҜҘзәўиүІеҸүзәҝеңҶеңҲпјҢеҸҜд»Ҙжү“ејҖ“жӯҘйӘӨеӨұиҙҘиҜҰз»ҶдҝЎжҒҜ”еҜ№иҜқжЎҶ гҖӮжӮЁеҸҜд»ҘзңӢеҲ°ж•…йҡңзҡ„иҜҰз»Ҷж¶ҲжҒҜпјҢж•…йҡңж—¶йў„жңҹеӣҫеғҸе’ҢеӣҫеғҸзҡ„еұҸ幕жҲӘеӣҫпјҢж•…йҡңж—¶зҡ„DOMж ‘д»ҘеҸҠеҰӮдҪ•и§ЈеҶій”ҷиҜҜзҡ„е»әи®® гҖӮ
ж–Үз« жҸ’еӣҫ
8.4.2 еҸҜи§ҶеҢ–и°ғиҜ•еҷЁ
еҸҜи§ҶеҢ–и°ғиҜ•еҷЁе…·жңүдёҚеҗҢзҡ„йҖүйЎ№пјҢз”ЁдәҺеңЁеҝ«йҖҹжөӢиҜ•иҝҗиЎҢжңҹй—ҙи°ғиҜ•жөӢиҜ• гҖӮеҪ“жөӢиҜ•зҡ„иЎҢдёәдёҚз¬ҰеҗҲйў„жңҹж—¶пјҢе°Өе…¶жҳҜеңЁдёҚжё…жҘҡй—®йўҳеҸ‘з”ҹзҡ„ж“ҚдҪңж—¶пјҢйҖҡеёёдҪҝз”Ёе®ғ гҖӮ
й»ҳи®Өзҡ„еҝ«йҖҹиҝҗиЎҢе°Ҷи§ҰеҸ‘жҳҫзӨәеҷЁеҸідёӢи§’зҡ„еҸҜи§Ҷи°ғиҜ•еҷЁ гҖӮе®ғжҢҮзӨәеҪ“еүҚжӯҘйӘӨпјҢеҢ…жӢ¬ж’ӯж”ҫе’ҢжҡӮеҒңеҠҹиғҪпјҢеҰӮжһңе°Ҷи°ғиҜ•еҷЁйҖүйЎ№и®ҫзҪ®дёәеңЁеҮәзҺ°й”ҷиҜҜж—¶жҡӮеҒңпјҢеҲҷжҳҫзӨәе…¶д»–и°ғиҜ•йҖүйЎ№ гҖӮ
8.4.3 йғЁеҲҶжөӢиҜ•жү§иЎҢ
жЈҖжҹҘеӨұиҙҘжөӢиҜ•зҡ„дёҖз§Қжңүз”Ёж–№жі•жҳҜе°Ҷе…¶йғЁеҲҶжү§иЎҢеҲ°еӨұиҙҘжөӢиҜ•д№ӢеүҚзҡ„дёҖдёӘжӯҘйӘӨпјҲжҲ–еҮ дёӘжӯҘйӘӨпјү гҖӮ
ж–Үз« жҸ’еӣҫ
8.4.4 еёҰжіЁйҮҠзҡ„жөӢиҜ•иҝҗиЎҢ
еңЁжҹҗдәӣжғ…еҶөдёӢпјҢжөӢиҜ•жҠҘе‘Ҡе·ІйҖҡиҝҮпјҢдҪҶйў„жңҹиҰҒжү§иЎҢзҡ„ж“ҚдҪңе®һйҷ…дёҠ并жңӘеҸ‘з”ҹ гҖӮеңЁиҝҷз§Қжғ…еҶөдёӢпјҢеңЁеҝ«йҖҹжөӢиҜ•иҝҗиЎҢжңҹй—ҙеҗҜз”ЁжіЁйҮҠдјҡеҫҲжңүеё®еҠ© гҖӮеҚ•еҮ»“еҲҮжҚўжү№жіЁ”жҢүй’®пјҢи®©жөҸи§ҲеҷЁдҪҝз”Ёз®Җзҹӯзҡ„ж¶ҲжҒҜ并зӘҒеҮәжҳҫзӨәиҜҘжӯҘйӘӨзҡ„зӣ®ж Үе…ғзҙ жқҘжү№жіЁжҜҸдёӘжӯҘйӘӨ гҖӮ
ж–Үз« жҸ’еӣҫ
иҝҷиҝҳе°ҶеңЁжҜҸдёӘжӯҘйӘӨд№Ӣй—ҙд»Ҙй…ҚзҪ®зҡ„йҮҸпјҲд»ҘжҜ«з§’дёәеҚ•дҪҚпјүеҮҸж…ўжөӢиҜ•иҝҗиЎҢзҡ„йҖҹеәҰ гҖӮжӮЁеҸҜд»Ҙд»ҺиҸңеҚ•дёӯжҲ–йҖҡиҝҮиҫ“е…ҘиҮӘе®ҡд№үеҖјжқҘи®ҫзҪ®е®ғ гҖӮ
8.4.5 еә”з”ЁзЁӢеәҸж—Ҙеҝ—
еә”з”ЁзЁӢеәҸж—Ҙеҝ—жҳҜ Test Studio еңЁж•ҙдёӘе·Ҙе…·дҪҝз”ЁиҝҮзЁӢдёӯи®°еҪ•зҡ„ж¶ҲжҒҜеҲ—иЎЁпјҢ并еёҰжқҘжңүе…і Test Studio дёӯе·Іжү§иЎҢж“ҚдҪңзҡ„дҝЎжҒҜ гҖӮеҰӮжһңйЎ№зӣ®дёӯеӯҳеңЁж„ҸеӨ–й”ҷиҜҜгҖҒеҙ©жәғжҲ–ж— жі•жҲҗеҠҹе®ҢжҲҗзҡ„е»әи®®й…ҚзҪ®пјҢеҲҷйҖҡеёёдҪҝз”Ёе®ғ гҖӮ
жҺЁиҚҗйҳ…иҜ»
- и®©дҪ еҝ«йҖҹдәҶи§Јжҷ®жӢүжҸҗиҝҗеҠЁ жҷ®жӢүжҸҗжҳҜд»Җд№ҲиҝҗеҠЁ?
- дәҶи§ЈиҝҷдәӣзҹҘиҜҶпјҢеҜ№дҪ зҡ„иӮ иғғеӨ§жңүеё®еҠ©пјҒ
- вҖңжҠҘйҒ“вҖқиҝҳжҳҜвҖңжҠҘеҲ°вҖқз«ҹжҲҗдәҶи§ЈеҜҶжё…еҚҺеҪ•еҸ–д№Ұзҡ„е…ій”® жҠҘйҒ“е’ҢжҠҘеҲ°зҡ„еҢәеҲ«жҳҜд»Җд№Ҳ?
- жұҪиҪҰдҝқе…»|е®ҢзҫҺзҡ„еҘідәәд»Һе”ҮйғЁејҖе§ӢпјҢеҜ№зә№е”ҮдёҚдәҶи§Јзҡ„пјҢзңӢиҝҷдёҖзҜҮе°ұеӨҹдәҶ
- дәҶи§ЈдёӯеҢ» дәҶи§ЈеҸӨд»ЈвҖңиҚҜвҖқзҡ„зңҹжӯЈеҶ…ж¶ө
- иҙӯжҲҝзҪ®дёҡ|专家们пјҢжұӮжұӮдәҶпјҢдҪ 们е…ҲдәҶи§Јеә•еұӮз–ҫиӢҰеҗ§пјҒ
- дёҖж–ҮиҜҰи§ЈдҝЎжүҳзҗҶиҙўдә§е“Ғжңүе“Әдәӣпјҹ д»Җд№ҲжҳҜдҝЎжүҳ
- жӢүдёҒиҲһе‘јеҗёж–№жі•зҡ„еҹәжң¬и®ӯз»ғ дҪ дәҶи§ЈжӢүдёҒиҲһи№Ҳеҗ—пјҹ
- дёҖж–ҮзңӢжҮӮе®ҡеўһжҳҜд»Җд№Ҳпјҹ иӮЎзҘЁеўһеҸ‘жҳҜд»Җд№Ҳж„ҸжҖқ
- иӮ иғғзӮҺиҝҳйңҖдәҶи§ЈдёҚиғҪеҗғд»Җд№Ҳ иӮ иғғзӮҺдёҚиғҪеҗғд»Җд№Ҳ