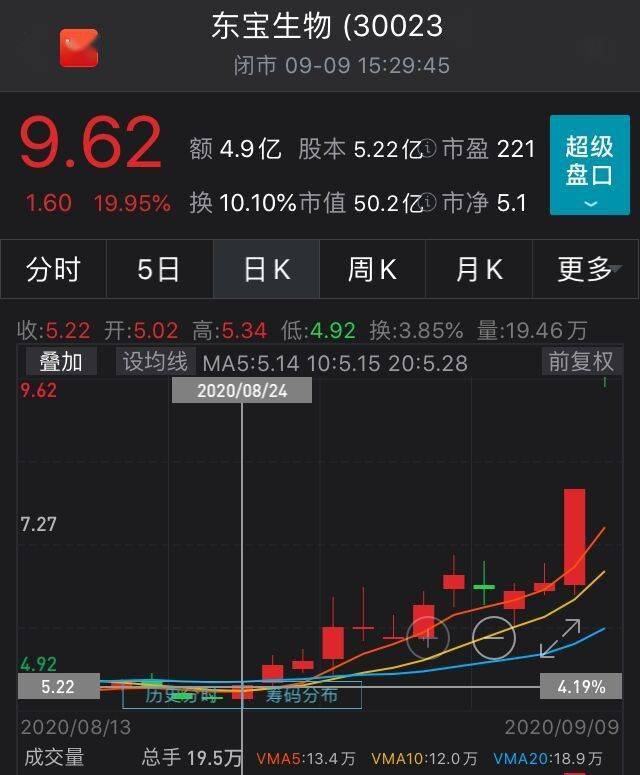еҰӮдҪ•йҮҚеҒҡзі»з»ҹ(еҰӮдҪ•йҮҚиЈ…з”өи„‘зі»з»ҹ)
иҜҘж–№жі•йңҖиҰҒеә”з”Ёе°ҸзҷҪе·Ҙе…· гҖӮ
ж–№жі•дёҖ:дёҖй”®йҮҚиЈ…зі»з»ҹ
еҫҲз®ҖеҚ•пјҢж„ҡи ўзҡ„йҮҚиЈ…ж–№жі•пјҢжҺЁиҚҗз»қеӨ§еӨҡж•°жІЎжңүеҹәзЎҖзҡ„е°ҸзҷҪз”ЁжҲ· гҖӮ
1.еҸҢеҮ»жү“ејҖе°ҸзҷҪе·Ҙе…·пјҢи®°еҫ—е…ій—ӯжқҖжҜ’иҪҜ件 гҖӮ

ж–Үз« жҸ’еӣҫ
2.зҺҜеўғжөӢиҜ•еҗҺпјҢйҖүжӢ©иҰҒе®үиЈ…зҡ„зі»з»ҹпјҢ然еҗҺ继з»ӯдёӢдёҖжӯҘ гҖӮд»ҘдёӢ:

ж–Үз« жҸ’еӣҫ
3.然еҗҺиҝӣе…ҘдёӢиҪҪзі»з»ҹзҡ„зҺҜеўғпјҢеҸӘиҰҒдҪ иҖҗеҝғзӯүеҫ…пјҢйӮЈд№ҲзҺҜеўғеёғзҪ®е°ұе®ҢжҲҗдәҶпјҢ10з§’еҗҺз”өи„‘дё»еҠЁйҮҚеҗҜпјҢеҰӮдёӢеӣҫ:

ж–Үз« жҸ’еӣҫ
4.жңҖеҗҺпјҢд»ҘдёӢжӯҘйӘӨе…ЁйғЁжҝҖжҙ» гҖӮеӨҡж¬ЎйҮҚеҗҜеҗҺпјҢз”өи„‘дё»еҠЁиҝӣе…Ҙзі»з»ҹпјҢеҸҜд»ҘжӯЈеёёдҪҝз”Ё гҖӮд»ҘдёӢ:

ж–Үз« жҸ’еӣҫ
гҖҗеҰӮдҪ•йҮҚеҒҡзі»з»ҹ(еҰӮдҪ•йҮҚиЈ…з”өи„‘зі»з»ҹ)гҖ‘
ж–№жі•дәҢ:uзӣҳйҮҚиЈ…зі»з»ҹ
иҝҷдёӘж–№жі•еҸӘй’ҲеҜ№зі»з»ҹеқҸдәҶд»ҘеҗҺжүҚиғҪз”Ёзҡ„жҖҘж•‘ж–№жі• гҖӮжӯЈеёёж“ҚдҪңиҜ·и§Ғ第дёҖдёӘдёҖй”®йҮҚиЈ… гҖӮ
1.еҮҶеӨҮдёҖдёӘ8G Uзӣҳ(еӨҮд»Ҫuзӣҳж•°жҚ®пјҢеҲ¶дҪңдјҡжңүеӣҫжЎҲ)пјҢдёҖдёӘе°ҸзҷҪе·Ҙе…·пјҢдёҖеҸ°жҷ®йҖҡз”өи„‘ гҖӮ
2.жү“ејҖе°ҸзҷҪе·Ҙе…·пјҢи®°еҫ—е…ій—ӯжқҖжҜ’иҪҜ件пјҢ然еҗҺжҠҠuзӣҳжҸ’еҲ°жӯЈеёёз”өи„‘дёҠ гҖӮд»ҘдёӢ:

ж–Үз« жҸ’еӣҫ
3.йҖүжӢ©е·Ұиҫ№зҡ„еҲ¶йҖ зі»з»ҹпјҢ然еҗҺзӮ№еҮ»ејҖе§ӢеҲ¶йҖ жҢүй’®пјҢж №жҚ®е®үиЈ…жҸҗзӨәиҝӣе…ҘдёӢдёҖжӯҘ гҖӮд»ҘдёӢ:

ж–Үз« жҸ’еӣҫ
4.еҲ¶йҖ еҗҺжҸҗйҶ’еҲ¶йҖ иғңеҲ©пјҢи®©е·Ҙе…·еҲ¶йҖ еҮәжқҘпјҢ然еҗҺжҸ’еңЁйңҖиҰҒйҮҚиЈ…зҡ„з”өи„‘дёҠпјҢеҰӮдёӢеӣҫ:

ж–Үз« жҸ’еӣҫ
5.жҸ’дёҠuзӣҳеҗҺпјҢйҮҚеҗҜз”өи„‘пјҢжҢүеҗҜеҠЁзғӯй”®F12 гҖӮдёҚеҗҢеһӢеҸ·зҡ„еҗҜеҠЁзғӯй”®дёҚдёҖж ·пјҢдёҖиҲ¬жҳҜF12гҖҒF8гҖҒF9гҖҒF11гҖҒEscпјҢеҰӮдёӢеӣҫжүҖзӨә:

ж–Үз« жҸ’еӣҫ
6.然еҗҺеҮәзҺ°еҗҜеҠЁиҸңеҚ•ж Ҹ гҖӮжҲ‘们йҖүжӢ©uзӣҳзҡ„иө„жәҗзҪ‘з»ңйҖүйЎ№пјҢ然еҗҺиҝӣе…Ҙе°ҸзҷҪзі»з»ҹзҡ„з•Ңйқў гҖӮжҲ‘们йҖүжӢ©[1]еҗҜеҠЁWin10x64PEзҡ„йҖүйЎ№пјҢжҢүеӣһиҪҰй”®зЎ®и®Өиө„жәҗзҪ‘з»ңпјҢеҰӮдёӢеӣҫжүҖзӨә:

ж–Үз« жҸ’еӣҫ
7.然еҗҺйҖүжӢ©жҲ‘们йңҖиҰҒе®үиЈ…зҡ„зі»з»ҹпјҢзӮ№еҮ»е®үиЈ…жҢүй’®пјҢ然еҗҺйҖүжӢ©е®үиЈ…зҠ¶жҖҒдёәSystem C driveпјҢ然еҗҺзӮ№еҮ»ејҖе§Ӣе®үиЈ…пјҢеҰӮдёӢеӣҫжүҖзӨә:

ж–Үз« жҸ’еӣҫ
8.е®үиЈ…е®ҢжҲҗеҗҺпјҢеҚ•еҮ»з«ӢеҚійҮҚж–°еҗҜеҠЁ гҖӮиҜ·жӢ”дёӢuзӣҳе·Ҙе…· гҖӮе®үиЈ…е®ҢжҲҗеҗҺпјҢдё»еҠЁиҝӣе…Ҙзі»з»ҹпјҢд»ҺиҖҢе®ҢжҲҗиө„жәҗзҪ‘з»ң гҖӮд»ҘдёӢ:

ж–Үз« жҸ’еӣҫ
жҺЁиҚҗйҳ…иҜ»
- еҰӮдҪ•жүҫе·ҘдҪң(еҰӮдҪ•жүҫеҲ°йҖӮеҗҲиҮӘе·ұеҸҲйқ и°ұзҡ„е·ҘдҪңпјҹ)
- еҰӮдҪ•жү“жӢӣе‘ј(еҫ®дҝЎе№Ҫй»ҳй—®еҖҷжі•)
- жҲҝй—ҙеә”иҜҘеҰӮдҪ•еёғзҪ®еҘҪзңӢ жҲҝй—ҙжҖҺд№ҲеёғзҪ®еҘҪзңӢ
- еҰӮдҪ•жҹҘиҜўиҪҰиҫҶиҝқз« и®°еҪ•(еҰӮдҪ•жҹҘзңӢиҪҰиҫҶиҝқз« и®°еҪ•пјҢеҲ°е“ӘйҮҢжүҫ)
- еҰӮдҪ•еӯҰеҘҪй«ҳдёӯж•°еӯҰ(еҰӮдҪ•еӯҰеҘҪй«ҳдёӯж•°еӯҰпјҹ)
- еҰӮдҪ•иҜ„д»·жқҺйёҝз« (еҰӮдҪ•е®ўи§ӮиҜ„д»·жқҺйёҝз« пјҹ)
- еҰӮдҪ•и®©еӨҙеҸ‘жө“еҜҶ(еҰӮдҪ•и®©еӨҙеҸ‘жө“еҜҶпјҹ)
- еҰӮдҪ•дёҖеӨ©иөҡдёҖдёҮе…ғ(10дёӘе°Ҹз”ҹж„ҸдёҖдёӘжңҲиөҡдёӨдёҮ)
- еҰӮдҪ•е…»дёҖеҸӘж‘Үй’ұж ‘(еҸ¶еӯҗжІЎдәҶжҖҺд№ҲеҠһпјҹ)
- жҜҸеӨ©иөҡ100дёӘе…јиҒҢе№іеҸ°(еҰӮдҪ•жҜҸеӨ©иөҡ100дёӘе…јиҒҢ)