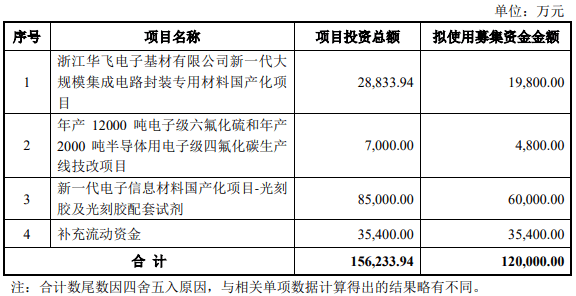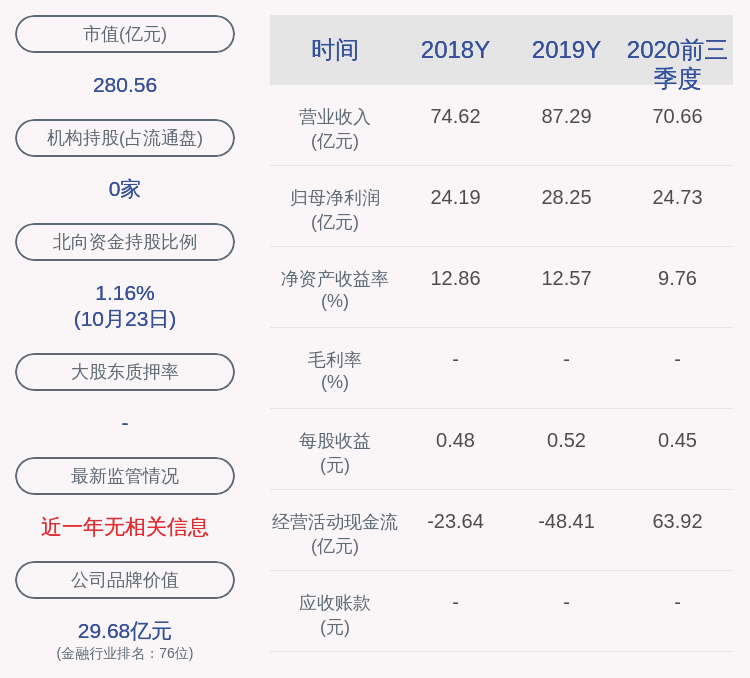数据透视表制作方法教程 数据透视表怎么做
数据透视表怎么做(数据透视表制造办法教程)Excel数据透视表是数据汇总、优化数据显示和数据处置的壮大工具 , 本例向大家介绍如何在excel中创立数据透视表并对数据进行统计和剖析 。数据透视表操作步骤:首先 , 选中原始数据区域 , 点击【插入】-【数据透视表】 。如果刚才已经选中了数据区域 , 在【数据透视表向导】
数据透视表怎么做(数据透视表制造办法教程)Excel数据透视表是数据汇总、优化数据显示和数据处置的壮大工具 , 本例向大家介绍如何在excel中创立数据透视表并对数据进行统计和剖析 。
数据透视表操作步骤:
首先 , 选中原始数据区域 , 点击【插入】-【数据透视表】 。

文章插图
如果刚才已经选中了数据区域 , 在【数据透视表向导】中最上面的选择区域框可以看到选中的单元格区域 , 如果刚才没有选中 , 也可以在此选取 。

文章插图
数据透视表供给了在新工作表创立和在当前工作表创立的选择 , 如果数据透视表较大 , 内容很多 , 建议在新工作表中生成透视表 。

文章插图
依据实际情形选择完上述两个设置后 , 点击【肯定】按钮 。

文章插图
【数据透视表制作方法教程 数据透视表怎么做】
这时 , 在excel中就涌现了一个新工作表 。左面是空白的透视表区域 , 右边是数据透视表字段列表 , 可以拖动和设置 。

文章插图
数据透视表列表字段处显示的字段名称是原始数据区域的抬头 , 可以拖动到下面的四个框中 。

文章插图
我们把【姓名】字段资源网拖到行标签地位 , 【数目】拖动到【数值】地位 。这资源网时 , 我们可以看到左方的数据透视表已经依照不同的人名将数目进行了汇总 。

文章插图
行标签处可以插入多个 , 但是前后次序要依据自己的需求来选择 。比如说 , 我们要按人员和名称分离看汇总数 , 可以将【名称】字段拖到【姓名】字段下面 , 成果如下图所示:

文章插图
上面的成果是2007版透视表的样式 , 我们可以通过如下图的设置改成2003版数据透视表的样子 。显示样式依据自己的习惯决议 。

文章插图

文章插图
如果不爱好看到这些汇总数字 , 可以做数据透视表有汇总字样的单元格上鼠标资源网右键 , 选择撤消汇总数 。

文章插图

文章插图
数据透视表数据还可以便利的生成数据透视图 。
首先 , 选中透视表上任意一个单元格 , 选择【选项】-【数据透视图】 。

文章插图
选择一个适合的图表类型 , 点击【肯定】按钮 。

文章插图
这时 , 就可以看到主动生成的数据透视图了 , 非常便利 。

文章插图

文章插图
选中数据透视表上任何一个单元格 , 菜单栏上将激活【选项】和【设计】两个选项卡 , 可以对报表布局、样式等进行更多设置 。
推荐阅读
- 上海市|表面不在意,其实内心十分重视感情的星座,值得珍惜
- 乙肝五项检查 乙肝五项检查对照表 乙肝五项对照表
- 2021年高端腕表行业趋势 2022中国腕表行业发展趋势分析与投资前景研究报告总结
- 硬盘分区没有了可以数据恢复 电脑硬盘分区不见了怎么恢复数据还原
- 如何正确读出水表数 水表怎么看吨数
- 清空回收站后的数据恢复 回收站清空了怎么恢复
- 福彩3D097期及快乐8走势图 快乐8走势图表
- 硬盘分区表错误怎么修复 如何修复硬盘分区表错误代码
- 火星|天问一号传回土豆状卫星照片:表面纹理清晰可见!
- 怎样护手美白变嫩