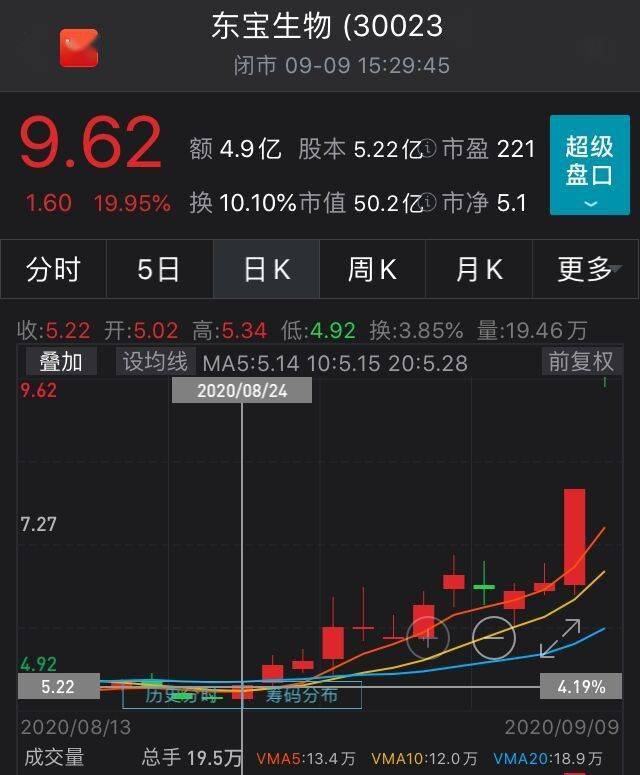首先双击页眉进入编辑状态,向页眉添加内容,添加完成后双击退出编辑状态; 将光标放在该页底部的最后,选择【布局】-【页面设置】-【分隔符】-【下一页】,光标自动跳转到下一页,在该页上再次双击进入页眉编辑状态 。然后取消选择【设计】-【导航】-【链接到前面的页眉】,以后也用这种方法操作修改即可 。

文章插图
使用word时,我们经常在文档中插入页眉,但每次插入时,word默认将每页页眉的内容设置为相同的内容 。但是,有时每个页面都需要不同的页眉内容,那该怎么办呢?
1、要在word中设置页眉,必须在首页插入页眉,打开word文件,分别使用命令【插入】—【页眉】,为下拉的页眉选择空白的页眉样式 。
2、插入表头后,word文件在表头编辑状态下,插入所需的表头 。页眉可以是文字、图像等要素 。这种简单的插入对于每页的每个页眉都是一样的 。

文章插图
【页眉怎么设置不同页面不同内容?】3、为了方便查看页数,选择插入页码命令【插入】—【页码】,然后选择页面底部的页码样式 。

文章插图
4、这样就可以开始每页页眉的不同操作了 。将光标放在该页底部的最后,进入【布局】-【页面设置】-【分隔符】-【下一页】 。此时,光标会自动跳转到下一页,在该页上再次双击进入页眉编辑状态 。

文章插图
5、然后取消选择【设计】-【导航】-“链接到前面的页眉” 。如果取消选择此选项,此处的页眉与修改上一页页眉的页面没有区别 。

文章插图
6、后面参考上一步的操作,每页设置不同的页眉 。页眉可以具有不同的字符大小、不同的字体样式等 。这样,编辑的效果word每个页面的标题和内容都不同 。
以上就是关于《页眉怎么设置不同页面不同内容?》的基基尔答疑相关内容,希望能够解决大家的疑惑,今天就介绍到这里了,如有更多疑问,请移步至百科答疑 。
推荐阅读
- 脂肪粒怎么自己去掉,如何去除脂肪粒-
- 西兰花怎么做好吃 西兰花的家常做法大全,西兰花怎么炒才好吃大厨教你-_1
- 黄桷垭老街攻略,黄桷垭老街夜景图片-
- 魏大勋从什么时候火起来,魏大勋最早是怎么火的-
- 西红柿炒鸡蛋怎样炒有汤,西红柿炒鸡蛋怎么能炒出汤-
- 赵丽颖怎样面对黑粉,黑粉怎么说赵丽颖-
- 猪肚汤怎么做好吃又营养丰富窍门,食材_猪肚煲汤放什么配料好窍门-
- 男人问在干嘛怎么回复要撩人的,男人微信问你-“在干嘛”,高情商的女人都这样回复-
- 猪手整个怎么做最好吃,猪蹄怎么做好吃 家常菜做法大全-
- 离职后个人公积金怎么提取,离职后个人公积金如何提取-