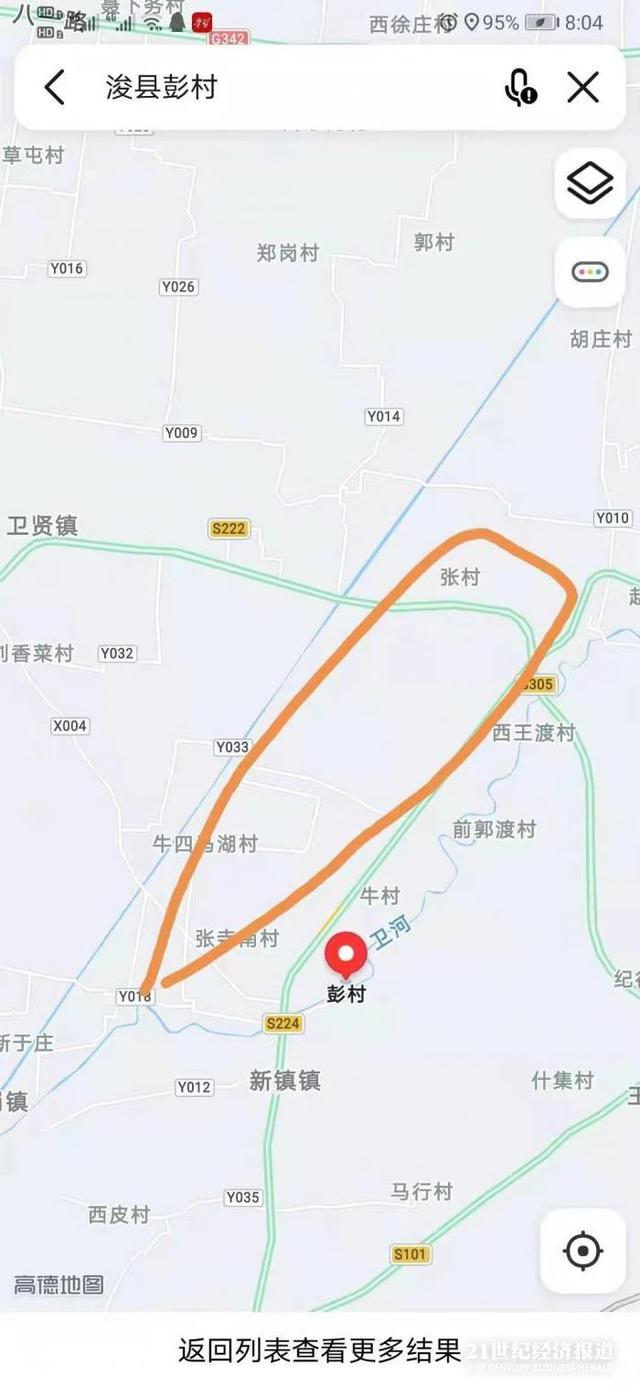有些游戏需要特定的系统版本 更新了就没法玩了有些小伙伴们是非常的闹心,W软现在g更新也是不考虑大家的感受 直接强制更新,现在win10的自动更新可谓是非常顽固,重启电脑才发现系统正在更新崩溃ing......,很多用户在网上试了各种关闭win10自动更新的方法,刚开始看着好像是关闭更新了,没过几天又系统更新中,其实都是没彻底的关闭
win10彻底关闭自动更新方法步骤:
看着文章挺长组图挺多,实际就4个步骤几分钟就搞定 。当然对电脑页面不熟悉的需要花点时间,改就要彻底地修改,少一步都将前功尽弃
一、禁用windows Update服务 这一步是比较常见的更新禁用 总体就是把更新服务关闭
1、同时按下键盘 Win + R,打开运行对话框,然后输入命令 services.msc ,点击下方的“确定”打开服务 。

文章插图
然后输入命令 services.msc
2、找到 Windows Update 这一项,并双击打开

文章插图
打开Windows Update
3、双击打开它,点击“停止”,把启动类型选为“禁用”,最后点击应用

文章插图
把启动类型选为“禁用”
4、接下再切换到“恢复”选项,将默认的“重新启动服务”改为“无操作”,然后点击“应用”“确定” 。

文章插图
点恢复全部选择误操作
二、在组策略里关闭Win10自动更新相关服务,这也是比较常见的 组策略里停止选项 。
1、同时按下Win + R 组合快捷键打开运行命令操作框,然后输入“gpedit.msc”,点击确定

文章插图
输入策略组指令
2、在组策略编辑器中,依次展开 计算机配置 -> 管理模板 -> Windows组件 -> Windows更新

文章插图
3、然后在右侧“配置自动更新”设置中,将其设置为“已禁用”并点击下方的“应用”然后“确定”,如图所示 。

文章插图
选择禁用记得点确定
4、之后还需要再找到“删除使用所有Windows更新功能的访问权限”,选择已启用,完成设置后,点击“应用”“确定”,如图所示 。

文章插图
选择中更新功能权限

文章插图
选择启用
三、禁用任务计划里边的Win10自动更新 。
1、同时按下 Win + R 组合快捷键打开““运行”窗口,然后输入“taskschd.msc”,并点击下方的“确定”打开任务计划程序,如图所示 。

文章插图
输入计划任务指令
2、在任务计划程序的设置界面,依次展开 任务计划程序库 -> Microsoft -> Windows -> WindowsUpdate,把里面的项目都设置为 [ 禁用 ] 就可以了 。(我这里边只有一个任务,你的电脑里可能会有2个或者更多,全部禁用就行了)

文章插图
右键选择禁用
四、在注册表中关闭Win10自动更新 修改注册表键值 比较重要的一步
1、同时按下 Win + R 组合快捷键,打开运行对话框,然后输入命名 regedit,然后点击下方的「 确定 」打开注册表 。

文章插图
输入注册表指令
2、在注册表设置中,找到并定位到 [HKEY_LOCAL_macHINESYSTEMCurrentControlSetServicesUsoSvc] 。然后在右侧找到“Start”键 。点击修改,把start值改成16进制,值改为“4”,然后点击「 确定 」保存数据(直接复制地址定位过去)

文章插图
将值改成4
3、继续在右侧找到“FailureActions”键,右键点击修改该键的二进制数据,将“0010”、“0018”行的左起第5个数值由原来的“01”改为“00”,完成后,点击下方的“确定”即可 。
推荐阅读
- Win10专业版开启内置管理员账户
- 根治白发变黑发秘方,白发变黑发民间秘方
- 微软 Win10 KB5011831 发布:修复黑屏问题,改进安全启动组件
- 微软:Win10最稳定版本21H2已全面开放!你还不升级
- Win10如何恢复误删回收站文件?早动手早找回
- 彻底理解Linux 进程调度所有知识点
- 彻底搞懂Java线程池的工作原理
- 电脑鼠标右键菜单管理及彻底删除方法技巧
- 瑞虎8|月均销量破万 迈入“50万辆俱乐部” 奇瑞瑞虎8彻底成了!
- 不懂并行和并发?一文彻底搞懂并行和并发的区别