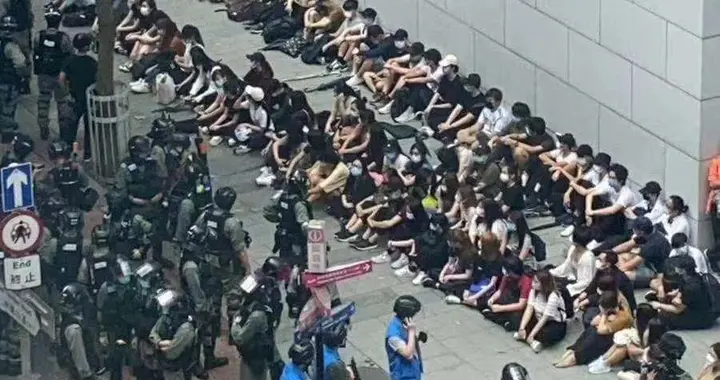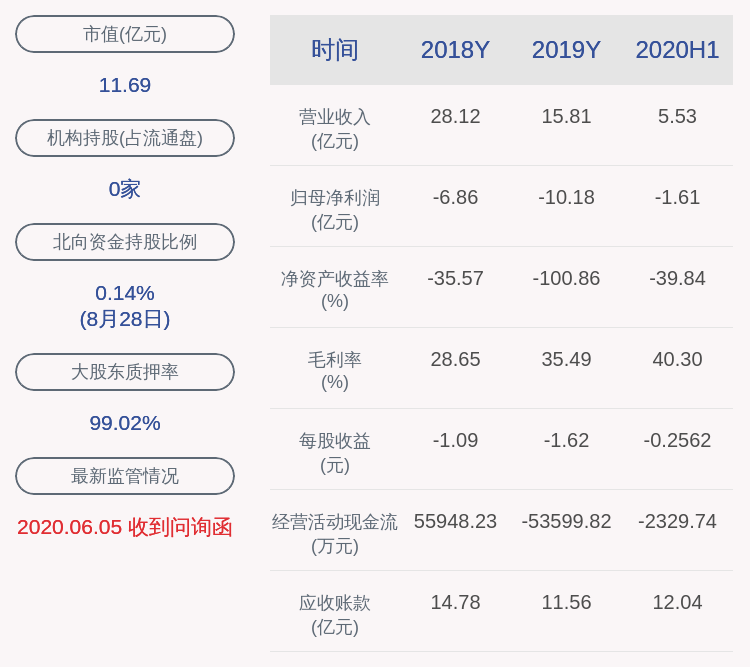ж–Үз« жҸ’еӣҫ
д»ҠеӨ©еҲҶдә«дёҖз»„ExcelиЎЁж јеҹәжң¬ж“ҚдҪңжҠҖе·§пјҢж–°жүӢд№ҹеҫҲе®№жҳ“зҗҶи§ЈжҺҢжҸЎпјҢиҪ»жқҫжҸҗеҚҮдҪ зҡ„е·ҘдҪңж•ҲзҺҮ гҖӮ
01.еҚ•е…ғж јеҶ…е®№жҚўиЎҢ
еҚ•е…ғж јеҶ…иҫ“е…Ҙе®ҢдёҖиЎҢеҶ…е®№еҗҺжҢүAlt+еӣһиҪҰй”®пјҢе…үж Үи·іиҪ¬еҲ°дёҖдёӢиЎҢ继з»ӯиҫ“е…Ҙ гҖӮ

ж–Үз« жҸ’еӣҫ
02.й”Ғе®ҡж ҮйўҳиЎҢ
еҪ“иЎЁж јз¬¬дёҖиЎҢжҳҜж ҮйўҳпјҢжғіиҰҒе§Ӣз»ҲжҳҫзӨәеңЁжңҖдёҠйқўпјҢзӮ№еҮ»гҖҗи§ҶеӣҫгҖ‘-гҖҗеҶ»з»“зӘ—ж јгҖ‘-гҖҗеҶ»з»“йҰ–иЎҢгҖ‘пјҢж ҮйўҳиЎҢе°ұеӣәе®ҡеңЁжңҖдёҠйқўдәҶ гҖӮ

ж–Үз« жҸ’еӣҫ
03.жү“еҚ°ж ҮйўҳиЎҢ
еҰӮжһңиЎЁж јж•°жҚ®иЎҢеҫҲеӨҡпјҢжү“еҚ°еҲ°еӨҡеј зәёдёҠпјҢеёҢжңӣжҜҸйЎөзәёйғҪжңүж ҮйўҳиЎҢпјҢзӮ№еҮ»гҖҗйЎөйқўеёғеұҖгҖ‘-гҖҗжү“еҚ°ж ҮйўҳгҖ‘-гҖҗйЎ¶з«Ҝж ҮйўҳиЎҢгҖ‘пјҢ然еҗҺзӮ№еҮ»ж ҮйўҳиЎҢзҡ„иЎҢеҸ·еҚіеҸҜ гҖӮ

ж–Үз« жҸ’еӣҫ
04.йҮҚеӨҚж ҮйўҳиЎҢ
еҪ“жҲ‘们еҲ¶дҪңзҡ„е·Ҙиө„иЎЁйңҖиҰҒеҸҳжҲҗе·Ҙиө„жқЎпјҢд№ҹе°ұжҳҜдёҖдёӘж ҮйўҳиЎҢпјҢеҸҳжҲҗеӨҡдёӘж ҮйўҳиЎҢпјҢеҗҺйқўйҷ„дёҠжҜҸдёӘдәәе·Ҙиө„ гҖӮ
йҰ–е…ҲеңЁе·Ҙиө„иЎЁеҸідҫ§ж·»еҠ дёӨдёӘеәҸеҲ—пјӣ
йҖүдёӯж–°еўһзҡ„дёӨдёӘеәҸеҲ—еҚ•е…ғж јеҢәеҹҹпјҢжҢүCtrl+GжҲ–F5й”®пјҢдҫқж¬ЎйҖүжӢ©гҖҗе®ҡдҪҚжқЎд»¶гҖ‘-гҖҗз©әеҖјгҖ‘-гҖҗзЎ®е®ҡгҖ‘пјӣ
жҢүCtrl+Shift+=пјҲзӯүеҸ·пјүй”®пјҢйҖүжӢ©гҖҗж•ҙиЎҢгҖ‘пјҢзӮ№еҮ»гҖҗзЎ®е®ҡгҖ‘пјҢйҡ”иЎҢжҸ’е…ҘдёҖиЎҢпјӣ
еӨҚеҲ¶е·Ҙиө„иЎЁиЎЁеӨҙпјӣ
йҖүдёӯAеҲ—пјҢжҢүCtrl+GжҲ–F5й”®пјҢдҫқж¬ЎйҖүжӢ©гҖҗе®ҡдҪҚжқЎд»¶гҖ‘-гҖҗз©әеҖјгҖ‘-гҖҗзЎ®е®ҡгҖ‘пјҢ
жңҖеҗҺжҢүCtrl+Vй”®зІҳиҙҙиЎЁеӨҙпјҢе®ҢжҲҗе·Ҙиө„жқЎеҲ¶дҪң гҖӮ

ж–Үз« жҸ’еӣҫ
05.жҹҘжүҫйҮҚеӨҚеҖј
йҖүдёӯеҚ•е…ғж јеҢәеҹҹпјҢзӮ№еҮ»гҖҗејҖе§ӢгҖ‘-гҖҗжқЎд»¶ж јејҸгҖ‘-гҖҗзӘҒеҮәжҳҫзӨәеҚ•е…ғж ји§„еҲҷгҖ‘-гҖҗйҮҚеӨҚеҖјгҖ‘пјҢиҝҷж ·йҮҚеӨҚеҶ…е®№ж ҮжіЁйўңиүІзӘҒеҮәжҳҫзӨә гҖӮ

ж–Үз« жҸ’еӣҫ
06.еҲ йҷӨйҮҚеӨҚеҖј
йҖүдёӯеҚ•е…ғж јеҢәеҹҹпјҢзӮ№еҮ»гҖҗж•°жҚ®гҖ‘-гҖҗеҲ йҷӨйҮҚеӨҚеҖјгҖ‘пјҢйҮҚеӨҚеҶ…е®№иў«еҲ йҷӨдәҶпјҢдҝқз•ҷзҡ„йғҪжҳҜе”ҜдёҖеҖј гҖӮ

ж–Үз« жҸ’еӣҫ
07.йҳІжӯўйҮҚеӨҚиҫ“е…Ҙ
йҖүдёӯеҚ•е…ғж јеҢәеҹҹпјҢзӮ№еҮ»гҖҗж•°жҚ®гҖ‘-гҖҗж•°жҚ®йӘҢиҜҒгҖ‘пјҢжү“ејҖж•°жҚ®йӘҢиҜҒзӘ—еҸЈпјӣ
йҖүжӢ©йҖүжӢ©гҖҗи®ҫзҪ®гҖ‘йЎөйқўпјҢйӘҢиҜҒжқЎд»¶е…Ғи®ёйҖүжӢ©гҖҗиҮӘе®ҡд№үгҖ‘пјҢе…¬ејҸжЎҶдёӯиҫ“е…Ҙпјҡ=COUNTIF(B:B,B1)=1пјҢжңҖеҗҺзӮ№еҮ»гҖҗзЎ®е®ҡгҖ‘жҢүй’®иҝ”еӣһе·ҘдҪңеҢәпјҢиҝҷж ·еңЁBеҲ—дёӯеҶҚиҫ“е…ҘйҮҚеӨҚ姓еҗҚпјҢдјҡжҸҗзӨәж•°жҚ®йҷҗеҲ¶дёҚеҢ№й…Қ гҖӮ

ж–Үз« жҸ’еӣҫ
08.еҝ«йҖҹиҫ“е…Ҙ√е’Ң×
еҚ•е…ғж јеҶ…еҲҶеҲ«иҫ“е…ҘеӨ§еҶҷзҡ„OгҖҒPгҖҒQгҖҒRгҖҒSгҖҒUпјҢ然еҗҺйҖүдёӯеҶ…е®№пјҢжҠҠеӯ—дҪ“и®ҫзҪ®дёәгҖҗWindings2гҖ‘пјҢеҜ№еә”зҡ„еӢҫе’ҢеҸү

ж–Үз« жҸ’еӣҫ
09.еҝ«йҖҹиҫ“е…ҘжҖ§еҲ«
йҖүдёӯиҫ“е…ҘжҖ§еҲ«зҡ„еҚ•е…ғж јеҢәеҹҹпјҢйј ж ҮеҸій”®зӮ№еҮ»йҖүдёӯеҢәеҹҹпјҢйҖүжӢ©гҖҗи®ҫзҪ®еҚ•е…ғж јж јејҸгҖ‘пјҢеңЁи®ҫзҪ®еҚ•е…ғж јж јејҸзӘ—еҸЈдёӯйҖүжӢ©гҖҗж•°еӯ—гҖ‘пјҢеҲҶзұ»йҖүжӢ©гҖҗиҮӘе®ҡд№үгҖ‘пјҢзұ»еһӢжЎҶдёӯиҫ“е…Ҙ [=0]"з”·";[=1]"еҘі"
жңҖеҗҺгҖҗзЎ®е®ҡгҖ‘пјҢеҚ•е…ғж јеҶ…иҫ“е…Ҙ0е°ұжҳҫзӨәз”·дәәпјҢиҫ“е…Ҙ1жҳҫзӨәеҘі гҖӮ

ж–Үз« жҸ’еӣҫ
10. еҝ«йҖҹиҫ“е…Ҙ001
е№іеёёжҲ‘们еңЁиЎЁж јдёӯиҫ“е…Ҙ001пјҢеӣһиҪҰй”®зЎ®и®ӨеҗҺпјҢеҸҳжҲҗдәҶ1пјҢеүҚйқўзҡ„0жІЎдәҶпјҢжҖҺд№ҲеҠһе‘ўпјҹ
е…ҲжҠҠиҫ“е…Ҙжі•еҲҮжҚўеҲ°иӢұж–ҮпјҢиҫ“е…ҘдёҖдёӘеҲҶеҸ·пјҢеҶҚиҫ“е…Ҙ001пјҢеүҚйқўзҡ„0е°ұдёҚдјҡдёўдәҶ гҖӮ

ж–Үз« жҸ’еӣҫ
11. еҝ«йҖҹеҲҮжҚўдёҮе…ғжҳҫзӨә
й”Җе”®йўқжҳҜд»Ҙе…ғдёәеҚ•дҪҚжҳҫзӨәзҡ„пјҢеҰӮдҪ•еҝ«йҖҹеҲҮжҚўжҲҗдёҮе…ғдёәеҚ•дҪҚе‘ўпјҹ
жүҫдёӘз©әеҚ•е…ғж јиҫ“е…Ҙ10000пјҢ并еӨҚеҲ¶е®ғпјҢйҖүдёӯжүҖжңүй”Җе”®йўқпјҢйј ж ҮеҸій”®-гҖҗйҖүжӢ©жҖ§зІҳиҙҙгҖ‘-гҖҗйҷӨгҖ‘-гҖҗзЎ®е®ҡгҖ‘ гҖӮ

ж–Үз« жҸ’еӣҫ
12.йҡҗи—Ҹ0еҖј
зӮ№еҮ»гҖҗж–Ү件гҖ‘-гҖҗйҖүйЎ№гҖ‘пјҢжү“ејҖExcelйҖүйЎ№зӘ—еҸЈпјӣ
йҖүжӢ©гҖҗй«ҳзә§гҖ‘-гҖҗеңЁе…·жңүйӣ¶еҖјзҡ„еҚ•е…ғж јдёӯжҳҫзӨәйӣ¶гҖ‘пјҢеҺ»жҺүеүҚйқўзҡ„еӢҫйҖү гҖӮ
жңҖеҗҺзӮ№еҮ»гҖҗзЎ®е®ҡгҖ‘иҝ”еӣһпјҢиҝҷж ·иЎЁж јдёӯзҡ„0е°ұдёҚжҳҫзӨәдәҶ гҖӮ

ж–Үз« жҸ’еӣҫ
13.йҡҗи—ҸеҚ•е…ғж јжүҖжңүеҖј
йҖүдёӯеҚ•е…ғж јеҢәеҹҹпјҢйј ж ҮеҸій”®-гҖҗи®ҫзҪ®еҚ•е…ғж јж јејҸгҖ‘-гҖҗиҮӘе®ҡд№үгҖ‘пјӣ
еҸідҫ§зұ»еһӢжЎҶдёӯиҫ“е…ҘдёүдёӘиӢұж–Үзҡ„еҲҶеҸ·пјҢжңҖеҗҺзӮ№еҮ»гҖҗзЎ®е®ҡгҖ‘пјҢеҚ•е…ғж јеҶ…е®№дёҚжҳҫзӨәдәҶ гҖӮ

жҺЁиҚҗйҳ…иҜ»
- SeaTable 2.0 жқҘдәҶпјҢжҜ” Excel жӣҙејәеӨ§зҡ„дҝЎжҒҜи®°еҪ•е’Ңз®ЎзҗҶе·Ҙе…·
- и®©ExcelиЎЁж јиҮӘеҠЁжҺ’еәҸпјҢи®©дҪ жҲҗдёәеҗҢдәӢзңјдёӯзҡ„еӨ§зҘһ
- WPSдёӯеҰӮдҪ•еҝ«йҖҹдҪҝиЎЁж јжү“еҚ°еұ…дёӯпјҹ
- excelж јејҸеҲ·зҡ„дҪңз”Ёе’Ңз”Ёжі•,wpsиЎЁж јж јејҸеҲ·зҡ„дҪңз”Ёе’Ңз”Ёжі•-
- excelйўңиүІжұӮе’ҢиҮӘеҠЁжұӮе’Ң-excelеҰӮдҪ•жҢүйўңиүІжұӮе’Ң-
- WpsиЎЁж јдёӯеҰӮдҪ•зҰҒжӯўеӨҚеҲ¶йҡҗи—Ҹзҡ„еҶ…е®№пјҹ
- WpsиЎЁж јдёӯеҰӮдҪ•жӯЈзЎ®иҫ“е…ҘеҲҶж•°пјҹ
- excelиЎЁж јдёӯеҰӮдҪ•е°ҶеҚ•е…ғж јеҗҲ并еҗҺеҶ…е®№дҝқз•ҷ?жҖҺд№ҲжҠҠexcelиЎЁж јеҗҲ并且дҝқз•ҷиЎЁж јеҶ…е®№_1
- WpsиЎЁж јеҰӮдҪ•еҝ«йҖҹиҮӘеҠЁж Үи®°дёҚеҗҢйЎ№пјҹ
- 26дёӘдё–з•ҢйҳІжІ»з»“ж ёз—…ж—Ҙе®Јдј дё»йўҳ?еӯҰж ЎејҖеұ•дё–з•ҢйҳІжІ»з»“ж ёз—…ж—Ҙжҙ»еҠЁжҖ»з»“