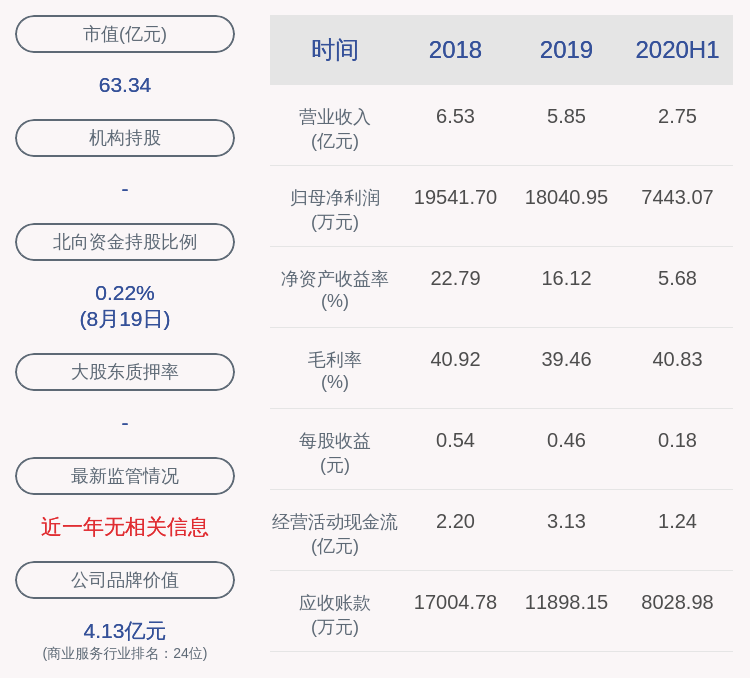Win7系统telnet开启出错是一个不常见的问题,一般情况下只要正确简单的设置就可以轻松开启了,下面来看看详细Win7系统telnet开启出错的解决方法吧 。
Win7系统telnet开启出错怎么办
1.单击“开始”→“控制面板”→“程序”,“在程序和功能中”,然后单击“打开或转动windows函数”以进入Windows System功能设置对话框 。查找并检查“Telnet客户端”和“Telnet Server”,最终“确定”按钮,等待安装安装;如图所示:

文章插图
2,Windows7系统下载在Telnet服务安装完成后,默认情况下禁用它,也需要服务 。点击Win7左下角的圆形开始按钮,在Win7 Universal搜索框中输入“服务”,从搜索结果中单击“服务”程序,输入Win7服务设置;如图所示:

文章插图
3.在Windows7 Ultimate的服务项目列表中查找Telnet,您可以看到它被禁用;如图所示:

文章插图
4,下载双击Telnet项目或从右键单击菜单中选择“禁用”到“手动”;如图所示:

文章插图
5.返回“服务项目”列表,从Telnet的右键单击菜单中选择“开始” 。Win7系统下载的此Telnet服务已启动 。正如图片所示:

文章插图
【win7系统telnet开启出错怎么办】
推荐阅读
- win10系统删除的快捷键是什么
- win7系统网络被禁用后如何启用服务
- CentOS 如何用rpm安装Mysql
- Linux系统测试端口连通性的方法
- 从零搭建推荐系统—算法篇
- 重装系统前,如何备份和恢复 Wi-Fi 密码?
- 华为|华为打造全球最大银行分布式核心系统全面投产:自研处理器+数据库
- win7旗舰版怎么进入安全模式启动?win7旗舰版怎样进入安全模式
- Windows11怎么截图-windows10系统电脑怎么截图-
- 小米|免费商用!小米:WPS全面接入MIUI 13系统字体MiSans