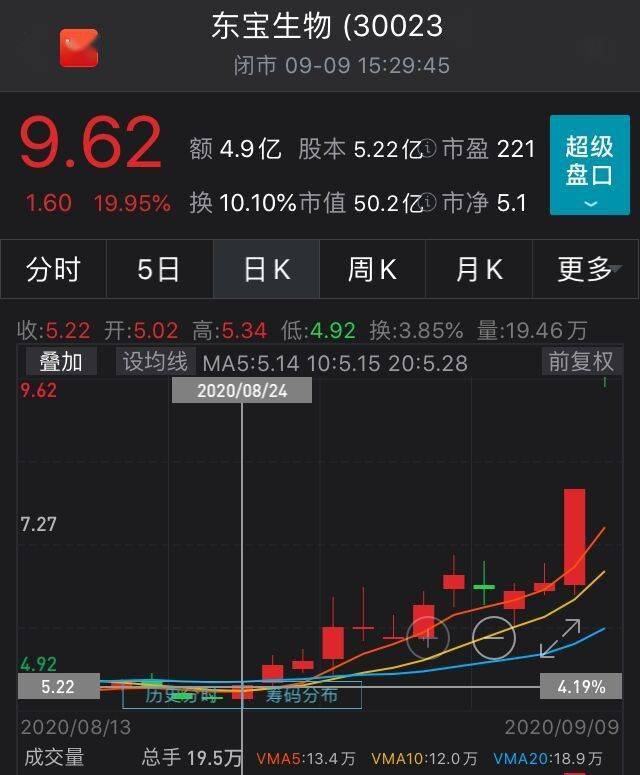微软|Win11硬伤没法忍!一招将Win11界面改回Win10
相较于Win10,Win11虽然进步很多,但同样也带来了很多反人类设计 。就拿那个开始菜单来说,取消了磁贴并没有带来想象中的效率提升,反而更让人摸不着头脑 。此外还有任务栏右键菜单、秒钟、图标合并功能的下课,同样也让用惯了Win10的我们处处擎肘 。

文章图片
倍受诟病的Win11开始菜单与任务栏
Explorer Patcher是一款体积仅1.72MB的开源小工具,功能上类似于我们熟悉的Start11 。但和Start11相比,Explorer Patcher拥有两个最明显的优势,一是完全免费,二是它可以完美地在Win11上还原Win10的开始菜单磁贴 。
Explorer Patcher:https://github.com/valinet/ExplorerPatcher
1.安装过程
与传统软件不同,Explorer Patcher并没有安装程序,通过管理员身份运行后便直接开启了“改造”进程 。只不过这个改造略微有些瘆人,上来就是一块“大白屏”,第一次见到时总让人怀疑是不是卡机了 。好在白屏的时间并不长,十几秒钟后熟悉的Windows桌面就回来了,这时我们就可以正常使用Explorer Patcher了 。

文章图片
瘆人的“大白屏”(其实是后台安装ing……,耐心等待一下即可)
2.设置面板
右击任务栏选择“属性”(装好Explorer Patcher后,任务栏就自动拥有了右键菜单功能),即可进入Explorer Patcher的设置面板 。

文章图片
点击这里进入Explorer Patcher设置面板
整个面板分为左右两部分,其中左侧为功能模块,右侧为详细选项,虽说都是全英文编写,可阅读起来并不吃力 。功能使用也简单,打勾开启,打叉关闭 。除了部分简单功能支持实时展现外,绝大多数设置都需要点击左下角的“Restart File Explorer”刷新一下 。接下来,我们就挑几个有代表性的功能说一说 。

文章图片
全英文面板,但使用起来却很方便
3.图标分组合并
如今2K屏、4K屏比比皆是,高分屏的一大好处就是可以在同一空间展现更多的显示内容 。然而也不知道微软是怎么想的,在Win11中愣是把大家用得好好的图标分组功能给取消了 。特别是当我们使用资源管理器进行多窗口切换时,效率直线下降 。

文章图片
这里可以打开任务栏图标合并分组
在Explorer Patcher中,找回这项经典功能可以借助下面这个方法:首先点击Taskbar标签,将Taskbar style修改为“Windows 10”,然后点击Combine taskbar icons on primary taskbar,从“总是合并 / 排满时合并 / 从不合并”三项中任选其一,最后点击Restart File Explorer刷新一下效果 。这时,一个熟悉的任务栏便瞬间呈现眼前了 。

文章图片
图标合并效果对比
4.任务栏显示“秒钟”
对于一名“秒杀党”来说,翻遍整台电脑也找不到秒钟显示,绝对是件挺糟心的事 。更糟心的是,微软还煞有介事地把这个问题归结为——显示秒针,会让系统变卡!

文章图片
这里可以开启任务栏“秒钟”
好吧,和微软辩理咱说不过,可用工具打开你总管不着吧 。于是在Explorer Patcher的帮助下,这件令人头疼的事,最终被简化为以下两步:1.点击System tray 。2.点击Show seconds in the clock 。

文章图片
开启“秒钟”前后对比
5.修改任务栏位置
Win11对于任务栏的负优化,绝对不止上面两项 。事实上随着宽屏时代的到来,越来越多的人开始习惯于将任务栏放置到桌面的左侧或右侧,以便更充分地使用屏幕空间 。然而也许是这项功能使用人数实在太少,微软前段时间就曾明确表示过,暂时没有将这项功能“召回”的计划 。
推荐阅读
- 微软|Win11预览版上线全新极简任务栏:经典拖放功能真没了
- 微软|Win11王牌软件迎来进化!Edge新功能大揭秘
- 可3秒入侵Windows服务器:微软敦促客户尽快修复Zerologon漏洞
- 微软提交补丁,用Linux替代Hyper-V根分区的Win
- 杀毒软件|微软Defender又翻车!Chrome更新被当做可疑活动
- win11提升了什么,win10升级win11有必要吗?
- Win10卸载Cortana微软小娜的方法
- 微软:用户安装第三方杀毒软件后将自动关闭Defender
- 索尼|效仿微软:索尼也要在PS游戏里插广告了
- 微软|Win11新版终于改回来了:强迫Edge默认浏览器这一大槽点没了