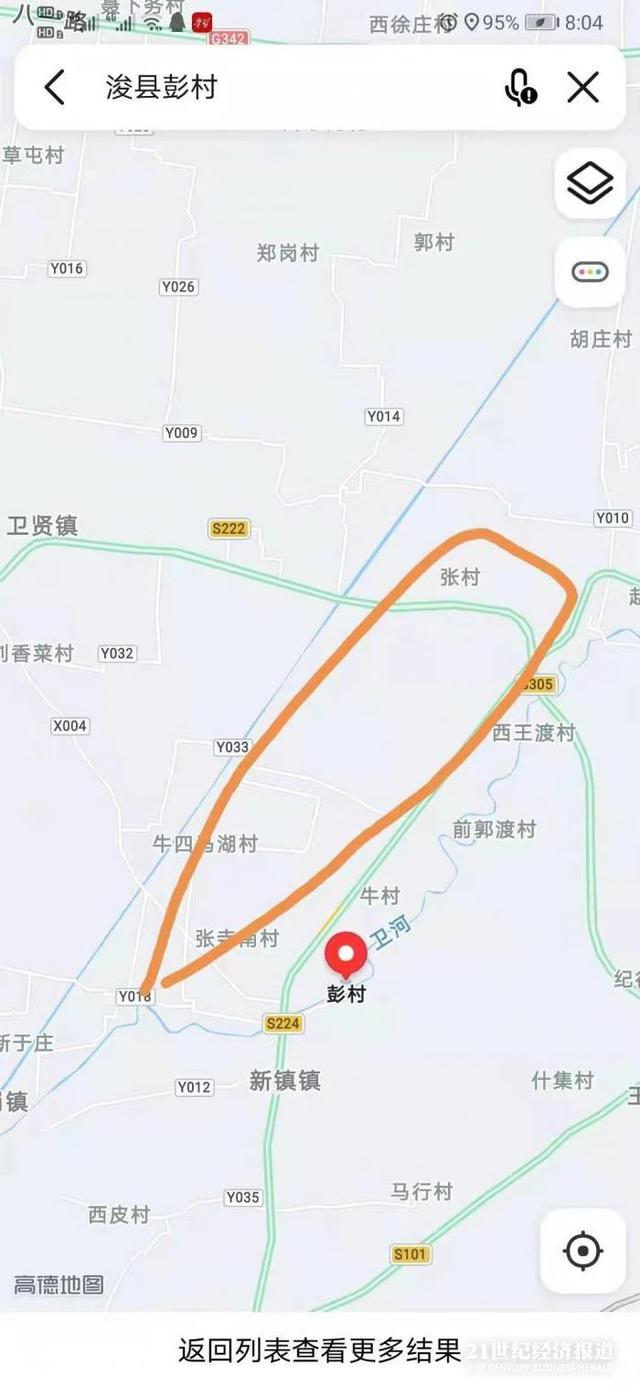1гҖҒжү“ејҖжңҚеҠЎеҷЁз®ЎзҗҶеҷЁпјҢйҖүжӢ©ж·»еҠ и§’иүІе’ҢеҠҹиғҪ

ж–Үз« жҸ’еӣҫ
2.дёӢдёҖжӯҘ

ж–Үз« жҸ’еӣҫ
3.дёӢдёҖжӯҘ

ж–Үз« жҸ’еӣҫ
4.дёӢдёҖжӯҘ

ж–Үз« жҸ’еӣҫ
5.йҖүжӢ©Active Directory иҜҒд№ҰжңҚеҠЎпјҢж·»еҠ еҠҹиғҪ

ж–Үз« жҸ’еӣҫ
6.ж·»еҠ е®ҢжҲҗ

ж–Үз« жҸ’еӣҫ
7.дёӢдёҖжӯҘ

ж–Үз« жҸ’еӣҫ
8.дёӢдёҖжӯҘ

ж–Үз« жҸ’еӣҫ
9.ж·»еҠ иҜҒд№ҰйўҒеҸ‘жңәжһ„WebжіЁеҶҢпјҢйҖүжӢ©ж·»еҠ еҠҹиғҪ

ж–Үз« жҸ’еӣҫ
10.ж·»еҠ е®ҢжҲҗпјҢдёӢдёҖжӯҘ

ж–Үз« жҸ’еӣҫ
11.дёӢдёҖжӯҘ

ж–Үз« жҸ’еӣҫ
12.дёӢдёҖжӯҘ

ж–Үз« жҸ’еӣҫ
13.зӯүеҫ…е®үиЈ…е®ҢжҲҗ

ж–Үз« жҸ’еӣҫ
гҖҗWindows Server 2012 R2 CAжңҚеҠЎеҷЁйғЁзҪІгҖ‘
14.йҖүжӢ©й…ҚзҪ®зӣ®ж ҮжңҚеҠЎеҷЁдёҠзҡ„Active Directory иҜҒд№ҰжңҚеҠЎ

ж–Үз« жҸ’еӣҫ
15.дёӢдёҖжӯҘ

ж–Үз« жҸ’еӣҫ
16.йҖүжӢ©иҜҒд№ҰйўҒеҸ‘жңәжһ„гҖҒиҜҒд№ҰйўҒеҸ‘жңәжһ„WebжіЁеҶҢ

ж–Үз« жҸ’еӣҫ
17.дёӢдёҖжӯҘ

ж–Үз« жҸ’еӣҫ
18.дёӢдёҖжӯҘ

ж–Үз« жҸ’еӣҫ
19.дёӢдёҖжӯҘ

ж–Үз« жҸ’еӣҫ
20.дёӢдёҖжӯҘ

ж–Үз« жҸ’еӣҫ
21.дёӢдёҖжӯҘ

ж–Үз« жҸ’еӣҫ
22.жӣҙж”№ж №иҜҒд№ҰдҪҝз”Ёж—¶й—ҙпјҢдёӢдёҖжӯҘ

ж–Үз« жҸ’еӣҫ
23.дёӢдёҖжӯҘ

ж–Үз« жҸ’еӣҫ
24.й…ҚзҪ®

ж–Үз« жҸ’еӣҫ
25.й…ҚзҪ®е®ҢжҲҗ

ж–Үз« жҸ’еӣҫ
CAжңҚеҠЎеҷЁйғЁзҪІе®ҢжҲҗпјҢдёӘдәәе»әи®®йғЁзҪІе®ҢжҲҗеҗҺе°ҶCAжңҚеҠЎеҷЁиҝӣиЎҢйҮҚж–°еҗҜеҠЁ гҖӮ
жҺЁиҚҗйҳ…иҜ»
- иҖҒеҗҢеҝ—еҚғзҰҸжҷ®жҙұ,2012е№ҙиҖҒеҗҢеҝ—еҗүзҘҘжҷ®жҙұзӨјзӣ’иҢ¶
- з»„зӯ–з•Ҙ WindowsServer2008зҡ„дҪҝз”ЁиҜҰи§Ј
- Linuxе’ҢWindowsдёӨз§ҚйЈҺж јзҡ„ж“ҚдҪңзі»з»ҹпјҢеҲӣе»әзәҝзЁӢзҡ„ж–№ејҸжңүдҪ•дёҚеҗҢпјҹ
- еҗ¬иҜҙиҝҮејҖжәҗзҡ„Windowsеҗ—пјҹReactOSе°Ҹи®°
- Windows 10й»ҳи®Өе·ІзҰҒз”ЁUSBй©ұеҠЁеҷЁзј“еӯҳ 1903зүҲжң¬иө·ж— йңҖзӮ№еҮ»е®үе…Ёеј№еҮә
- ж°ёд№…е…ій—ӯ Windows Defender
- DOSеҹәжң¬е‘Ҫд»Ө
- Windows Server2019 ж•…йҡңиҪ¬з§»зҫӨйӣҶ
- SQL Server2000е®үиЈ…жӯҘйӘӨиҜҰз»Ҷд»Ӣз»Қи§ЈиҜ»ж–°дәәд№ҹдјҡиЈ…дәҶ
- зҪ‘з»ңеҗҺжІҝпјҡйӣ¶дҝЎд»»зҪ‘з»ңжһ¶жһ„