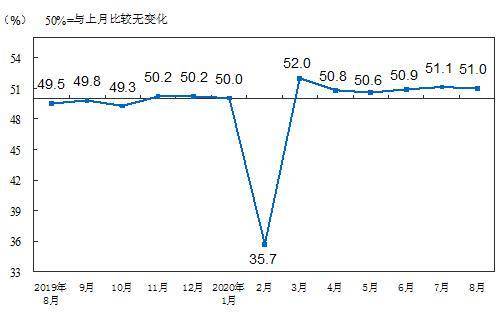当笔记本出现系统故障时,通常都能利用“设置→更新和安全→恢复→重置此电脑”,即恢复出厂设置加以解决 。

文章插图
但是,当我们升级硬盘,又或是无法正常进入windows 10系统时,往往就需要BIOS引导重装系统了 。此外,在BIOS中,也往往隐藏着很多非常实用的功能 。
进入BIOS的方法
和台式电脑相比,笔记本的BIOS被精简了很多,通常只保留了最基础的功能,并添加了许多笔记本特有的选项 。需要注意的是,不同品牌笔记本进入BIOS的方法不尽相同,但大体上则可划分为两大思路 。
第一种:通过“快速启动项”,通常是开机出现品牌Logo界面时,按下键盘的Esc或F12键(视不同品牌),在弹出的启动项目列表中选择BIOS即可 。

文章插图
不同品牌笔记本快速启动项功能可能存在差异
这种方式相对繁琐,更适合重装系统时,在Boot Menu启动项目列表中选择装有Windows 10镜像文件的闪存盘,无需进入BIOS 。
第二种:直接进入BIOS,通常是开机出现品牌Logo界面时,按下键盘的F2或F10键(视不同品牌) 。
如果你的笔记本在开机时总是无法进入BIOS,则可从下面几个方法中尝试解决 。
无法进入BIOS的原因
微软从Windows 8系统开始引入了“快速启动”功能,当我们选择关机时其实并非关机,而是将当前系统文件写入硬盘,再次开机时只是恢复的过程(类似休眠和混合睡眠) 。

文章插图
如果你的笔记本总是无法进入BIOS,可以依次进入“控制面板→所有控制面板项→电源选项→系统设置”,先点击“更改当前不可用的设置”,再取消“启用快速启动(推荐)”前面的勾选 。如此一来,关机再开机时就能正常进入BIOS了 。
如果你觉得“快速启动”功能很好用,不想将其关闭,可以通过重启的方式(系统逻辑是先关机,后重启)进入BIOS 。
笔记本键盘增加了特殊的“Fn”键,如果开机时按F2、F10、F12等键无法进入快速启动项和BIOS,可以尝试同时按“Fn+F2”、“Fn+F10”和“Fn+F12”,是不是就可以进入了?

文章插图
导致这个问题的原因,是笔记本键盘位置有限,无法安装多余的多媒体控制键,不得不将音量调节、屏幕亮度、关闭显示器、飞行模式和键盘背光等功能与F1~F12键合二为一 。
如果笔记本出厂时Fx键(x为数字,即F1~F12)的默认功能就是Fx,那就不影响我们一键进入BIOS;如果笔记本出厂时Fx键的默认是功能控制,那就需要同时按“Fn+Fx”才能进入BIOS了 。
BIOS中的重要功能
笔记本的BIOS通常被分为“Information”(系统信息菜单)、“Configuration”(高级设置菜单)、“Security”(安全设置菜单)、“Boot”(启动设置菜单)和“Exit”(退出菜单)五个功能模块 。

文章插图
其中,高级设置菜单中功能最为丰富,比如HotKey Mode就能自定义Fx的默认功能 。

文章插图

文章插图
几乎所有的笔记本都会在BIOS中集成OEM版Windows 10的Key(以家庭版为主),部分笔记本还会集成OEM版office的Key,这类产品在重装系统和Office时可以自动激活 。
在安全设置菜单中,最重要的设置选项就是“Secure Boot”(安全启动功能),如果你想降级重新安装Windows 7系统,必须将该选项设置为“Disabled”关闭状态 。

文章插图
在启动设置菜单中,Boot Mode和USB Boot 和重装系统有关,Windows 10系统最好工作在UEFI模式,只有打开USB Boot系统才能识别闪存盘从而重装系统 。Fast Mode快速启动和Windows系统自带的快速启动无关,开启后将不显示启动画面,适合搭配SSD固态硬盘的笔记本开启 。

文章插图
推荐阅读
- 我国为什么要以Linux为基础开发操作系统?什么是linux
- BIOS 和UEFI 启动系统的区别
- OAuth2.0分布式系统环境搭建
- 系统架构设计工具—SystemArchitect
- 怎么做仓库管理系统?
- Linux操作系统:文件的逻辑组织
- 2 「系统架构」如何使用Dockerfile制作Docker容器?
- 电脑装系统的原理知识介绍,想学电脑装系统,这些知识必须要懂
- 几十年前的操作系统用到现在,下一代操作系统会是什么样的?
- 购物系统需求分析