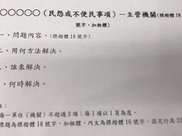ж–Үз« жҸ’еӣҫ
и®ҫзҪ®жҷ®йҖҡз”ЁжҲ·еҗҚпјҢж–Үз« еүҚйқўд№ҹиҜҙдәҶпјҢж–°зүҲKaliзҡ„ж”№еҠЁд№ӢдёҖпјҢй»ҳи®ӨдҪҝз”Ёжҷ®йҖҡз”ЁжҲ·
иҝҷйҮҢжҲ‘д»ҘеӨҙеҸ·й»‘е®ўзҡ„жӢјйҹідҪңдёәз”ЁжҲ·еҗҚthhk

ж–Үз« жҸ’еӣҫ
зӮ№еҮ»з»§з»ӯ

ж–Үз« жҸ’еӣҫ
и®ҫзҪ®дҪ зҡ„з”ЁжҲ·еҜҶз ҒпјҢдёӨж¬Ўиҫ“е…ҘдёҖж ·зҡ„
дҫӢеҰӮиҝҷйҮҢжҲ‘и®ҫзҪ®дёә123456

ж–Үз« жҸ’еӣҫ
жӯЈеңЁиҮӘеҠЁи®ҫзҪ®ж—¶й’ҹпјҢеҠ иҪҪ组件зӯү

ж–Үз« жҸ’еӣҫ
йҖүжӢ©й»ҳи®Ө

ж–Үз« жҸ’еӣҫ
继з»ӯй»ҳи®Ө

ж–Үз« жҸ’еӣҫ
继з»ӯй»ҳи®Ө

ж–Үз« жҸ’еӣҫ
继з»ӯй»ҳи®Ө

ж–Үз« жҸ’еӣҫ
йҖүжӢ©жҳҜ

ж–Үз« жҸ’еӣҫ
ејҖе§Ӣе®үиЈ…еҹәжң¬зі»з»ҹ

ж–Үз« жҸ’еӣҫ
иҝҷйҮҢдёҚз”Ёи®ҫзҪ®д»ЈзҗҶпјҢзӮ№еҮ»з»§з»ӯ

ж–Үз« жҸ’еӣҫ

ж–Үз« жҸ’еӣҫ
зӮ№еҮ»иҝ”еӣһпјҢжҚўдёҖдёӘжәҗиҜ•иҜ•пјҢиҝҷйҮҢе®үиЈ…еӨұиҙҘеҫҲжӯЈеёёпјҢеҸҜиғҪжҳҜзҪ‘з»ңеҺҹеӣ пјҢд№ҹеҸҜиғҪжҳҜйҳІзҒ«еўҷжӢҰжҲӘдәҶ

ж–Үз« жҸ’еӣҫ
иҝҳжҳҜдёҚиЎҢзҡ„иҜқпјҢе°ұеҶҚж¬Ўиҝ”еӣһпјҢйҖүжӢ©дёҚиҝӣиЎҢзҪ‘з»ңе®үиЈ…

ж–Үз« жҸ’еӣҫ
жүҖжңүйҖүйЎ№йғҪеҸҜд»ҘеӢҫйҖүпјҢдёҖе®ҡиҰҒеӢҫйҖүXfceпјҢиҝҷдёӘжҳҜе®үиЈ…еӣҫеҪўеҢ–з•Ңйқўзҡ„иҪҜ件еҢ…пјҢеҗҺйқўеҶҚеҺ»е®үиЈ…дјҡйқһеёёйә»зғҰ

ж–Үз« жҸ’еӣҫ
дёӢйқўејҖе§ӢдёӢиҪҪе®үиЈ…
еҰӮжһңеңЁејҖе§ӢиҷҡжӢҹжңәй…ҚзҪ®йӮЈйҮҢпјҢдёҚй…ҚзҪ®иҒ”зҪ‘пјҢйӮЈд№ҲиҝҷйҮҢеҫҲеӨҡиҪҜ件еҢ…жҳҜж— жі•дёӢиҪҪзҡ„пјҢеҢ…жӢ¬XfceпјҢжүҖд»ҘиҝӣеҺ»е°ұеҸӘжңүеӯ—з¬Ұж“ҚдҪңз•Ңйқў

ж–Үз« жҸ’еӣҫ
继з»ӯй»ҳи®Ө

ж–Үз« жҸ’еӣҫ
йҖүжӢ©е®үиЈ…зҡ„зЎ¬зӣҳ

ж–Үз« жҸ’еӣҫ
еҸҲиҝӣе…ҘиҮӘеҠЁе®үиЈ…жӯҘйӘӨ

ж–Үз« жҸ’еӣҫ
еҫҲеҝ«дҫҝе®үиЈ…е®ҢжҲҗдәҶпјҢзӮ№еҮ»з»§з»ӯпјҢиҝӣиЎҢйҮҚеҗҜ

ж–Үз« жҸ’еӣҫ
зӮ№еҮ»Enter继з»ӯ

ж–Үз« жҸ’еӣҫ
иҝӣе…Ҙзі»з»ҹеҗҺпјҢеӨ§йғЁеҲҶеҗҢеӯҰеә”иҜҘйғҪдјҡеҮәзҺ°дёӯж–Үд№ұз ҒпјҢе…ҲдёҚиҰҒж…Ң
дёҠйқўдёҖж ҸжҳҜз”ЁжҲ·еҗҚпјҢдёӢйқўдёҖж ҸжҳҜеҜҶз Ғ

ж–Үз« жҸ’еӣҫ
иҝҷйҮҢжҲ‘дҫқж¬Ўиҫ“е…ҘжҲ‘и®ҫзҪ®зҡ„thhkе’Ң123456пјҢзӮ№еҮ»еҸіиҫ№жҢүй’®зҷ»еҪ•

ж–Үз« жҸ’еӣҫ
жҲҗеҠҹиҝӣе…ҘеҲ°Kaliзі»з»ҹ
еҲ°иҝҷдёҖжӯҘпјҢиҷҪ然иҝҳжңүдәӣе°Ҹй—®йўҳпјҢдҪҶзі»з»ҹе·Із»Ҹз®—жҳҜе®үиЈ…жҲҗеҠҹдәҶ
еҰӮжһңд№ жғҜзҡ„иӢұж–Үж“ҚдҪңзҡ„еҗҢеӯҰпјҢеҲ°иҝҷйҮҢе·Із»ҸеҸҜд»ҘжӯЈеёёдҪҝз”ЁKaliдәҶ

ж–Үз« жҸ’еӣҫ
дјҳеҢ–Kali· жӣҙжҚўдёәrootз”ЁжҲ·
еңЁз©әзҷҪеұҸ幕еӨ„зӮ№еҮ»еҸій”®пјҢж №жҚ®еӣҫж Үе°ұеҸҜд»ҘзҹҘйҒ“е“ӘдёӘжҳҜж–°е»әз»Ҳз«Ҝе‘Ҫд»Ө

ж–Үз« жҸ’еӣҫ
е‘Ҫд»ӨиЎҢжү§иЎҢ
sudo passwd rootдјҡе…ҲжҸҗзӨәиҫ“е…ҘеҪ“еүҚжҷ®йҖҡз”ЁжҲ·зҡ„еҜҶз ҒпјҢжү§иЎҢsudoе‘Ҫд»ӨйңҖиҰҒиҝҷйҮҢжҲ‘йңҖиҰҒиҫ“е…Ҙ123456
然еҗҺеҶҚи®ҫзҪ®rootеҜҶз ҒпјҢзҙ§жҺҘзқҖиҫ“е…ҘдёӨж¬ЎзӣёеҗҢзҡ„еҜҶз Ғ
иҝҷдёӘеҜҶз Ғе°ұжҳҜдҪ и®ҫзҪ®зҡ„rootеҜҶз Ғ
иҝҷйҮҢжҲ‘дҫқж¬Ўиҫ“е…Ҙtest123е’Ңtest123жқҘдҪңдёәжҲ‘rootеҜҶз Ғ

жҺЁиҚҗйҳ…иҜ»
- Linuxж“ҚдҪңзі»з»ҹзҡ„дҪңдёҡи°ғеәҰе’ҢиҝӣзЁӢи°ғеәҰ
- ејҖеҗҜеӨ©ж–Үд№Ӣи·Ҝзҡ„ 4 дёӘ Python е·Ҙе…· | Linux дёӯеӣҪ
- linux xshell е…ҚеҜҶзҷ»еҪ•еҸҠжҺ’й”ҷ
- Linuxж“ҚдҪңзі»з»ҹдёӯеёёз”Ёи°ғеәҰз®—жі•
- Centos7йғЁзҪІmemcached
- Linux еёёз”Ёе‘Ҫд»ӨеӨ§жұҮйӣҶ
- зҪ‘з»ңжү«жҸҸеҲ©еҷЁFingд№ӢLinuxзүҲжң¬дҪҝз”Ёж•ҷзЁӢ
- еҗҺеҸ°жңҚеҠЎе·Ҙе…·mavenпјҡmavenе®үиЈ…й…ҚзҪ®
- linuxе®үиЈ…mysqlеҗҜеҠЁдёҚиө·жқҘжҖ»з»“
- LinuxзҪ‘з»ңзј–зЁӢеҹәзЎҖ