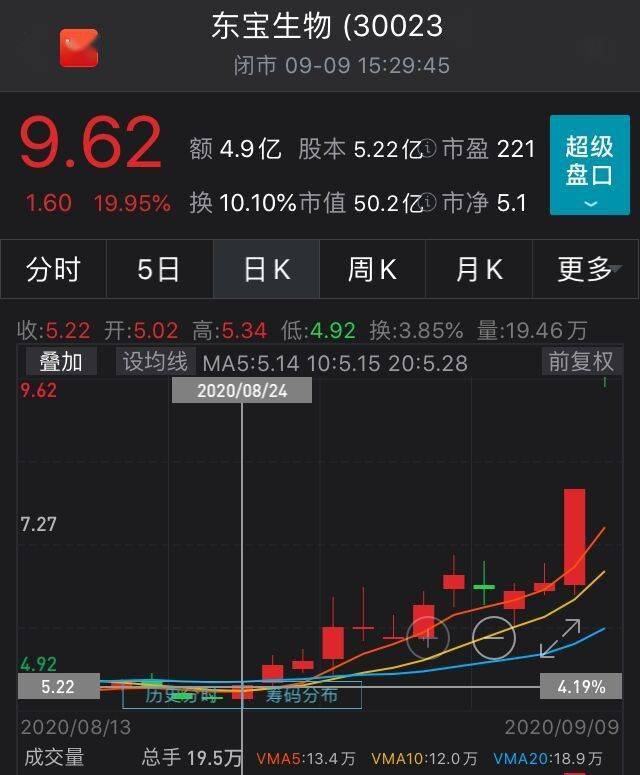жңүдёӘжңӢеҸӢжңҖиҝ‘й—®жҲ‘жңүжІЎжңүжҺЁиҚҗ GUI жЎҢйқўеә”з”ЁиҮӘеҠЁеҢ–зҡ„жҠҖжңҜпјҢжҲ‘еҸӘиғҪеӣһзӯ”д»–пјҡ
дёҚеҘҪж„ҸжҖқпјҢиҝҷдёӘзңҹжңүпјҢд»–жҳҜpyautogui гҖӮ
дё»иҰҒжңүдёүеӨ§зү№еҫҒпјҡ
в—Ҷ зәҜзәҜзҡ„ Python, жәҗз ҒдёҖи§Ҳж— дҪҷпјӣ
в—Ҷ и·Ёе№іеҸ°пјҢlinux, windows, mac д»–йғҪиғҪдёҠпјӣ
в—Ҷ ж“ҚдҪңз®ҖеҚ•пјҢдјҡд»Јз Ғе°ұиғҪдёҠжүӢ гҖӮ

ж–Үз« жҸ’еӣҫ
дёҖгҖҒWeBиҮӘеҠЁеҢ–ж–Ү件дёҠдј пјҢдёҚиҰҒеӨӘз®ҖеҚ•
зҶҹжӮүwebиҮӘеҠЁеҢ–жөӢиҜ•зҡ„еӨ§дҪ¬еә”иҜҘйғҪжҮӮпјҢеҪ“йҮҮз”Ёjsи°ғз”ЁеҺҹз”ҹжҺ§д»¶иҝӣиЎҢж–Ү件дёҠдј зҡ„ж—¶еҖҷпјҢжңҖеёёз”Ёзҡ„жҳҜдҪҝз”Ё pywin32 зӯүзі»з»ҹдәӨдә’еә“ гҖӮ

ж–Үз« жҸ’еӣҫ
еҪ“зңӢеҲ°pywin32йӮЈдё‘йҷӢзҡ„apiе°ҒиЈ…еҸӘиғҪзҲҶзІ—еҸЈ гҖӮ
е°ұдёәдәҶиҫ“е…ҘдёҖдёӘж–Ү件ең°еқҖпјҢйңҖиҰҒж•ҙиҝҷд№ҲеӨҡиҺ«еҗҚе…¶еҰҷзҡ„д»Јз ҒпјҲзңӢдёҚжҮӮжІЎе…ізі»пјҢеҸӘйңҖиҰҒзңӢд»Јз ҒиЎҢж•°е°ұеӨҹдәҶпјүпјҡ

ж–Үз« жҸ’еӣҫ
жҲ‘们жқҘзңӢзңӢдҪҝз”Ё pyautogui еӨҡд№Ҳз®ҖеҚ•пјҡ
#иҫ“е…Ҙж–Ү件еҗҚpyautogui.write(r'd:demo.txt')# еӣһиҪҰpyautogui.press('enter', presses=2)дәҢгҖҒи·Ёе№іеҸ°зҡ„дҪҝз”Ёе’Ңе®үиЈ…
дёҠйқўзҡ„д»Јз ҒеңЁmacпјҢlinuxе’ҢwindowsдёҠжҳҜйҖҡз”Ёзҡ„пјҢеҸӘжҳҜеңЁmacе’ҢlinuxдёӢйңҖиҰҒе®үиЈ…йўқеӨ–зҡ„дҫқиө– гҖӮ
windowsе®үиЈ…дёҚйңҖиҰҒе…¶д»–дҫқиө–пјҢзӣҙжҺҘдҪҝз”ЁдәҶpythonиҮӘеёҰзҡ„ctypesжЁЎеқ—пјҡ
pip install pyautoguimacе®үиЈ…йңҖиҰҒPyObjCжЁЎеқ—пјҡ
pip3 install pyobjc-corepip3 install pyobjcpip3 install pyautoguilinuxйңҖиҰҒдҫқиө–python3-XlibжҲ–иҖ…python-xlib(python2):
pip3 install python3-xlibpip3 install pyautoguilinuxеҰӮжһңжІЎжңүе®үиЈ…зӣёе…іpythonеә“еҸҜиғҪдјҡжҠҘй”ҷ гҖӮ
Debianзі»еҸ‘иЎҢзүҲпјҲе…¶д»–еҸ‘иЎҢзүҲиҮӘиЎҢдәҶи§ЈпјүдҪ еҸҜиғҪйңҖиҰҒиҫ“е…Ҙпјҡ
sudo apt-get install scrotsudo apt-get install python3-tksudo apt-get install python3-devдёүгҖҒеҹәдәҺеқҗж Үе’ҢеӣҫеғҸзҡ„и®ҫи®Ўе“ІеӯҰ
pyautogui并дёҚйңҖиҰҒеҺ»и§Јжһҗеҗ„е№іеҸ°зҡ„жҺ§д»¶з»“жһ„пјҢд»–зҡ„е…ғзҙ е®ҡдҪҚйғҪжҳҜеҹәдәҺеқҗж Үзҡ„ гҖӮ
жүҖд»ҘдёҚи®әдҪ жҳҜйҖҡиҝҮжүӢе·ҘжҲӘеӣҫжөӢйҮҸпјҢиҝҳжҳҜйҖҡиҝҮиҮӘеҠЁеҢ–е·Ҙе…·иҺ·еҸ–пјҢеҸӘиҰҒдҪ иғҪжӢҝеҲ°еқҗж ҮпјҢдҪ е°ұиғҪиҝӣиЎҢе…ғзҙ ж“ҚдҪң гҖӮ
йј ж Үж“ҚдҪң
1гҖҒиҺ·еҸ–еқҗж Ү
import pyautogui as ui# иҺ·еҸ–еұҸ幕еӨ§е°Ҹsize = ui.size()# иҺ·еҸ–зҺ°еңЁйј ж ҮдҪҚзҪ®p = ui.position()# еқҗж ҮжҳҜеҗҰи¶…еҮәеұҸ幕иҢғеӣҙif_on = ui.onScreen(*p)2гҖҒйј ж Ү移еҠЁ
ui.moveTo(x/2, y/2, duration=2, tween=easeInCirc)еҸӮж•°иҜҙжҳҺпјҡ
в—Ҷ x, y еқҗж Ү
в—Ҷ duration жҢҒз»ӯз§’ж•°пјҢй»ҳи®ӨжҳҜзһ¬й—ҙе®ҢжҲҗ
в—Ҷ tween зү№ж•ҲпјҢдёҖиҲ¬жІЎд»Җд№Ҳз”Ё
3гҖҒйј ж ҮжӢ–жӢҪ, 移еҠЁеҲ°жҢҮе®ҡзҡ„еқҗж Ү
ui.dragTo(500, 500)4гҖҒзҷҫеҸ‘зҷҫдёӯзҡ„е°„з®ӯжёёжҲҸ
import randomimport timeimport pyautogui as uix, y = ui.position()target = (800, 800)for i in range(10): rand_x = random.randint(0, x) rand_y = random.randint(0, y) # йҡҸжңәз”ҹжҲҗдҪҚзҪ® print(rand_x, rand_y) ui.moveTo(rand_x, rand_y) # 移еҠЁеҲ°зӣ®ж ҮдҪҚзҪ® ui.dragTo(target, duration=0.2) time.sleep(1)ж•Ҳжһңпјҡ

ж–Үз« жҸ’еӣҫ
5гҖҒзӣёеҜ№з§»еҠЁ
ui.move(-500, duration=1)ui.move(yOffset=-400, duration=1)ui.move(500, duration=1)ui.move(yOffset=400, duration=1)зӣёеҜ№з§»еҠЁзҡ„е°ҸжёёжҲҸпјҡ
start = 20add_point = 10duration = 0.5for i in range(10): if i % 2 == 0: ui.drag(start, duration=duration) ui.drag(yOffset=start, duration=duration) else: ui.drag(-start, duration=duration) ui.drag(yOffset=-start, duration=duration) start += add_pointж•Ҳжһңпјҡ

ж–Үз« жҸ’еӣҫ
6гҖҒзӮ№еҮ»
ui.click(x=None, y=None, clicks=1, # зӮ№еҮ»ж¬Ўж•° interval=0.0, # й—ҙйҡ”ж—¶й—ҙ button='right', # еҸій”® duration=0.0) # жҢҒз»ӯж—¶й—ҙйҖҡиҝҮclickиҝӣдёҖжӯҘе°ҒиЈ…дәҶleftClickпјҢrightClickпјҢmiddleClickпјҢdoubleClicktripleClick
7гҖҒscroll
зӘ—еҸЈж»ҡеҠЁпјҢдҪҶжҳҜе°ҒиЈ…зҡ„ж»ҡеҠЁж„ҹи§үжҜ”иҫғйёЎиӮӢпјҢд»–жҳҜд»Ҙйј ж ҮзӮ№еҮ»ж¬Ўж•°дёәеҚ•дҪҚзҡ„пјҢжүҖд»ҘдёҚзҹҘйҒ“дјҡж»ҡеҠЁеҲ°д»Җд№ҲдҪҚзҪ® гҖӮ
pyautogui.scroll(10) # еҗ‘дёҠж»ҡеҠЁ 10 дёӘ clicks>>> pyautogui.scroll(-10) # # еҗ‘дёӢж»ҡеҠЁ 10 дёӘ clicks>>> pyautogui.scroll(10, x=100, y=100) # 移еҠЁеҲ°дҪҚзҪ®еҶҚж»ҡеҠЁдҪҝз”Ёdragе’ҢdragToдјҡжӣҙеҠ ж–№дҫҝдёҖзӮ№пјҢиҝҳжҳҜд»Ҙеқҗж ҮдёәдҫқжҚ®пјҢйҖҡиҝҮж“ҚдҪңйј ж Үдёӯй”®жқҘе®һзҺ°зӘ—еҸЈж»ҡеҠЁ гҖӮ
жҜ”еҰӮиҝҷдёӘдҫӢеӯҗжҳҜscrollе’Ңdragзҡ„еҜ№жҜ”пјҡ
x, y = ui.size()ui.scroll(-100)time.sleep(1)ui.scroll(100)time.sleep(1)ui.dragTo(y=y, button='middle') # ж»ҡеҠЁеҲ°зӘ—еҸЈеә•йғЁж•Ҳжһңпјҡ

ж–Үз« жҸ’еӣҫ
й”®зӣҳж“ҚдҪң
1гҖҒиҫ“е…ҘжЎҶиҫ“е…Ҙ
# иҫ“е…Ҙyuz, жҜҸдёӘеӯ—жҜҚж—¶й—ҙй—ҙйҡ” 0.2 spyautogui.write("yuz",interval=0.2)жіЁж„Ҹпјҡpyautogui 并дёҚж”ҜжҢҒиҫ“е…ҘжЎҶиҮӘеҠЁиҒҡз„ҰпјҢжүҖжңүиҫ“е…Ҙд№ӢеүҚе…ҲиҰҒзӮ№еҮ»иҫ“е…ҘжЎҶдҪҚзҪ® гҖӮ
жҺЁиҚҗйҳ…иҜ»
- еӣҫж–Үж•ҷзЁӢ йғЁзҪІhyper-Vе®һзҺ°жЎҢйқўиҷҡжӢҹеҢ–зҡ„жӯҘйӘӨ
- еә”з”Ёиә«д»Ҫеә”з”ЁеҲҶиә«ж·ҳе®қеҸҜд»Ҙз”ЁжҖҺд№Ҳеј„ д»Җд№ҲжүӢжңәж”ҜжҢҒж·ҳе®қеә”з”ЁеҲҶиә«
- жҲ‘зҡ„иҝңзЁӢжЎҢйқў MSTSC
- 1 дәәе·ҘжҷәиғҪзҡ„з ”з©¶еҸҠеә”з”ЁйўҶеҹҹ
- еҰӮдҪ•дҪҝз”Ё HTTP Headers жқҘдҝқжҠӨдҪ зҡ„ Web еә”з”Ё
- иӢ№жһңдёӯеӣҪеҸҲжңүеӨ§еҠЁдҪңпјҡiOSжёёжҲҸдёҠжһ¶еә”з”Ёе•Ҷеә—йңҖиҰҒи®ёеҸҜиҜҒ
- еҰӮдҪ•з”ЁPyQtзј–еҶҷжЎҢйқўзЁӢеәҸпјҢеҲӣе»ә并жү“ејҖж’ӯж”ҫеҲ—иЎЁпјҹ
- дҝ®ж”№WINDOWSиҝңзЁӢжЎҢйқўзҡ„иҝһжҺҘз«ҜеҸЈ
- жңүеҸІд»ҘжқҘ25дёӘжңҖдјҹеӨ§зҡ„Javaеә”з”ЁзЁӢеәҸ
- жЎҢйқўиҝҗз»ҙеёёз”Ёе‘Ҫд»Ө