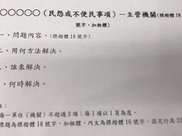概述给word文档中的文字或数字添加上下标操作很简单,在【字体】菜单中有现成的上标或下标命令按钮 。上下标文字配合其他的字体设置格式可以得到一些特殊的效果 。

文章插图
操作软件及版本Word 2016
上标和下标效果设置在文档中录入文字,并显示出网格线,便于后期查看效果 。

文章插图
选中需要设为上标的文字,点击【字体】中的上标,或者按组合键【Ctrl+Shift++】 。

文章插图
就得到上标效果 。

文章插图
或者点击下标按钮,或者按组合键【Ctrl+=】,得到下标效果 。

文章插图
上标和下标的特殊设置以上标为例,选中上标文字,点击字体设置启动按钮 。

文章插图
然后在打开的【字体】设置窗口中,切换到【高级】选项卡 。

文章插图
然后在【位置】中选择【上升】或【下降】,再在【磅值】中输入数值,点击【确定】,完成设置 。

文章插图
这样,上标文字就会被提升或下降 。

文章插图
通过设置较大的下降磅值,可以得到主文字和上标文字居中对齐的效果 。

文章插图
这种效果有别于直接修改字号得到的效果(下图下部) 。

文章插图
把上标汉字改为数字,对比效果看起来更明显 。

文章插图
怎样得到既有上标又有下标的文字呢?从菜单命令中可以看到,上标和下标是不能同时存在的 。

文章插图
要想得到既有上标又有下标的文字,可以采取其他办法 。
方法一:使用合并字符 。先输入上标下标文字 。

文章插图
选中文字,点击【段落】中的【合并字符】 。

文章插图
在打开的【合并字符】窗口中,使用默认设置即可,点击确定 。

文章插图
看,上标和下标文字分成了两行 。

文章插图
然后再在最前方输入文字,则同时具有上标和下标的文字效果就得到了 。

文章插图
因为我将文档开启了始终显示域底纹,所以,从上图看,上标和下标文字都有域底纹,说明那是一个域,切换为域代码后,直接输入文字,就可以得到其他文字的上下标效果 。

文章插图
方法二:使用双行合一 。与方法一不同,需要先输入文字 。

文章插图
然后点击【双行合一】 。

文章插图
在打开的【双行合一】设置窗口中,在【文字】中直接输入上标和下标文字,在【预览】中可以看到直观的效果,再点击【确定】 。

推荐阅读
- Node.js实现将文字与图片合成技巧
- 图文教程 WordPress 的环境配置
- WPS2019 专业版,Word与Excel融合在一个界面
- 一款强大的本地文件内容搜索软件,可搜索文件中的文字
- Word任意页开始插入页码,仅需记住这4个关键点,小菜一碟
- MySQL数据库表结构快速导出成MarkDown文档
- word宏病毒代码 word中宏病毒了怎么处理
- 如何将PDF中的文字提取出来!原来PDF提取文字这么简单,看完涨知识了
- 你知道怎么才能把Word文件,变成别人只能看,却不能编辑修改吗?
- 手机怎样给视频添加文字?点击这个按钮,一键自动添加