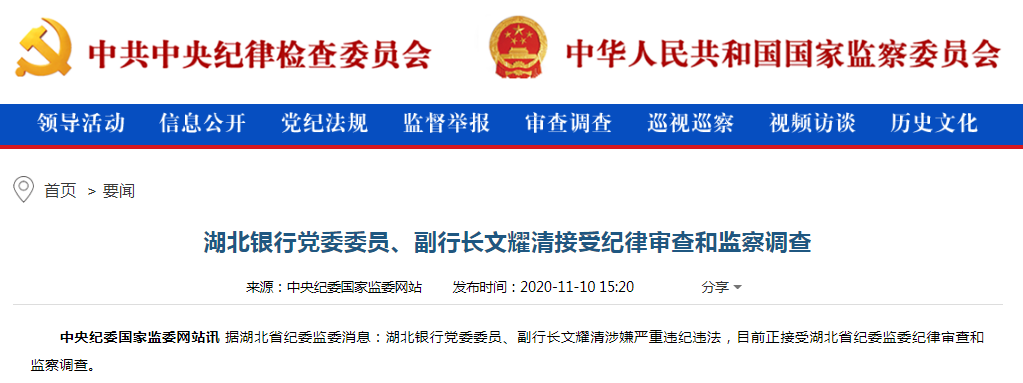ж–Үз« жҸ’еӣҫ
Start capturing packets with Wireshark
дҪ иҝҳеҸҜд»ҘеҗҢж—¶д»ҺеӨҡдёӘжҺҘеҸЈжҚ•иҺ·ж•°жҚ®еҢ… гҖӮеҸӘйңҖжҢүдҪҸ CTRL жҢүй’®пјҢеҗҢж—¶еҚ•еҮ»иҰҒжҚ•иҺ·зҡ„жҺҘеҸЈпјҢ然еҗҺзӮ№еҮ»“Start capturing packets”еӣҫж ҮпјҢеҰӮдёӢеӣҫжүҖзӨә гҖӮ

ж–Үз« жҸ’еӣҫ
жҺҘдёӢжқҘпјҢжҲ‘е°қиҜ•еңЁз»Ҳз«ҜдёӯдҪҝз”Ё ping google.com е‘Ҫд»ӨпјҢеҰӮдҪ жүҖи§ҒпјҢжҚ•иҺ·дәҶи®ёеӨҡж•°жҚ®еҢ… гҖӮ

ж–Үз« жҸ’еӣҫ
Captured packets
зҺ°еңЁдҪ еҸҜд»ҘйҖүжӢ©д»»дҪ•ж•°жҚ®еҢ…жқҘжЈҖжҹҘиҜҘзү№е®ҡж•°жҚ®еҢ… гҖӮеңЁзӮ№еҮ»дёҖдёӘзү№е®ҡзҡ„еҢ…д№ӢеҗҺпјҢдҪ еҸҜд»ҘзңӢеҲ°дёҺе®ғзӣёе…ізҡ„ TCP/IP еҚҸи®®зҡ„дёҚеҗҢеұӮзҡ„дҝЎжҒҜ гҖӮ

ж–Үз« жҸ’еӣҫ
Packet info
дҪ иҝҳеҸҜд»ҘеңЁеә•йғЁзңӢеҲ°иҜҘзү№е®ҡж•°жҚ®еҢ…зҡ„еҺҹе§Ӣж•°жҚ®пјҢеҰӮдёӢеӣҫжүҖзӨә гҖӮ

ж–Үз« жҸ’еӣҫ
Check RAW data in the captured packets
иҝҷе°ұжҳҜдёәд»Җд№Ҳз«ҜеҲ°з«ҜеҠ еҜҶеҫҲйҮҚиҰҒ гҖӮеңЁ Wireshark дёӯеҒңжӯўж•°жҚ®еҢ…жҚ•иҺ·
еҒҮи®ҫдҪ жӯЈеңЁзҷ»еҪ•дёҖдёӘдёҚдҪҝз”Ё HTTPS зҡ„зҪ‘з«ҷ гҖӮдёҺдҪ еңЁеҗҢдёҖзҪ‘з»ңдёҠзҡ„д»»дҪ•дәәйғҪеҸҜд»Ҙе—…жҺўж•°жҚ®еҢ…пјҢ并еңЁеҺҹе§Ӣж•°жҚ®дёӯзңӢеҲ°з”ЁжҲ·еҗҚе’ҢеҜҶз Ғ гҖӮ
иҝҷе°ұжҳҜдёәд»Җд№ҲзҺ°еңЁеӨ§еӨҡж•°иҒҠеӨ©еә”з”ЁзЁӢеәҸдҪҝз”Ёз«ҜеҲ°з«ҜеҠ еҜҶпјҢиҖҢеӨ§еӨҡж•°зҪ‘з«ҷдҪҝз”Ё https пјҲиҖҢдёҚжҳҜ httpпјү гҖӮ
дҪ еҸҜд»ҘзӮ№еҮ»еҰӮеӣҫжүҖзӨәзҡ„зәўиүІеӣҫж ҮеҒңжӯўжҚ•иҺ·ж•°жҚ®еҢ… гҖӮ

ж–Үз« жҸ’еӣҫ
Stop packet capture in Wireshark
е°ҶжҚ•иҺ·зҡ„ж•°жҚ®еҢ…дҝқеӯҳжҲҗж–Ү件
дҪ еҸҜд»ҘеҚ•еҮ»дёӢеӣҫдёӯж Үи®°зҡ„еӣҫж ҮпјҢе°ҶжҚ•иҺ·зҡ„ж•°жҚ®еҢ…дҝқеӯҳеҲ°ж–Ү件дёӯд»ҘеӨҮе°ҶжқҘдҪҝз”Ё гҖӮ

ж–Үз« жҸ’еӣҫ
Save captured packets by Wireshark
жіЁж„Ҹпјҡиҫ“еҮәеҸҜд»ҘеҜјеҮәдёә XMLгҖҒPostScriptгҖҒCSV жҲ–зәҜж–Үжң¬ гҖӮ
жҺҘдёӢжқҘпјҢйҖүжӢ©дёҖдёӘзӣ®ж Үж–Ү件еӨ№пјҢй”®е…Ҙж–Ү件еҗҚ并еҚ•еҮ»“Save” гҖӮ
然еҗҺйҖүжӢ©ж–Ү件并еҚ•еҮ»“Open” гҖӮ

ж–Үз« жҸ’еӣҫ
зҺ°еңЁдҪ еҸҜд»ҘйҡҸж—¶жү“ејҖе’ҢеҲҶжһҗдҝқеӯҳзҡ„ж•°жҚ®еҢ… гҖӮиҰҒжү“ејҖж–Ү件пјҢиҜ·жҢү +oпјҢжҲ–д»Һ Wireshark иҪ¬еҲ° “File > Open” гҖӮ
жҚ•иҺ·зҡ„ж•°жҚ®еҢ…е°Ҷд»Һж–Ү件дёӯеҠ иҪҪ гҖӮ

ж–Үз« жҸ’еӣҫ
з»“иҜӯWireshark ж”ҜжҢҒи®ёеӨҡдёҚеҗҢзҡ„йҖҡдҝЎеҚҸи®® гҖӮжңүи®ёеӨҡйҖүйЎ№е’ҢеҠҹиғҪпјҢдҪҝдҪ иғҪеӨҹд»ҘзӢ¬зү№зҡ„ж–№ејҸжҚ•иҺ·е’ҢеҲҶжһҗзҪ‘з»ңж•°жҚ®еҢ… гҖӮдҪ еҸҜд»Ҙд»Һ Wireshark зҡ„ е®ҳж–№ж–ҮжЎЈ дәҶи§ЈжӣҙеӨҡе…ідәҺ Wireshark зҡ„дҝЎжҒҜ гҖӮ
жҲ‘еёҢжңӣиҝҷдёӘж•ҷзЁӢиғҪеё®еҠ©дҪ еңЁ Ubuntu дёҠе®үиЈ… WiresharkгҖӮиҜ·и®©жҲ‘зҹҘйҒ“дҪ зҡ„й—®йўҳе’Ңе»әи®® гҖӮ
жҺЁиҚҗйҳ…иҜ»
- еҢ–еҰҶжҠҖе·§|е®ӢзҘ–е„ҝдәІиә«зӨәиҢғпјҢи„ёе°ҸдёҖеңҲпјҢи§Ҷи§үдёҠиғҪжҳҫзҳҰ10ж–ӨпјҢе°Ҹи„ёеҢ–еҰҶжҠҖе·§еҝ…еӯҰ
- е“ӘдёӘе“ҒзүҢзҡ„з”өеҠЁиҪҰжҳҜжңҖеҘҪзҡ„пјҹ
- з§ӢеӯЈе–қиҢ¶е…»з”ҹеҮҸиӮҘ д№ҢйҫҷиҢ¶жҳҜдёҠйҖү
- йғ‘жҒә|еҗҢж ·жҳҜе®ҡеұ…дёҠжө·пјҢжңүдәәдёәвҖңжҠўиҸңвҖқзҠҜйҡҫпјҢйғ‘жҒәеӨ«еҰҮдёҚд»…з§ҚиҸңиҝҳиғҪй’“йұј
- еҚ•е“Ғе®қжҖҺд№Ҳз”Ё еҚ•е“Ғе®қзҡ„еҠҹиғҪ
- ж·ҳе®қеә—й“әжҖҺд№Ҳи®ҫзҪ® ж·ҳе®қзҡ„и®ҫзҪ®еңЁе“ӘйҮҢ
- е–қзҺ«з‘°иҠұиҢ¶жҳҜдёҚжҳҜе®№жҳ“дёҠзҒ«еҗ—,еҶІжіЎзҺ«з‘°иҠұиҢ¶еӣӣеӨ§жіЁж„ҸдәӢйЎ№
- жҖҺд№ҲејҖйҖҡж·ҳе®қе®ўиөҡдҪЈйҮ‘ж•ҷзЁӢ жҖҺж ·еҒҡж·ҳе®қе®ўеңЁж·ҳе®қдёҠжӢҝдҪЈйҮ‘
- вҖңи¶…иҪҰзңӢиҪҰеӨҙпјҢдјҡиҪҰзңӢиҪҰе°ҫвҖқжҳҜд»Җд№Ҳж„ҸжҖқпјҹеҶ…иЎҢпјҡе»әи®®жҗһжҳҺзҷҪеҶҚдёҠи·Ҝ
- дёҠзҸӯж—Ҹеҝ…еӨҮиҠұиҚүиҢ¶,еҮ з§Қжҳ“и°ғй…Қзҡ„иҠұиҚүиҢ¶