еүҚз«Ҝж—ҘеёёејҖеҸ‘дёӯпјҢжҲ‘们дҪҝз”Ёе–ңзҲұзҡ„ IDE и°ғиҜ• JAVAScript д»Јз ҒпјҢжҜ”еҰӮжҲ‘е–ңж¬ўзҡ„д»Јз Ғзј–иҫ‘еҷЁжңүдёӨдёӘпјҢSublime Text 3 е’Ң VS CodeпјҢеүҚеҮ е№ҙиҝҳдҪҝз”ЁиҝҮ AtomпјҢеҒ¶е°”жҲ‘们дјҡйҒҮеҲ°дёҙж—¶йңҖиҰҒеҝ«йҖҹеҲҶдә«з»ҷеҗҢдәӢжҲ–иҖ…жңӢеҸӢдёҖж®өд»Јз Ғзҡ„еңәжҷҜпјҢйӮЈд№ҲеңЁзәҝзҡ„ JavaScript иҝҗиЎҢзҺҜеўғзҡ„йҮҚиҰҒжҖ§е°ұдҪ“зҺ°еҮәжқҘдәҶ гҖӮ

ж–Үз« жҸ’еӣҫ
дёәдәҶи§ЈеҶіиҝҷж ·зҡ„й—®йўҳпјҢдёҡз•Ңж¶ҢзҺ°еҮәдәҶеҫҲеӨҡеҫҲдјҳз§Җзҡ„еңЁзәҝзј–иҫ‘еҷЁ гҖӮжҜ”еҰӮ JS BinгҖҒJS FiddleгҖҒCode PenгҖҒCode Sandbox зӯүпјҢжҺҘи§ҰеүҚз«Ҝиҝҷдәӣе№ҙд№ҹйҷҶйҷҶз»ӯз»ӯеҸ‘зҺ°дәҶдёҖдәӣдёҚй”ҷзҡ„е…¶д»–йҖүжӢ©пјҢеҶҚзңӢдёӢжөҸи§ҲеҷЁж”¶и—ҸеӨ№пјҢе·Із»Ҹжңү20дҪҷз§Қ гҖӮ
дёӢйқўжҲ‘们дҪҝз”Ё20з§Қе·Ҙе…·жү§иЎҢдёҖж®өз»ҸиҝҮе°ҫйҖ’еҪ’дјҳеҢ–иҝҮзҡ„йҳ¶д№ҳеҮҪж•° гҖӮ

ж–Үз« жҸ’еӣҫ
1гҖҒдҪҝз”Ё iTerm2
еңЁз»Ҳз«Ҝе·Ҙе…·дёӯе®үиЈ… node зҺҜеўғпјҢдҪҝз”Ё node иҝҗиЎҢзҺҜеўғжқҘжү§иЎҢ JS д»Јз ҒжҳҜжҲ‘们еӯҰд№ node ж—¶еҖҷеҝ…зҹҘеҝ…дјҡзҡ„дёҖ件дәӢ гҖӮ

ж–Үз« жҸ’еӣҫ
2гҖҒдҪҝз”Ё Sublime Text 3
еңЁ Sublime Text 3 дёӯпјҢжҲ‘们еҸҜд»ҘдҪҝз”Ё build system жқҘеҲӣе»әжһ„е»әе‘Ҫд»ӨпјҢдҪҝз”Ёжһ„е»әе‘Ҫд»ӨжқҘеҝ«йҖҹжү§иЎҢ JS д»Јз Ғ гҖӮ
еҝ«жҚ·й”®пјҡCMD + B
й…ҚзҪ®ж–Ү件
йҰ–е…Ҳе®үиЈ…дҫқиө– babel-cli
npm i -g babel-cli ж–°е»ә build system
{ "path": "/usr/local/bin", "working_dir": "${project_path:${folder}}", "selector": "source.js", "encoding": "utf-8", "shell": true, "windows": { "cmd": ["taskkill /f /im node.exe >nul 2>nul & node $file"] }, "osx": { "cmd": ["killall node >/dev/null 2>&1; node $file"] }, "linux": { "cmd": ["killall node >/dev/null 2>&1; node $file"] } } ж•Ҳжһңеӣҫ

ж–Үз« жҸ’еӣҫ
3гҖҒдҪҝз”Ё VSCode
еңЁ VSCode дёӯпјҢжҲ‘们еҸҜд»Ҙе»әз«ӢдёҖдёӘ task жқҘиҝҗиЎҢ JSпјҢе®һйҷ…дёҠжҳҜеҖҹеҠ©еҶ…зҪ®з»Ҳз«ҜжқҘжү§иЎҢ node е‘Ҫд»ӨиҝҗиЎҢJS гҖӮ
еҝ«жҚ·й”®пјҡCMD + Shift + B
й…ҚзҪ®ж–Ү件
/.vscode/tasks.json { // See https://go.microsoft.com/fwlink/?LinkId=733558 // for the documentation about the tasks.json format "version": "2.0.0", "tasks": [ { "label": "Run ES6", "type": "shell", "command": "node ${file}", "group": { "kind": "build", "isDefault": true } } ] } ж•Ҳжһңеӣҫ

ж–Үз« жҸ’еӣҫ
4гҖҒдҪҝз”ЁжөҸи§ҲеҷЁжҺ§еҲ¶еҸ°
жҲ‘们з»ҸеёёдҪҝз”ЁжөҸи§ҲеҷЁзҡ„ Console еҠҹиғҪжқҘи°ғиҜ• JS д»Јз ҒпјҢжҜ”еҰӮ Chrome зҡ„ DevToolsпјҢзҒ«зӢҗзҡ„ Web жҺ§еҲ¶еҸ°пјҢиҝҷдәӣжҲ‘们已з»ҸдёҚйҷҢз”ҹдәҶ гҖӮ

ж–Үз« жҸ’еӣҫ
5гҖҒдҪҝз”Ё Firefox д»Јз ҒиҚүзЁҝзәё
еңЁ Firefox жөҸи§ҲеҷЁдёӯпјҢжңүдёҖдёӘзү№еҲ«еҘҪз”Ёзҡ„еҠҹиғҪеҸ« д»Јз ҒиҚүзЁҝзәёпјҢдҪ еҸҜд»ҘеңЁиҝҷйҮҢйқўиҫ“е…ҘдёҖдәӣ JS д»Јз Ғжү§иЎҢжҹҘзңӢз»“жһң гҖӮ
еҝ«жҚ·й”®пјҡеңЁзҒ«зӢҗжөҸи§ҲеҷЁдёӢ Shift + F4

ж–Үз« жҸ’еӣҫ
6гҖҒдҪҝз”Ё Chrome Sources йқўжқҝ
Chrome жҸҗдҫӣдәҶејәеӨ§зҡ„ DevToolsпјҢе…¶дёӯ Sources йқўжқҝе…Ғи®ёдҪ е»әз«ӢдёҖдәӣ Snippetsж–№дҫҝжү§иЎҢ JS д»Јз Ғ гҖӮ
еҝ«жҚ·й”®пјҡCMD + Enter жү§иЎҢд»Јз Ғ

ж–Үз« жҸ’еӣҫ
7гҖҒдҪҝз”Ё JS Bin
JS Bin жҳҜдёҖдёӘејҖжәҗзҡ„з”ЁдәҺ debug web еә”з”Ёзҡ„е·Ҙе…·пјҢе·Ҙе…·йқўжқҝе…·жңү ConsoleпјҢеҸҜд»Ҙз”ЁдәҺжү§иЎҢ JS д»Јз Ғ гҖӮ

ж–Үз« жҸ’еӣҫ
8гҖҒдҪҝз”Ё JS Fiddle
JS Fiddle жҳҜдёҖдёӘеүҚз«ҜеҗҢеӯҰз»ҸеёёеҶҷ demo дҫӢеӯҗзҡ„еҘҪең°ж–№пјҢиҝҷйҮҢеҸҜд»Ҙд»Ҙ CDN зҡ„ж–№ејҸдҪҝз”ЁдёҖдәӣ第дёүж–№зұ»еә“пјҢеҫҲж–№дҫҝжҗӯе»әйЎөйқўdemo гҖӮ
еӣ дёә JS Fiddle е·Ҙе…·жң¬иә«е№¶жІЎжңүжҸҗдҫӣ console йқўжқҝпјҢжүҖд»ҘеҸҜд»Ҙй…ҚеҗҲжөҸи§ҲеҷЁејҖеҸ‘иҖ…е·Ҙе…·жқҘжү“еҚ°иҫ“еҮә JS д»Јз Ғз»“жһң гҖӮ

ж–Үз« жҸ’еӣҫ
9гҖҒдҪҝз”Ё CodePen
CodePen жҳҜдёҖдёӘйқһеёёжЈ’зҡ„еңЁзәҝд»Јз Ғзј–иҫ‘еҷЁпјҢеҮ д№ҺеҸҜд»Ҙзј–еҶҷжүҖжңүзҡ„еүҚз«ҜWebеә”з”Ё гҖӮеңЁиҝҷйҮҢдҪҝз”Ёе®ғжқҘжү§иЎҢдёҖж®ө JS д»Јз Ғзңҹзҡ„жҳҜеӨ§жүҚе°Ҹз”ЁдәҶ гҖӮ

ж–Үз« жҸ’еӣҫ
10гҖҒдҪҝз”Ё MDN зҡ„ “JavaScript Demo”
з»ҸеёёжҹҘйҳ… MDN зҡ„е°ҸдјҷдјҙдёҖе®ҡиғҪи®°еҫ—пјҢеңЁдёҖдәӣ JavaScript ж–ҮжЎЈдёӯдјҡжңүдёҖдёӘ JavaScript Demoе°Ҹе·Ҙе…·пјҢжҜ”еҰӮиҜҙ JavaScript ж ҮеҮҶеҶ…зҪ®еҜ№иұЎ FunctionпјҢеңЁиҝҷйҮҢеҸҜд»Ҙжү§иЎҢдёҖдәӣ JS д»Јз Ғ гҖӮ
жҺЁиҚҗйҳ…иҜ»
- еҚҡеЈ«|еӨҚж—ҰеҚҡеЈ«еҶҷдәҶ130иЎҢд»Јз Ғпјҡ2еҲҶй’ҹжҗһе®ҡз№Ғзҗҗзҡ„ж ёй…ёзӯӣжҹҘ
- еҚҒдә”дёӘеёёи§Ғзҡ„WordPresswp-config.phpи®ҫзҪ®д»Јз Ғ
- еҰӮдҪ•дјҳйӣ…зҡ„еңЁеӨҙжқЎжҸ’е…Ҙд»Јз ҒпјҢд»Ӣз»ҚеҮ ж¬ҫеңЁзәҝжәҗд»Јз ҒиҪ¬еӣҫзүҮе·Ҙе…·
- жҡҙйӣӘ|йӯ”е…ҪжӯЈејҸжңҚпјҡзҺ©е®¶еӨҚеҺҹжҡҙйӣӘд»Јз ҒпјҢ10.0еўһеҠ ж–°иҒҢдёҡпјҢе…јйЎҫ3дёӘиҒҢиҙЈпјҹ
- JavaпҪңеү–жһҗзұ»еҶ…зҡ„дә”зұ»жҲҗе‘ҳпјҡеұһжҖ§гҖҒж–№жі•гҖҒжһ„йҖ еҷЁгҖҒд»Јз Ғеқ—гҖҒеҶ…йғЁзұ»
- win10жҝҖжҙ»жҸҗзӨәй”ҷиҜҜд»Јз Ғзҡ„и§ЈеҶіеҠһжі•
- JavaScript дёӯеҜ№дәҺPromiseзҡ„зҗҶи§Ј
- ж·ҳе®қе®ўйҖүе“Ғеә“phpд»Јз Ғ
- е“Ҳйӣ·зү№еҪ—жҳҹз»•еӨӘйҳізҡ„иҝҗиЎҢе‘Ёжңҹ е“Ҳйӣ·еҪ—жҳҹз»•еӨӘйҳіе‘Ёжңҹдёә
- и®©дҪ зҡ„MacиҝҗиЎҢжөҒз•…зҡ„5дёӘе®һз”ЁжҠҖе·§




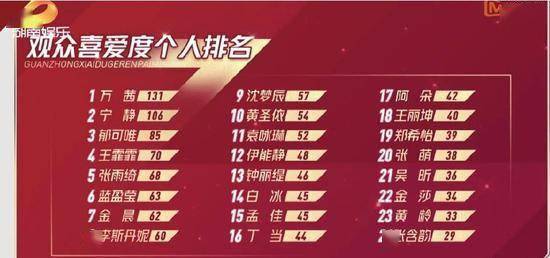




![[дёҫдәәеҠӣйҮҸ]жҲ‘иҰҒеЁ¶еҘ№пјҢзҪ—马еҒҮж—ҘпјҡеҘҘй»ӣдёҪВ·иө«жң¬зҡ„дё–зәӘжғ…зјҳдёЁд»–иҜҙпјҡзӯүжҲ‘й•ҝеӨ§дәҶ](https://imgcdn.toutiaoyule.com/20200429/20200429115446069933a_t.jpeg)


