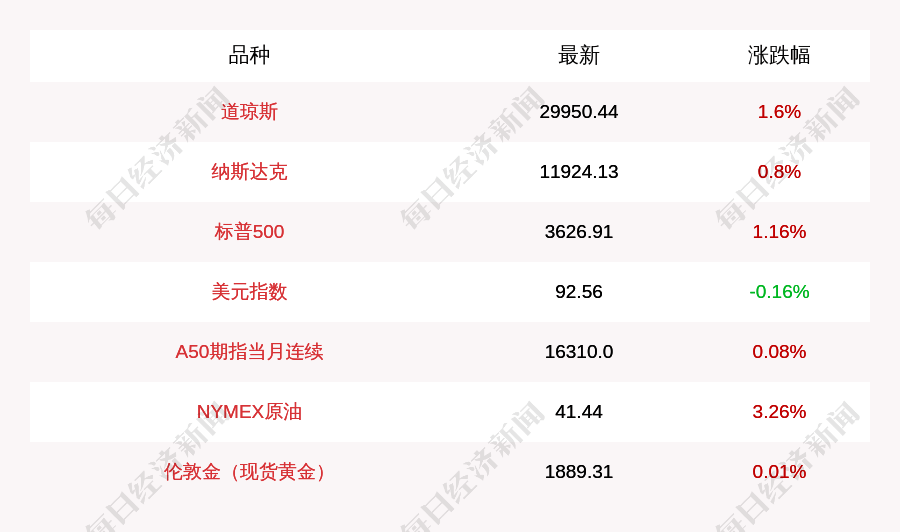编按:是不是你也偶尔苦恼没有合适的头像?或者中意的头像用的人太多不能彰显自己的特别之处?今天就教你如何利用PS打造自己独一无二的头像,既能突显自己的与众不同又低调,最重要的是制作起来非常简单,一起来看看吧~
最终效果图:

文章插图
图1

文章插图
图2

文章插图
图3

文章插图
图4
操作步骤如下:
1. 打开人像素材图,使用套索工具将头部区域选中 。

文章插图
图5
2. 直接Ctrl+J复制框选的区域,点击背景层的小眼睛,隐藏背景层 。

文章插图
图6
3. 选择图层1,点击“图像”——“调整”——“阈值”调节图像 。调整数值让人物轮廓五官分明 。

文章插图
图7
4. 点击“选择”——“色彩范围” 。选择人物图像上的黑色区域作为取样点,调整颜色容差数值使其黑白分明 。

文章插图
图8
点击确定载入选区 。

文章插图
图9

文章插图
图10
5. Ctrl+J复制选区 。隐藏图层1,效果如下图:

文章插图
图11
6. 拖入星空素材图,拖放到合适的大小,点击确定 。

文章插图
图12
7. 将鼠标放在星空图层与图层2之间,按住Alt键,点击鼠标创建剪贴蒙版 。效果如下:

文章插图
图13
8. 虽然效果大体已经出来了,但还缺少一个背景 。
【用PS做一个既好看又有个性的头像!再也不用担心撞头像了】新建一个图层,可以根据个人喜好为其增加渐变 。注意新建的背景层要在图层2的下方 。

文章插图
图14
9. 如果你觉得色彩太单一也可以试试拖入其他样式的星空素材,再为其增加一个剪贴蒙版,更改其图层混合模式,调整不透明度到理想效果 。

文章插图
图15
至此,我们的星空头像就制作完成啦!可根据需要裁剪到合适大小 。

文章插图
图16

文章插图
图17

文章插图
图18
推荐阅读
- 淘宝不允许做店群 现在淘宝店群还能不能做
- 当我们在使用 display: flex 的时候,浏览器到底发生了什么?
- 县城开茶叶店从哪里进货
- 网络开发者必备的 9 大实用浏览器插件
- 针对基础网络该如何做好DDOS防御?
- ddos攻击的原理
- 甲片好用吗 穿戴甲甲片和普通甲片一样吗
- 没看这篇干货,别说你会使用“缓存”
- Linux Shell编程
- 总结16种网站渗透技巧经验