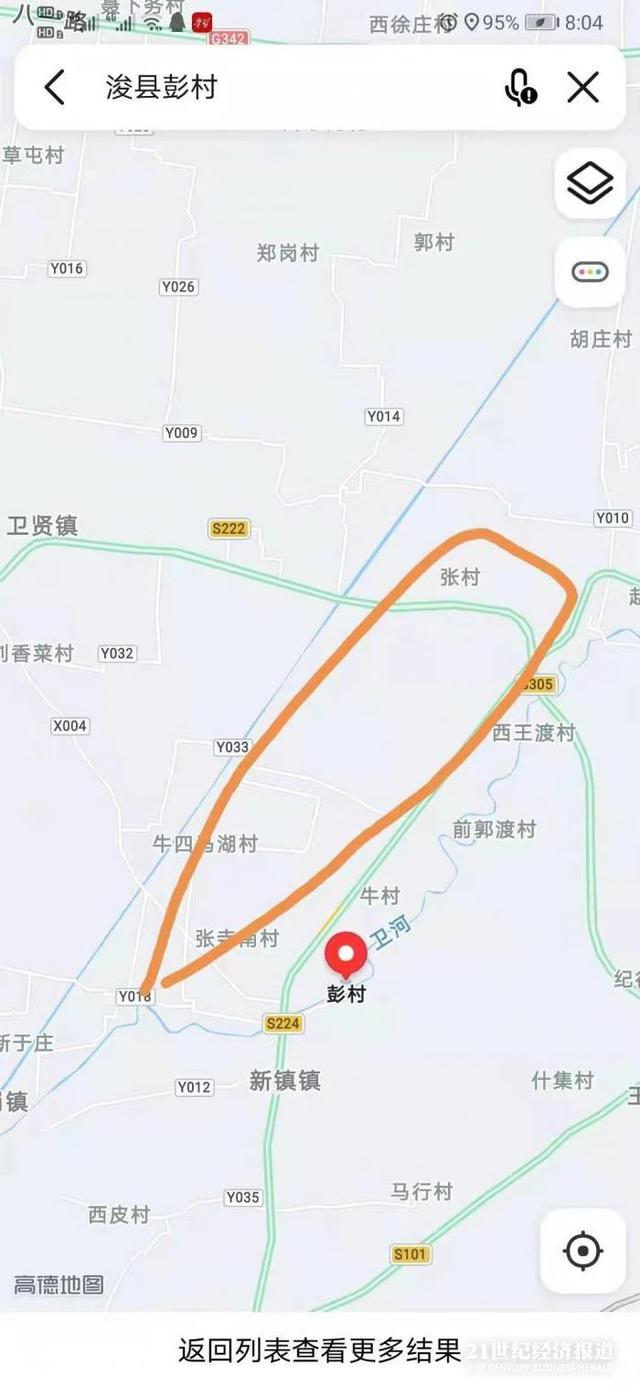иЎЁж јж ·ејҸпјҡ

ж–Үз« жҸ’еӣҫ
еңЁ orders.xlsx ж–Ү件 sheet1 зҡ„第дёҖиЎҢеҶҷдёҠиЎЁж јеҗҚз§°пјҢеңЁз¬¬дәҢиЎҢеҶҷдёҠеӯ—ж®өеҲ—еҗҚпјҢ并еҜ№иЎЁеҗҚе’Ңеҗ„еҲ—е®ҡд№үдёҖдәӣж ·ејҸеұһжҖ§пјҢ第 1гҖҒ3гҖҒ4 еҲ—дёӯй—ҙеҜ№йҪҗпјҢ第 2 еҲ—е·ҰеҜ№йҪҗпјҢ第 5 еҲ—еҸіеҜ№йҪҗпјҢ第 4 еҲ—жҳҫзӨәж јејҸдёә“yyyy е№ҙ mm жңҲ dd ж—Ҙ”пјҢ第 5 еҲ—жҳҫзӨәж јејҸдёә“#,###.00” гҖӮ
йӣҶз®—еҷЁи„ҡжң¬пјҡ

ж–Үз« жҸ’еӣҫ
еҜјеҮәж ·ејҸпјҡ

ж–Үз« жҸ’еӣҫ
жіЁпјҡеҜјеҮәж—¶дјҡдҪҝз”ЁеҺҹж–Ү件дёӯе®ҡд№үзҡ„еҗ„з§Қж ·ејҸеұһжҖ§пјӣеӨ§ж•°жҚ®жөҒејҸеҜјеҮәж—¶дёҚж”ҜжҢҒ гҖӮ
4гҖҒеӣәе®ҡиЎҢеҲ—еЎ«ж•°жҚ®
йӣҶз®—еҷЁйҮҢиҝҳжҸҗдҫӣдәҶиҜ»еҶҷ excel ж–Ү件дёӯжҢҮе®ҡзҡ„жҹҗеҚ•е…ғж јжҲ–жҹҗеҢәеқ—еҚ•е…ғж јзҡ„ж–№жі•пјҢиҝҷдёӘеҠҹиғҪеңЁз”Ё excel дҪңж•°жҚ®еЎ«жҠҘж—¶йқһеёёжңүз”Ё гҖӮжҜ”еҰӮжҹҗеҹәйҮ‘е…¬еҸёжҖ»е…¬еҸёеҗ‘еҲҶе…¬еҸёдёӢеҸ‘дәҶдёҖеј excel иЎЁж јпјҢиҰҒжұӮеҲҶе…¬еҸёеЎ«е…Ҙе®ғзҡ„зӣёе…іж•°жҚ®еҗҺеӣһдј з»ҷжҖ»е…¬еҸёпјҢдёӢеҸ‘зҡ„ excel ж–Ү件еҰӮдёӢпјҡ

ж–Үз« жҸ’еӣҫ
йӣҶз®—еҷЁи„ҡжң¬пјҡ

ж–Үз« жҸ’еӣҫ
и„ҡжң¬иҜҙжҳҺпјҡ
еүҚ 5 иЎҢжҳҜдҫқж¬ЎиҰҒеЎ«зҡ„ж•°жҚ®пјӣж ·иЎЁдёӯеүҚ 6 дёӘиҰҒеЎ«зҡ„еҚ•е…ғж јйғҪжҳҜзӢ¬з«Ӣзҡ„пјҢжүҖд»ҘеҸӘиғҪжҜҸж¬ЎеЎ«дёҖдёӘж јпјҢ第 6 иЎҢжҳҜеҸҜд»Ҙиҝһз»ӯеЎ«еҶҷзҡ„еҚ•е…ғж јпјҢжӯӨж—¶е°ұжҠҠиҰҒеЎ«зҡ„ж•°жҚ®жӢјжҲҗд»Ҙ t еҲҶйҡ”зҡ„еӯ—з¬ҰдёІпјҢеҸҜд»ҘеҗҢиЎҢдёӯжҢүйЎәеәҸеЎ«е…Ҙ гҖӮж•°жҚ®е…ЁйғЁеЎ«еҶҷе®Ңд»ҘеҗҺпјҢеҶҚжҠҠ C6 жү“ејҖзҡ„ excel еҜ№иұЎеҶҷеӣһеҲ° hb.xlsx ж–Ү件дёӯ гҖӮ
еҜјеҮәж ·ејҸпјҡ

ж–Үз« жҸ’еӣҫ
й«ҳзә§зҜҮ
1гҖҒеҠЁжҖҒжқЎд»¶зҡ„жҳҫзӨәеұһжҖ§
еҜјеҮәйңҖжұӮпјҡ
ж•°жҚ®иЎҢзҡ„иғҢжҷҜиүІд»ҘдёӨз§ҚйўңиүІйҡ”иЎҢдәӨжӣҝжҳҫзҺ°пјҢи®ўеҚ•йҮ‘йўқеӨ§дәҺ 2000 зҡ„з”ЁзәўиүІжҳҫзӨәпјҢдҪҺдәҺ 500 зҡ„з”Ёз»ҝиүІжҳҫзӨә гҖӮ
жҠҘиЎЁи®ҫи®Ўпјҡ

ж–Үз« жҸ’еӣҫ
ж–°е»әжҠҘиЎЁж•°жҚ®йӣҶ ds1пјҢиҝҷдёӘж•°жҚ®йӣҶеҸӘз”ЁдәҺд»ҺйӣҶз®—еҷЁжҺҘ收еҜјеҮәзҡ„еәҸиЎЁж•°жҚ®пјҢжүҖд»ҘеҸӘйңҖжҢҮе®ҡж•°жҚ®йӣҶеҗҚз§° гҖӮжҠҘиЎЁзҡ„第дёҖиЎҢжҳҜиЎЁеҗҚз§°пјҢ第дәҢиЎҢжҳҜиҰҒеҜјеҮәзҡ„еҲ—еҗҚз§°пјҢ第дёүиЎҢжҳҜж•°жҚ®и®°еҪ•иЎҢпјҢж•°жҚ®и®°еҪ•зҡ„е…·дҪ“еҶҷжі•еҸҜд»ҘеҸӮйҳ…ж¶Ұд№ҫжҠҘиЎЁзҡ„зӣёе…іж•ҷзЁӢ гҖӮ
йҖүдёӯ第дёүиЎҢзҡ„жүҖжңүеҚ•е…ғж јпјҢеңЁиғҢжҷҜиүІиЎЁиҫҫејҸдёӯеЎ«е…Ҙпјҡif(row()%2==0,-853778,-1)пјҢз”ЁжқҘжҢҮе®ҡдәӨжӣҝжҳҫзӨәзҡ„дёӨз§ҚиғҢжҷҜиүІ гҖӮ
йҖүжӢ©з¬¬дёүиЎҢжңҖеҗҺдёҖдёӘеҚ•е…ғж јпјҢжҢҮе®ҡжҳҫзӨәж јејҸдёә #.00пјҢеңЁеүҚжҷҜиүІиЎЁиҫҫејҸдёӯеЎ«е…Ҙпјҡif(value()>2000,-65536,if(value()<500,-16711936,-16777216))пјҢжҢҮе®ҡж №жҚ®дёҚеҗҢйҮ‘йўқжҳҫзӨәдёҚеҗҢзҡ„еӯ—дҪ“йўңиүІ гҖӮ
йӣҶз®—еҷЁи„ҡжң¬пјҡ

ж–Үз« жҸ’еӣҫ
и„ҡжң¬иҜҙжҳҺпјҡ
A1пјҡиҜ»е…ҘиҰҒеҜјеҮәзҡ„еәҸиЎЁж•°жҚ®пјӣ
A2пјҡиҝӣиЎҢжҠҘиЎЁзҺҜеўғзҡ„й…ҚзҪ®пјҢдё»иҰҒжҳҜй…ҚзҪ®жҠҘиЎЁдё»зӣ®еҪ•д»ҘеҸҠжҺҲжқғж–Ү件пјӣ
A3пјҡжү“ејҖжҲ‘们еҲҡжүҚи®ҫи®Ўзҡ„жҠҘиЎЁжЁЎжқҝпјӣ
A4пјҡе°Ҷ A1 дёӯзҡ„еәҸиЎЁдҪңдёәж•°жҚ®йӣҶ ds1 еҜ№дј йҖ’з»ҷжҠҘиЎЁеҜ№иұЎ A3 иҝӣиЎҢи®Ўз®—пјӣ
A5пјҡе°Ҷи®Ўз®—еҗҺзҡ„жҠҘиЎЁеҜ№иұЎ A3 еҜјеҮәжҲҗ excel ж–Ү件 гҖӮ
еҜјеҮәж•Ҳжһңпјҡ

ж–Үз« жҸ’еӣҫ
2гҖҒеҲҶз»„еёҰжҳҺз»ҶеҸҠз»ҹи®Ў
жҠҘиЎЁи®ҫи®Ўпјҡ

ж–Үз« жҸ’еӣҫ
е»әз«Ӣж•°жҚ®йӣҶ ds1пјҢеңЁ A3 ж јжҢүиҙ§дё»ең°еҢәиҝӣиЎҢеҲҶз»„пјҢB3 ж јжҢүе…¬еҸёеҗҚз§°иҝӣиЎҢеҲҶз»„пјҢC3гҖҒD3гҖҒE3 жҳҫзӨәи®ўеҚ•жҳҺз»Ҷ гҖӮE4 ж јз»ҹи®Ўеҗ„е…¬еҸёзҡ„и®ўеҚ•йҮ‘йўқжҖ»е’ҢпјҢE5 ж јз»ҹи®Ўеҗ„ең°еҢәзҡ„и®ўеҚ•йҮ‘йўқжҖ»е’Ң гҖӮ
йӣҶз®—еҷЁи„ҡжң¬пјҡ

ж–Үз« жҸ’еӣҫ
и„ҡжң¬иҜҙжҳҺпјҡ
A1пјҡиҜ»е…ҘиҰҒеҜјеҮәзҡ„еәҸиЎЁж•°жҚ®пјӣ
A2пјҡиҝӣиЎҢжҠҘиЎЁзҺҜеўғзҡ„й…ҚзҪ®пјҢдё»иҰҒжҳҜй…ҚзҪ®жҠҘиЎЁдё»зӣ®еҪ•д»ҘеҸҠжҺҲжқғж–Ү件пјӣ
A3пјҡжү“ејҖжҲ‘们еҲҡжүҚи®ҫи®Ўзҡ„жҠҘиЎЁжЁЎжқҝпјӣ
A4пјҡе°Ҷ A1 дёӯзҡ„еәҸиЎЁдҪңдёәж•°жҚ®йӣҶ ds1 еҜ№дј йҖ’з»ҷжҠҘиЎЁеҜ№иұЎ A3 иҝӣиЎҢи®Ўз®—пјӣ
A5пјҡе°Ҷи®Ўз®—еҗҺзҡ„жҠҘиЎЁеҜ№иұЎ A3 еҜјеҮәжҲҗ excel ж–Ү件 гҖӮ
еҜјеҮәж ·ејҸпјҡ

ж–Үз« жҸ’еӣҫ
3гҖҒдәӨеҸүз»ҹи®ЎиЎЁ
жҠҘиЎЁи®ҫи®Ўпјҡ

ж–Үз« жҸ’еӣҫ
е»әз«Ӣж•°жҚ®йӣҶ ds1пјҢB2 ж јжҢүи®ўиҙӯж—Ҙжңҹзҡ„е№ҙд»ҪеҲҶз»„пјҢA3 ж јжҢүиҙ§дё»ең°еҢәеҲҶз»„пјҢB3 ж јз»ҹи®Ўеҗ„еҲҶз»„зҡ„и®ўеҚ•йҮ‘йўқжҖ»е’Ң гҖӮ
йӣҶз®—еҷЁи„ҡжң¬пјҡ

жҺЁиҚҗйҳ…иҜ»
- жүӢжңә|и”ҡжқҘиў«жӣқйҖ жүӢжңәпјҒиҚЈиҖҖиөөжҳҺпјҡж¬ўиҝҺиҪҰдјҒжқҘйҖ жүӢжңәеӨҚжқӮеәҰдёҚжҜ”иҪҰе°Ҹ
- ExcelиЎЁж јжҠҖе·§вҖ”жҖҺд№ҲеңЁж–ңжқ йҮҢжү“еӯ— ж–ңжқ жҖҺд№Ҳжү“
- е·ҘзЁӢиҝӣеәҰиЎЁж јжЁЎжқҝ йЎ№зӣ®иҝӣеәҰиЎЁжЁЎжқҝ
- excelиЎЁж јжҠҖе·§(15дёӘExcelиЎЁж јж“ҚдҪңжҠҖе·§)
- excelдҝқз•ҷеӣӣдҪҚжңүж•Ҳж•°еӯ— excelжңүж•Ҳж•°еӯ—
- doeе®һйӘҢи®ҫи®Ў(doeе®һйӘҢи®ҫи®ЎиЎЁж ј)
- еёёи§Ғзҡ„5дёӘжөҒзЁӢе’ҢеҮҪж•°еә”з”Ё excelиЎЁж јжҖҺд№ҲеҒҡж•°жҚ®еҲҶжһҗ
- жү“еҚ°wpsиЎЁж јзҡ„жҠҖе·§ wpsжҖҺд№Ҳжү“еҚ°йҖүе®ҡеҢәеҹҹ
- Excelи®ҫзҪ®дёӢжӢүйҖүйЎ№зҡ„2з§Қ *** еҰӮдҪ•еңЁиЎЁж ји®ҫзҪ®дёӢжӢүйҖүйЎ№
- дёӢжӢүеҲ—иЎЁж“ҚдҪңжҠҖе·§ жҖҺд№Ҳз»ҷexcelиЎЁж ји®ҫзҪ®дёӢжӢүйҖүйЎ№