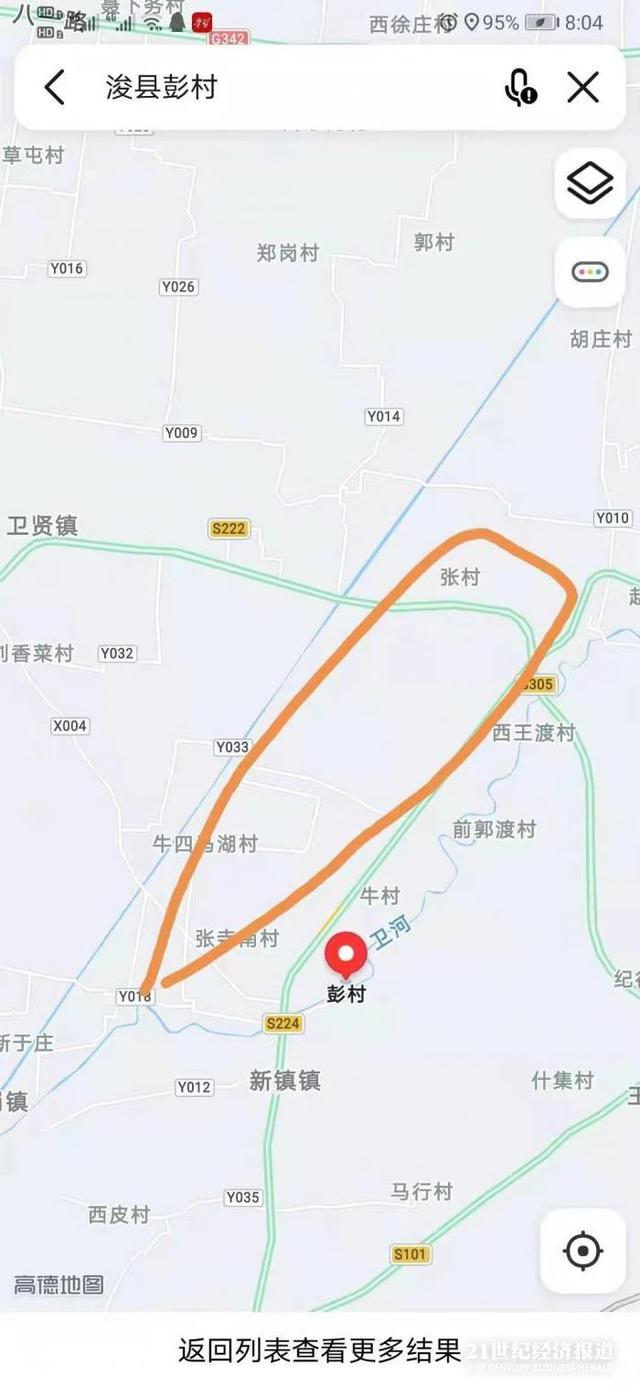Windows操作系统|史上最简单的Windows系统安装指南:一文读懂
每年国庆假期,回到老家探亲,鉴于笔者的职业,总会遇到这种情况,“xx回来了,听说你是搞硬件媒体的,来给我装个系统呗 。”
实际上不只是笔者,相信绝大多数在外漂泊的硬件发烧友,回到家中,免不了会遇到诸如义务帮忙亲戚四邻修电脑,甚至参考买电脑等情况,其中重装系统,似乎是解决一切电脑问题的最好方案,没有之一 。
在过去,重装系统可谓是“高端操作”,大都需要具备一定的软件知识,以及熟悉一些晦涩的英文词组;甚至在更为远古的时代,还需要了解系统镜像的制作和烧录原理,才能进行系统的安装 。
而随着电脑的普及,以及微软在系统方面的整合统一,现如今重装系统的操作难度已然大大降低,走下了“高端操作”的神坛,趋向于傻瓜式教程,鉴于“每逢假日修电脑”的尴尬始终存在 。
今天笔者就简单介绍一下,最新也可能是最简易的Windows系统重装教程,让你的假期不再被“重装系统”所烦恼 。

文章图片
第一步,我们需要准备一个存储容量足够承载Windows原版镜像系统的优盘设备,或是移动固态硬盘,官方建议是容量需要8GB以上,并且是最好保持没有任何数据存储 。在这里优盘优先,毕竟在老旧的电脑设备上,移动固态硬盘的识别和兼容性太低 。
第二步,打开微软Windows系统下载页面(点这里),选择“立即下载工具”选项,该工具是微软官方设计的,内置了系统安装、重置和更新等功能,简洁,安全且易用 。

文章图片
第三步,直接双击打开该软件,不用设置安装路径,在等待软件自动检测和准备相关文件后,会弹出相关的适用声明和许可规范,点击“我接受”进入下一步 。

文章图片
软件准备工作

文章图片
点击接受即可
第四步,是最为关键的一步,系统会提示将进行本台电脑的系统升级,还是为另一台电脑创建安装介质,这个时候我们需要根据实际情况进行判定 。
如果你仅仅需要进行本台电脑系统的升级和重装,那么直接选择第一个进行系统的升级;
如果你还想要为后续计算机进行电脑系统的调控和升级,那么建议选择第二个,即利用手中的存储器创建安装程序 。

文章图片
第五步,我们选择“为另一台电脑创建安装介质”,并点击下一步,进入有一个对话框,提示我们选择系统的语言、版本和类型,直接默认即可;
如果有着特殊系统版本的需求,也可以关闭“对这台电脑使用推荐的选项”的勾选,解锁对话框,重新进行选择 。

文章图片
第六步,点击下一步后,就可以进入正式系统文件的烧录环节了,系统会有来两种存储介质进行选择,我们直接选择U盘进行烧录,值得注意的是,如果该电脑上存在多个存储器,一定要选择此前准备好的优盘设备,以避免烧录错误 。

文章图片
介质选择

文章图片
存储器选择
第七步,点击下一步后,系统开始根据此前的烧录指令,在目标磁盘中开始系统下载和录入过程 。
该速率和优盘体质、性能表现直接挂钩,因此建议用户选择更高性能的闪存盘进行系统的烧录,至于在下载和录入过程中,电脑依旧可以正常使用,这一点上倒是和远古时期系统的烧录类似 。
【Windows操作系统|史上最简单的Windows系统安装指南:一文读懂】
推荐阅读
- 贾跃亭|贾跃亭梦想成真!FF91首辆量产车发布 号称史上最豪华电动车
- 保时捷|中国连续7年为最大市场!保时捷拟独立上市 欧洲史上最大IPO
- 操作系统|6年来首次更新 FreeDos系统新版下载:仅需20MB
- 微软|真正从头开始 消息称微软Windows 12系统与Win10/11大不同
- Windows操作系统|性能提升4倍 内存占用率暴降!Win11改进细节:UI响应速度最高提升76%
- 结婚|今天是20220222正月二十二星期二:全国多地“史上最二”的日子扎堆领证
- 微软|新Windows就要来了!曝微软计划开展Win12开发工作
- Windows操作系统|实用经典功能回归!Win11文件管理器迎来大改
- Windows操作系统|不符合条件Win10设备升Win11:微软这手段着实不爽 在桌面打水印
- 冬奥会|50秒见证中国队冬奥15块奖牌:9金4银2铜史上最佳