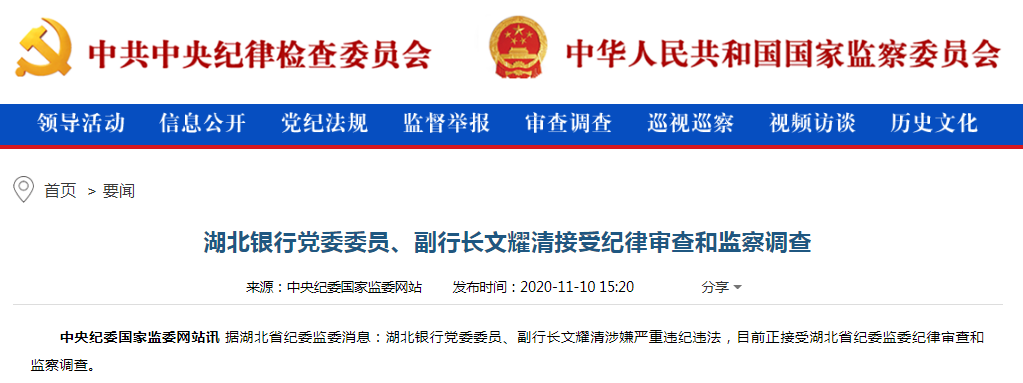Windows|дҝқе§Ҷзә§ж•ҷзЁӢпјҡWin10+дјҳйә’йәҹеҸҢзі»з»ҹе®үиЈ…еӣҫи§Ј
дёәйҳІжӯўи¶…йҖҹзҝ»иҪҰпјҢе»әи®®йҖҡиҜ»е…Ёж–ҮеҗҺеҶҚиҝӣиЎҢж“ҚдҪң гҖӮ
жӯӨеӨ„еҸҢзі»з»ҹд»Ҙ Windows 10гҖҒдјҳйә’йәҹ 20.04 LTS Pro дёәдҫӢпјҢе…¶д»–зүҲжң¬зҡ„зі»з»ҹд»…дҫӣеҸӮиҖғ гҖӮ
01гҖҒе®үиЈ…еүҚзҡ„еҮҶеӨҮ
еӣӣе°ҸжӯҘ
第дёҖжӯҘпјҡжҹҘзңӢз”өи„‘еҹәзЎҖдҝЎжҒҜ
жҢү"win r"еҝ«жҚ·й”®еӣһиҪҰзЎ®и®ӨпјҢиҫ“е…Ҙ"msinfo32"пјҢеӣһиҪҰпјҢеҮәзҺ°зі»з»ҹдҝЎжҒҜз•ҢйқўпјҢеҸҜжҹҘзңӢ BIOS жЁЎејҸпјҡ
BIOS жңүеӨҡз§ҚжЁЎејҸпјҢжӯӨж•ҷзЁӢд»Ҙ UEFI жЁЎејҸдёәдҫӢпјӣ

ж–Үз« еӣҫзүҮ
第дәҢжӯҘпјҡдёӢиҪҪдјҳйә’йәҹй•ңеғҸ
е®ҳзҪ‘дёӢиҪҪпјҡ

ж–Үз« еӣҫзүҮ
йЎөйқўдёӢж–№иҝҳжңүеӨҡдёӘејҖжәҗй•ңеғҸз«ҷдёӢиҪҪйҖ”еҫ„еҸҜдҫӣйҖүжӢ©пјӣ

ж–Үз« еӣҫзүҮ
жіЁпјҡдёӢиҪҪе®ҢжҲҗеҗҺпјҢдёәзЎ®и®Өдјҳйә’йәҹзі»з»ҹй•ңеғҸзҡ„е®Ңж•ҙжҖ§пјҢеҸҜд»ҘдҪҝз”Ё MD5 ж ЎйӘҢе·Ҙе…·пјҲзҪ‘йЎөжҗңзҙўдёӢиҪҪеҚіеҸҜпјүйӘҢиҜҒ MD5 еҖјдёҺе®ҳзҪ‘зҡ„жҳҜеҗҰдёҖиҮҙ гҖӮ
第дёүжӯҘпјҡеҮҶеӨҮдёҖдёӘ U зӣҳ
жү“ејҖеҶ°з®ұй—ЁпјҢжӢҝеҮәдёҖдёӘж–°йІңзҡ„UзӣҳпјҲжҲ–移еҠЁзЎ¬зӣҳгҖҒDVDпјҢжӯӨеӨ„д»Ҙ U зӣҳдёәдҫӢпјүжҸ’еңЁз”өи„‘дёҠ
иҰҒжұӮпјҡU зӣҳеҶ…еӯҳеӨ§дәҺ 4Gпјӣ
第еӣӣжӯҘпјҡеҲ¶дҪңеҗҜеҠЁзӣҳ
жӯӨеӨ„жҺЁиҚҗ Ventoyпјҡ

ж–Үз« еӣҫзүҮ
йҖүжӢ©з»“е°ҫдёә windows.zip зҡ„жңҖж–°зүҲжң¬иҝӣиЎҢдёӢиҪҪи§ЈеҺӢпјҢжҺҘзқҖиҝӣе…Ҙи§ЈеҺӢзӣ®еҪ•пјҢеҸҢеҮ»иҝҗиЎҢ Ventoy2Disk.exe гҖӮ

ж–Үз« еӣҫзүҮ
иҝҗиЎҢз•ҢйқўеҰӮдёӢеӣҫжүҖзӨәпјҡ

ж–Үз« еӣҫзүҮ
в‘ жҳҜжҸ’е…Ҙзҡ„ U зӣҳдҝЎжҒҜпјӣ
гҖҗWindows|дҝқе§Ҷзә§ж•ҷзЁӢпјҡWin10+дјҳйә’йәҹеҸҢзі»з»ҹе®үиЈ…еӣҫи§ЈгҖ‘в‘Ў жҳҜжӯӨ Ventoy зҡ„зүҲжң¬дҝЎжҒҜпјӣ
в‘ў жҳҜ U зӣҳеҶ…зҡ„ Ventoy зүҲжң¬дҝЎжҒҜпјҲжІЎжңүе®үиЈ… Ventoy зҡ„жҳҫзӨәдёәз©әпјүпјӣ
в‘Ј жҳҜе®үиЈ…йҖүйЎ№пјҢзӮ№еҮ»е®үиЈ…пјҢе°ұеҸҜд»Ҙе°Ҷ Ventoy е®үиЈ…иҝӣеҜ№еә”зҡ„ U зӣҳйҮҢпјӣ
жіЁпјҡжӯӨеӨ„е®үиЈ…дјҡжҸҗзӨәжҳҜеҗҰж јејҸеҢ–пјҢд№ҹе°ұжҳҜжё…з©ә U зӣҳеҶ…зҡ„жүҖжңүж•°жҚ®пјҢиҜ·жҸҗеүҚе°Ҷ U зӣҳеҺҹжңүж•°жҚ®еӨҮд»Ҫ гҖӮ
е®үиЈ…е®ҢжҲҗеҗҺпјҢи®ҫеӨҮеҶ…йғЁ Ventoy зҡ„зүҲжң¬дҝЎжҒҜе°ұдјҡжҳҫзӨәеҮәжқҘпјҢиӢҘеҶ…йғЁзүҲжң¬дҪҺдәҺе®үиЈ…еҢ…зүҲжң¬жҲ‘们еҸҜд»ҘзӮ№еҮ»дёӢж–№зҡ„“еҚҮзә§”йҖүжӢ©иҝӣиЎҢеҚҮзә§ гҖӮ

ж–Үз« еӣҫзүҮ
жіЁпјҡеҚҮзә§ж“ҚдҪңжҳҜе®үе…Ёзҡ„пјҢдёҚдјҡи®© U зӣҳйҮҢе·Іжңүзҡ„й•ңеғҸж–Ү件丢еӨұ гҖӮ
Ventoy е®үиЈ…жҲҗеҠҹеҗҺпјҢе°Ҷдјҳйә’йәҹзі»з»ҹзҡ„й•ңеғҸж–Ү件еӨҚеҲ¶иҝӣеҲ° U зӣҳпјҢеҰӮдёӢеӣҫпјҡ

ж–Үз« еӣҫзүҮ
жӯӨж—¶ U зӣҳеҗҜеҠЁзӣҳе·Із»ҸеҲ¶дҪңе®ҢжҲҗ гҖӮд»ҘдёӢдёәеҗҜеҠЁз•Ңйқўеұ•зӨәеӣҫпјҡ

ж–Үз« еӣҫзүҮ
02гҖҒе®үиЈ…иҝӣиЎҢж—¶
дёүеӨ§жӯҘ
第дёҖжӯҘпјҡе…ій—ӯеҝ«йҖҹеҗҜеҠЁ
еҰӮжһңдёҚе…іжҺүеҸҜиғҪдјҡеӯҳеңЁж— жі•иҝӣе…Ҙ BIOS зҡ„жғ…еҶө
йҖүжӢ©“жҺ§еҲ¶йқўжқҝ--硬件е’ҢеЈ°йҹі--з”өжәҗйҖүйЎ№--йҖүжӢ©з”өжәҗжҢүй’®зҡ„еҠҹиғҪ--жӣҙж”№еҪ“еүҚдёҚеҸҜз”Ёзҡ„и®ҫзҪ®”пјҢеңЁе…іжңәи®ҫзҪ®ж ҸдёӢжүҫеҲ°“еҗҜеҠЁеҝ«йҖҹеҗҜеҠЁ”пјҢеҸ–ж¶ҲеӢҫйҖүпјҢ然еҗҺзӮ№еҮ»“дҝқеӯҳдҝ®ж”№”пјӣ
第дәҢжӯҘпјҡиҝӣиЎҢзЈҒзӣҳеҲҶеҢә
зЈҒзӣҳеҲҶеҢәжҳҜдёәдәҶз»ҷдјҳйә’йәҹж“ҚдҪңзі»з»ҹеҲҶй…Қз©әй—ҙпјҢй»ҳи®ӨйҖүжӢ©еҲҶеҢәе°ҫйғЁзҡ„зЈҒзӣҳпјҲиҖғиҷ‘еҲ°жңәжў°зЎ¬зӣҳзҡ„иҜ»еҶҷзү№жҖ§пјҢе°ҪеҸҜиғҪеҲҮйқ еүҚзҡ„еҲҶеҢәпјү
йҰ–е…ҲйңҖиҰҒеңЁ Win10 дёҠеҲӣе»әз©әзҷҪзЈҒзӣҳеҲҶеҢәпјҢйҖүжӢ©“жӯӨз”өи„‘”--еҸій”®зӮ№еҮ»“з®ЎзҗҶ” гҖӮ

ж–Үз« еӣҫзүҮ
иҝӣе…Ҙ“и®Ўз®—жңәз®ЎзҗҶ”йЎөпјҢзӮ№еҮ»“еӯҳеӮЁ>зЈҒзӣҳз®ЎзҗҶ”пјҢйҖүжӢ©иҰҒеҲҶеүІзҡ„зЈҒзӣҳз©әй—ҙпјҢеҸій”®зӮ№еҮ»иҜҘзЈҒзӣҳпјҢйҖүжӢ©“еҺӢзј©еҚ·” гҖӮ

жҺЁиҚҗйҳ…иҜ»
- жҜ”дәҡиҝӘ|еҜ№ж Үдё°з”°еҹғе°”жі• жҜ”дәҡиҝӘи…ҫеҠҝй«ҳз«ҜMPVе®ҳж–№и°Қз…§жӣқе…үпјҡж°”еңәзҷҫдёҮзә§пјҒ
- еҫ®иҪҜ|дёҚз¬ҰеҗҲWin11иҰҒжұӮи®ҫеӨҮеҚҮзә§дјҡиў«жү“ж°ҙеҚ° з ҙи§Јж–№жі•жқҘдәҶ
- жҜ”дәҡиҝӘ|еҜ№ж Үдё°з”°еҹғе°”жі• жҜ”дәҡиҝӘй«ҳз«ҜMPVе®ҳж–№и°Қз…§жӣқе…үпјҡж°”еңәзҷҫдёҮзә§пјҒ
- еҘ”й©°Gзә§|зҗҶжғіONEиў«е№ІзҲҶйҪҝиҪ®з®ұпјҒеҘ”й©°V8еӨ§GжҢ‘жҲҳжҲҗдҪӣеқЎ жғЁиҙҘиҖҢеҪ’
- еҚҺдёә|дёҖеӣҫзңӢжҮӮпјҡеҚҺдёә移еҠЁи·Ҝз”ұжҺЁвҖңеҚҠд»·вҖқжңҚеҠЎеҚҮзә§еҢ… жңҲдә«2000GB
- иӢұиҜӯ|иӢұиҜӯеӣӣе…ӯзә§жҹҘеҲҶ2жңҲ24ж—ҘејҖйҖҡпјҡдёӨдёӘе…ҘеҸЈеҸҜжҹҘ
- й«ҳй“Ғ|жІіеҚ—жңҖеҗҺдёҖдёӘең°зә§еёӮд№ҹиҰҒйҖҡй«ҳй“ҒдәҶ й«ҳй“Ғз«ҷеҰӮе·Ёйҫҷи…ҫйЈһ
- иҚЈиҖҖ|еҲ°жүӢ349е…ғпјҒиҚЈиҖҖи·Ҝз”ұ4 ProеҸ‘еёғпјҡ3000е…Ҷзә§йҖҹзҺҮгҖҒй«ҳйҖҡU
- еҫ®иҪҜ|зңҹжӯЈд»ҺеӨҙејҖе§Ӣ ж¶ҲжҒҜз§°еҫ®иҪҜWindows 12зі»з»ҹдёҺWin10/11еӨ§дёҚеҗҢ
- ж”Ҝд»ҳе®қ|ж”Ҝд»ҳе®қпјҡдёӘдәә收ж¬ҫз ҒеҸҜвҖң0иҙ№з”ЁгҖҒдёҚжҚўз ҒвҖқеҚҮзә§