显示器|大幅提升使用体验!一招让显示器好用百倍
大家平时用电脑,会如何调节显示器的亮度?笔记本还好说,直接按键盘上的快捷键就完事;但如果你用的是台式机,那这弄起来就非常麻烦了 。
通常来说,我们需要先通过显示器的实体按钮,调出OSD菜单,然后再从层层叠叠的菜单中找到亮度调节,并一下一下按到合适的亮度 。
毫无疑问,和手机比起来,台式机的亮度调节毫无体验可言 。一般的显示器没有自动亮度条件也就算了,调个亮度还得慢慢摁,有没有更快捷的方法?还真有 。
目前很多显示器,其实已经支持DDC/CI传输协议,Windows系统可以利用WMI从软件层面调动显示器的硬件 。
也就是说,实际上软件的确是可以控制显示器的亮度的 。例如隔壁的macOS系统,连接苹果官方认证的显示器例如UltraFine后,通过系统即可直接调节显示器的亮度 。
然而Win10中调节亮度的方法并不如macOS便捷,但是所幸我们可以使用下面这款小工具,来完美弥补这一缺点 。
这是一款来自Win10商店的小工具,安装后即可使用 。
Twinkle Tray会在任务栏中生成一个系统托盘,点击即可调节显示器的亮度 。我们来简单看一下它的功能吧 。
用右键点击Twinkle Tray的托盘图标,即可弹出设置菜单 。Twinkle Tray是支持中文语言的,不过可能需要手动选择 。

文章图片
Twinkle Tray有很多功能亮点,和Win10自带的亮度调节相比,它的很多方面都可圈可点 。
调节亮度更加方便快捷 。这是显而易见的,原先调亮度要么通过显示器的实体按键,要么需要先呼出系统控制中心,现在直接在托盘呼出滑杆即可;
可以管理多个显示器的亮度 。如果你连接了多个显示器,利用Twinkle Tray可以重命名这些显示器的名称,并在同一个面板中,单独调节这些显示器的亮度,非常方便快捷;

文章图片
可以定时自动调节显示器亮度 。通常来说,人们调节显示器亮度是为了适配不同亮度的环境光,通过Twinkle Tray可以设定显示器亮度在白天夜晚定时调节,省去了手动调亮度的功夫;

文章图片
支持快捷键 。台式机调亮度缺乏快捷键的话,可以使用Twinkle Tray自定义相应快捷键,用键盘即可直接调节显示器亮度 。

文章图片
简而言之,Twinkle Tray的确是一个非常实用的工具 。
对于支持DDC/CI和WMI的显示器,这可以称得上是让亮度调节方便百倍的神器,感兴趣的朋友不妨来尝试一下!
【显示器|大幅提升使用体验!一招让显示器好用百倍】
文章图片
推荐阅读
- NVIDIA|RTX 30 LHR显卡挖矿限制被破解 算力提升几乎翻倍
- 五菱|马力提升30匹!大四座MPV五菱凯捷高功率版上市:11.58万起
- 苹果|能效提升66% 消息称苹果iPhone 14要上台积电6nm射频工艺:5G续航大增
- 微软|新版任务管理器曝光Win11性能新机制:速度提升多达76%
- AMD|IPC性能提升多达40% AMD的Zen4也有个坏消息:3nm工艺麻烦了
- Windows操作系统|性能提升4倍 内存占用率暴降!Win11改进细节:UI响应速度最高提升76%
- 显示器|首发12999元!外星人34英寸量子点带鱼屏显示器上架:4K/175Hz
- 显示器|办公显示器别看尺寸和分辨率!还有三点更重要
- 汽车|复旦博士、脱口秀演员开发类视网膜传感器 将无人车视觉感光性能提升1万亿倍
- Windows操作系统|性能提升4倍:内存占用率暴降!Windows 11大改进不杀进程




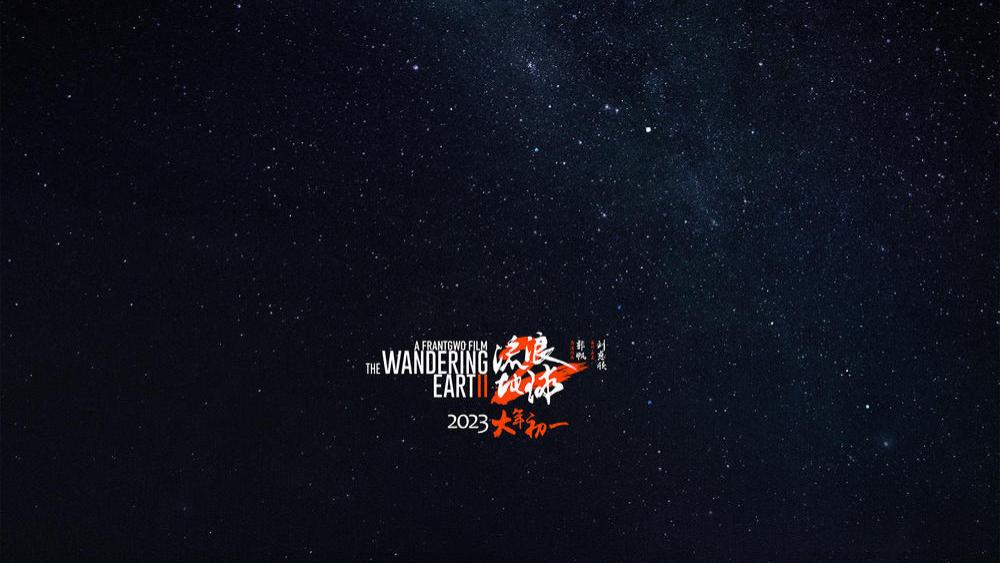





![[昆明30户居民住进烂尾楼]昆明30户居民住进烂尾楼 停工六年供电靠电瓶](https://img3.utuku.china.com/417x0/art/20200717/41f34b48-5470-406c-90e3-d26c00bb670b.png)




