д»Өдәәзӣёи§ҒжҒЁжҷҡзҡ„иӢ№жһңжүӢжңәй•ҝжҲӘеұҸеҠҹиғҪпјҢз®ҖеҚ•еҘҪз”ЁпјҢдёҖзңӢе°ұдјҡ
еҲҶдә«жңҖе®һеңЁзҡ„зҺ©жңәжҠҖе·§ пјҢ жҙһеҜҹжңҖеүҚжІҝзҡ„科жҠҖиө„и®ҜпјҒеӨ§е®¶еҘҪ пјҢ иҝҷйҮҢжҳҜжүӢжңә科жҠҖеӣӯпјҒ
зӣёдҝЎеӨ§е®¶йғҪз”ЁиҝҮжүӢжңәжҲӘеӣҫ пјҢ дҪҶжҳҜеҰӮжһңйңҖиҰҒй•ҝжҲӘеӣҫ пјҢ иҝҷеҜ№е®үеҚ“жүӢжңәжқҘиҜҙ пјҢ йӮЈжҳҜйқһеёёиҪ»жқҫзҡ„ пјҢ еҸҜжҳҜеҜ№дәҺиӢ№жһңжүӢжңәжқҘиҜҙ пјҢ иҝҳжңүеҫҲеӨҡдәәдёҚдјҡ гҖӮ
д»ҠеӨ©жҲ‘жқҘж•ҷеӨ§е®¶еҰӮдҪ•з”ЁиӢ№жһңжүӢжңәй•ҝжҲӘеӣҫ пјҢ ж–№жі•йқһеёёз®ҖеҚ• пјҢ иҝҳдёҚзҹҘйҒ“зҡ„жңӢеҸӢ们 пјҢ дёҖиө·жқҘеӯҰд№ дёҖдёӢеҗ§ гҖӮ
 ж–Үз« жҸ’еӣҫ
ж–Үз« жҸ’еӣҫ
жҲӘеұҸж–№ејҸеҫҲеӨҡжңӢеҸӢиҝҳдёҚзҹҘйҒ“иӢ№жһңжүӢжңәжҖҺд№ҲжҲӘеұҸ пјҢ дёӢйқўж•ҷеӨ§е®¶дёӨз§ҚйҖҡз”Ёзҡ„ж–№ејҸ гҖӮ
第①з§Қ
第дёҖз§ҚжҳҜзү©зҗҶжҢүй”®жҲӘеұҸ пјҢ йҖҡиҝҮз”өжәҗй”®+homeй”® пјҢ еҗҢж—¶жҢүдҪҸ1з§’ пјҢ еҚіеҸҜеҝ«йҖҹжҲӘеұҸпјӣеҰӮжһңдҪ з”Ёзҡ„жҳҜе…ЁйқўеұҸжңәеһӢ пјҢ еҗҢж—¶жҢүдҪҸйҹійҮҸдёӢй”®+з”өжәҗй”® пјҢ д№ҹиғҪе®ҢжҲҗжҲӘеұҸ гҖӮ
 ж–Үз« жҸ’еӣҫ
ж–Үз« жҸ’еӣҫ
第②з§Қ
第дәҢз§ҚжҳҜиҷҡжӢҹжҢүй’®жҲӘеұҸ пјҢ йңҖиҰҒжү“ејҖиӢ№жһңжүӢжңәзҡ„гҖҗи®ҫзҪ®гҖ‘-гҖҗиҫ…еҠ©еҠҹиғҪгҖ‘-гҖҗи§ҰжҺ§гҖ‘-гҖҗиҫ…еҠ©и§ҰжҺ§гҖ‘ гҖӮ
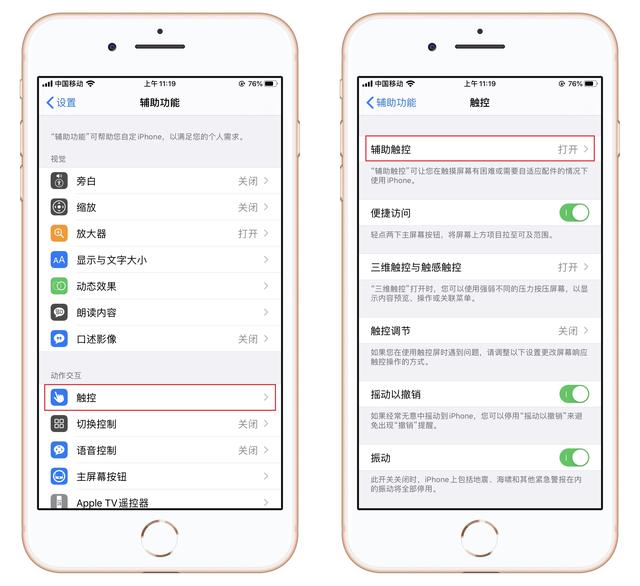 ж–Үз« жҸ’еӣҫ
ж–Үз« жҸ’еӣҫ
然еҗҺеңЁиҮӘе®ҡж“ҚдҪңдёӢж–№ пјҢ йҖүжӢ©и§ҰеҸ‘ж–№ејҸ пјҢ жңүеҚ•зӮ№гҖҒиҪ»зӮ№дёӨдёӢгҖҒй•ҝжҢүгҖҒдёүз»ҙи§ҰжҺ§ пјҢ ж №жҚ®дёӘдәәе–ңеҘҪеҺ»йҖүжӢ©жҲӘеұҸ гҖӮ
д№ҹеҸҜд»ҘзӮ№еҮ»гҖҗиҮӘе®ҡйЎ¶еұӮиҸңеҚ•гҖ‘ пјҢ е°ҶгҖҗжҲӘеұҸгҖ‘жҢүй’®ж·»еҠ иҝӣжқҘ пјҢ д»ҘеҗҺйңҖиҰҒжҲӘеұҸ пјҢ зӮ№ејҖе°ҸеңҶзӮ№ пјҢ йҖүжӢ©жҲӘеұҸеҚіеҸҜ гҖӮ
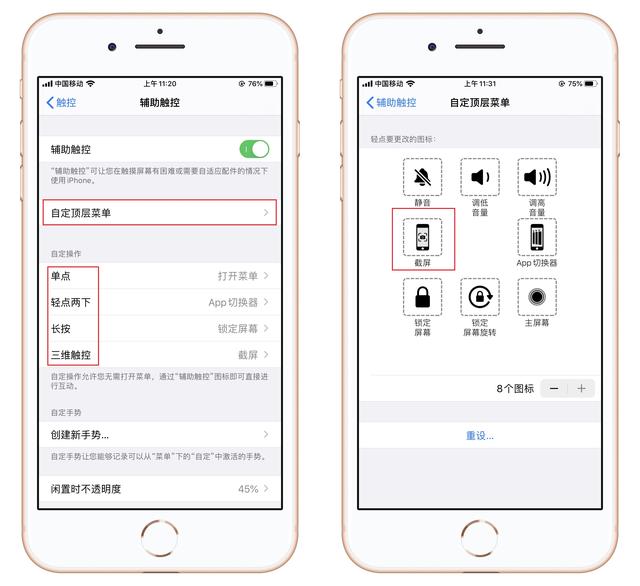 ж–Үз« жҸ’еӣҫ
ж–Үз« жҸ’еӣҫ
й•ҝжҲӘеӣҫж–№жі•дәҶи§ЈдәҶжҲӘеұҸж–№ејҸ пјҢ дёӢйқўж•ҷдҪ еҰӮдҪ•е®һзҺ°й•ҝжҲӘеұҸ пјҢ зӣ®еүҚжҲ‘еҸ‘зҺ°дәҶдёӨз§Қж–№жі• гҖӮ
第①з§Қ
йҰ–е…ҲдҪ зҡ„жүӢжңәйңҖиҰҒеҚҮзә§еҲ°iOS13зүҲжң¬ пјҢ е…¶ж¬Ўеҝ…йЎ»еңЁsafariжөҸи§ҲеҷЁдёӯ гҖӮ
жү“ејҖдёҖдёӘзҪ‘йЎөеҗҺйҖүжӢ©жҲӘеұҸ пјҢ 然еҗҺзӮ№еҮ»йў„и§Ҳе·ҰдёӢи§’зҡ„зј©з•Ҙеӣҫ пјҢ е°Ҷдјҡжү“ејҖиҝҷеј жҲӘеӣҫ пјҢ йҖүжӢ©дёҠж–№зҡ„гҖҗж•ҙйЎөгҖ‘ гҖӮ
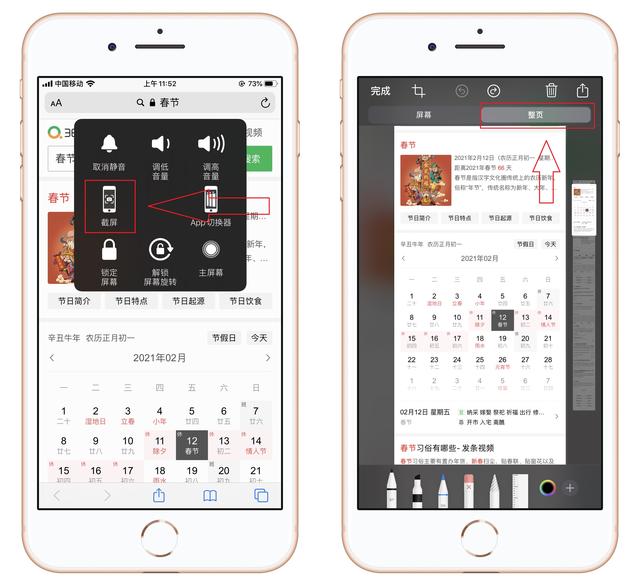 ж–Үз« жҸ’еӣҫ
ж–Үз« жҸ’еӣҫ
иҝҷж ·е°ұеҸҜд»Ҙе°Ҷж•ҙдёӘзҪ‘йЎөе…ЁйғЁжҲӘеҸ–дёӢжқҘ пјҢ зӮ№еҮ»еҸідёҠи§’зҡ„еҲҶдә«жҢүй’® пјҢ йҖүжӢ©гҖҗеӮЁеӯҳеҲ°ж–Ү件гҖ‘ пјҢ еҚіеҸҜдҝқеӯҳй•ҝжҲӘеұҸ гҖӮ
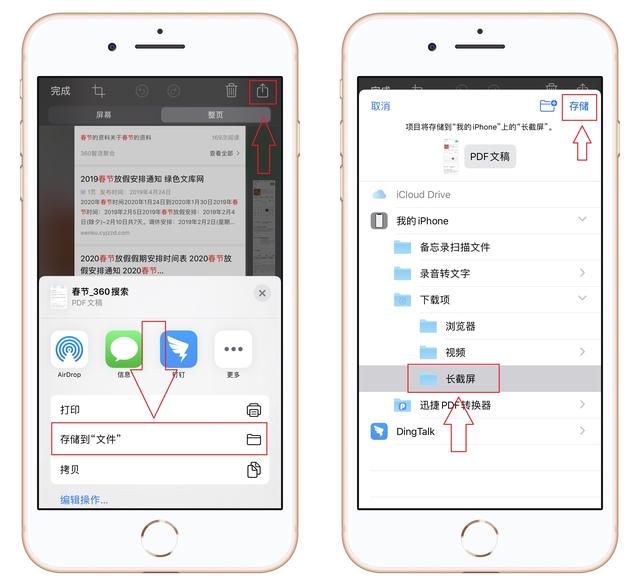 ж–Үз« жҸ’еӣҫ
ж–Үз« жҸ’еӣҫ
еӨ§е®¶д№ҹзңӢеҲ°дәҶ пјҢ дҝқеӯҳеҮәжқҘзҡ„жҳҜPDFж–ҮзЁҝ пјҢ 并дёҚжҳҜеӣҫзүҮж јејҸ пјҢ дҪҶжҲ‘们еҸҜд»Ҙе°ҶPDFиҪ¬жҲҗеӣҫзүҮ пјҢ жҲ‘з”ЁжүӢжңәдёҠзҡ„иҝ…жҚ·PDFиҪ¬жҚўеҷЁиҜ•дёҖиҜ• гҖӮ
жү“ејҖиҝҷдёӘе·Ҙе…·еҗҺ пјҢ йҖүжӢ©гҖҗPDFиҪ¬еӣҫзүҮгҖ‘еҠҹиғҪ пјҢ д»ҺжүӢжңәдёҠжүҫеҲ°дҝқеӯҳзҡ„PDFж–ҮзЁҝ пјҢ зӣҙжҺҘзӮ№еҮ»е°ұиғҪеҝ«йҖҹиҪ¬жҚўжҲҗеҠҹ пјҢ 然еҗҺзӮ№еҮ»гҖҗйў„и§ҲгҖ‘ гҖӮ
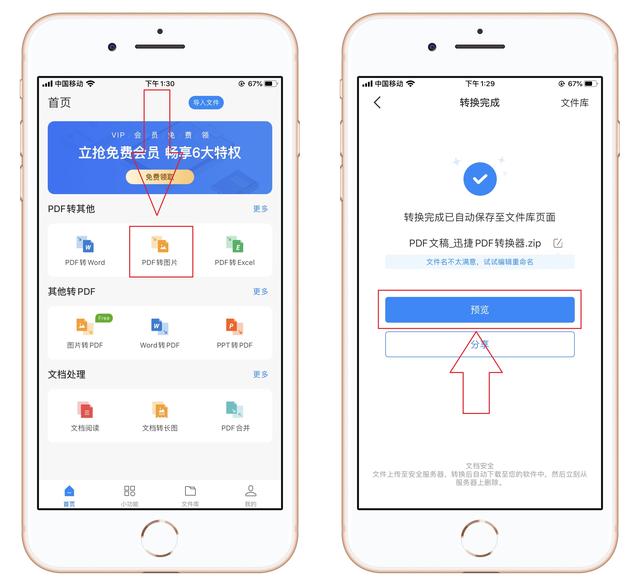 ж–Үз« жҸ’еӣҫ
ж–Үз« жҸ’еӣҫ
жӯӨж—¶ пјҢ PDFж–ҮзЁҝе·Із»Ҹиў«иҪ¬жҚўжҲҗеӣҫзүҮдәҶ пјҢ ж»‘еҠЁеұҸ幕жҹҘзңӢж•Ҳжһң пјҢ зӮ№еҮ»еҸідёҠи§’зҡ„гҖҗдҝқеӯҳиҮізӣёеҶҢгҖ‘ пјҢ еҶҚеҜјеҮәеӣҫзүҮ пјҢ иҝҷжүҚжҳҜзңҹжӯЈзҡ„й•ҝжҲӘеӣҫпјҒ
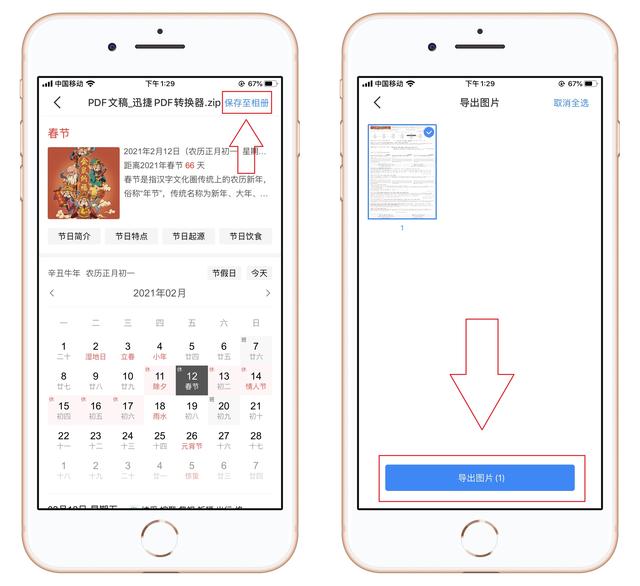 ж–Үз« жҸ’еӣҫ
ж–Үз« жҸ’еӣҫ
第②з§Қ
иҝҳжңүдёҖз§Қж–№жі• пјҢ е°ұжҳҜе…ҲдёҖеј дёҖеј зҡ„жҲӘеұҸ пјҢ жңҖеҗҺеҶҚжӢјжҺҘжҲҗй•ҝеӣҫ гҖӮ
жҲ‘们зҡ„жүӢжңәдёҠйғҪжңүеҫ®дҝЎ пјҢ дҪ еҸҜд»Ҙжү“ејҖеҫ®дҝЎеҸідёӢи§’зҡ„гҖҗжҲ‘гҖ‘ пјҢ иҝҷйҮҢжңүдёӘгҖҗ收и—ҸгҖ‘еҠҹиғҪ пјҢ иҝӣе…ҘеҗҺзӮ№еҮ»еҸідёҠи§’зҡ„гҖҗ+гҖ‘еҸ· гҖӮ
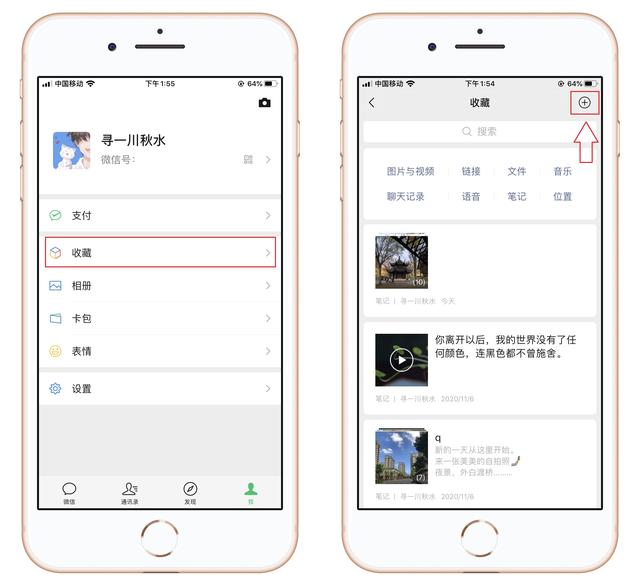 ж–Үз« жҸ’еӣҫ
ж–Үз« жҸ’еӣҫ
еңЁиҝҷдёӘз©әзҷҪзҡ„笔记з•Ңйқў пјҢ зӮ№еҮ»й”®зӣҳдёҠж–№зҡ„еӣҫеә“жҢүй’® пјҢ иҝӣе…ҘжүӢжңәзӣёеҶҢдёӯ пјҢ еӢҫйҖүдҪ зҡ„жҲӘеұҸеӣҫзүҮ пјҢ 然еҗҺеҶҚзӮ№еҮ»гҖҗе®ҢжҲҗгҖ‘ гҖӮ
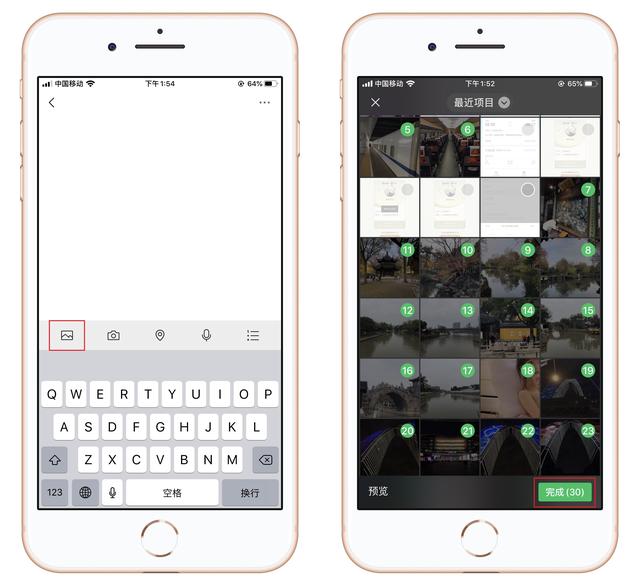 ж–Үз« жҸ’еӣҫ
ж–Үз« жҸ’еӣҫ
иҝҷж ·жҲӘеӣҫе°ұд»ҺдёҠеҫҖдёӢиҮӘеҠЁжҺ’еҲ—дәҶ пјҢ жҺҘзқҖзӮ№еҮ»еҸідёҠи§’зҡ„дёүдёӘзӮ№ пјҢ йҖүжӢ©гҖҗеҜјеҮәдёәеӣҫзүҮгҖ‘-гҖҗе®ҢжҲҗгҖ‘ пјҢ иҮӘеҠЁз”ҹжҲҗй•ҝжҲӘеӣҫ гҖӮ
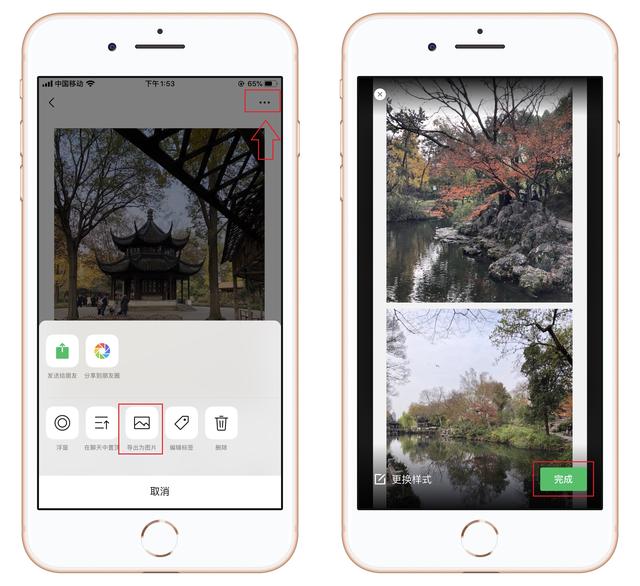 ж–Үз« жҸ’еӣҫ
ж–Үз« жҸ’еӣҫ
жҺЁиҚҗйҳ…иҜ»
- дёҚйҖҒе……з”өеҷЁиҖіжңәпјҢиӢ№жһңдёҖе№ҙиғҪзңҒ17дәҝпјҹеә“е…Ӣзҡ„е°Ҹз®—зӣҳжү“еҫ—зңҹеҘҪ
- 马ж–Ҝе…ӢеҲҡжҲҗе…ЁзҗғйҰ–еҜҢпјҢиЎҢдёҡеҸҲзҲҶйҮҚзЈ…ж–°й—»пјҒзҷҫеәҰиҰҒйҖ жұҪиҪҰдәҶпјҢеҗҲдҪңж–№жҳҜе®ғпјҒдј дёҺиӢ№жһңеҗҲдҪңйҖ иҪҰпјҢйҹ©еӣҪжұҪиҪҰе·ЁеӨҙиӮЎд»·жҡҙж¶Ё
- SatechiжҺЁеҮәж–°ж¬ҫй“қеҲ¶иӢ№жһңй”®зӣҳдёҺiPadж”Ҝжһ¶й…Қ件
- з ”з©¶з§°iPhone 12еӣҪиЎҢ128GBзү©ж–ҷжҲҗжң¬жҸҗй«ҳдәҶ21%пјҡиӢ№жһңеҠ еҖҚиҪ¬е«Ғз»ҷж¶Ҳиҙ№иҖ…
- з”ЁжҲ·|е…ғж—ҰеҪ“еӨ©иӢ№жһңеә”з”Ёж¶Ҳиҙ№йўқи¶…иҝҮ5.4дәҝзҫҺе…ғ еҲ·ж–°еҚ•ж—Ҙж¶Ҳиҙ№и®°еҪ•
- иӢ№жһңеҲӣе§Ӣдәәд№”еёғж–Ҝзҡ„дј еҘҮдәәз”ҹпјҡйҖ е°ұдәҶиӢ№жһңзҡ„е·…еі°пјҢе…¶е®һжІЎйӮЈд№Ҳе®ҢзҫҺ
- дёҖеҲҷж¶ҲжҒҜдј жқҘпјҢиӢ№жһңiPhone12еҶҚзҺ°й—®йўҳпјҢвҖңжһңзІүвҖқжңүзӮ№ж…Ң
- иӢ№жһңдёӨж¬ҫж–°iPadйҪҗжӣқе…үпјҡжҖ§иғҪжҸҗй«ҳгҖҒе…Ҙй—Ёж¬ҫжӣҙиҪ»и–„гҖҒе”®д»·дҫҝе®ң
- Facebookеҗ‘е®ўжҲ·еҸ‘йӮ®д»¶пјҡеҜ№иӢ№жһңйҡҗз§Ғ新规вҖңеҲ«ж— йҖүжӢ©вҖқ
- иӢ№жһңiPhone 13жҲ–еҸ–ж¶Ҳе……з”өеҸЈпјҢж— зәҝе……з”өиғҪжӣҝд»Јжңүзәҝе……з”өеҗ—
















![[д»–дәәе©ҡ]иў«жӣқжҸ’и¶ід»–дәәе©ҡ姻 гҖҠйқ’дҪ 2гҖӢйҖүжүӢз”іеҶ°йҖҖиөӣ](https://img3.utuku.china.com/550x0/toutiao/20200326/5961a705-f613-40cd-b825-bc7656e59cfc.jpg)