MAC е®үиЈ… CentOSиҷҡжӢҹжңә
1.vmware fusionе®үиЈ…жӯҘйӘӨ
- йҰ–е…Ҳ пјҢ жү“ејҖе®үиЈ…VMware fusionиҪҜ件 пјҢ еҰӮжһңд»Ҙе®үиЈ…зҡ„еҚҡеҸӢиҜ·и·іиҝҮ
- иҪҜ件й“ҫжҺҘпјҡ
- жҺҲжқғз ҒпјҡиҜ·иҮӘиЎҢзҷҫеәҰ
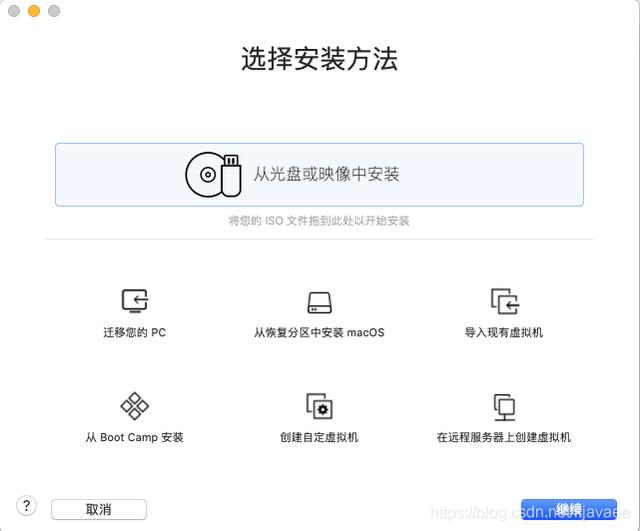 ж–Үз« жҸ’еӣҫ
ж–Үз« жҸ’еӣҫ ж–Үз« жҸ’еӣҫ
ж–Үз« жҸ’еӣҫ2.дёӢиҪҪcentosй•ңеғҸ
- еӣ дёәе®ҳж–№й•ңеғҸдёӢиҪҪйҖҹеәҰжҜ”иҫғж…ў пјҢ еҸҜд»ҘйҮҮз”ЁйҳҝйҮҢдә‘з«ҷзӮ№дјҡжӣҙеҝ«
- еҺҹе®ҳж–№й•ңеғҸпјҡ
- йҳҝйҮҢдә‘з«ҷзӮ№пјҡ
- й»ҳи®ӨзӮ№еҮ»з»§з»ӯ
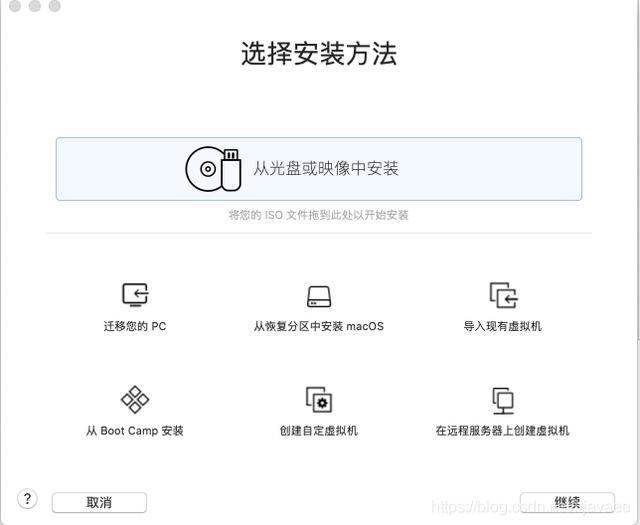 ж–Үз« жҸ’еӣҫ
ж–Үз« жҸ’еӣҫ ж–Үз« жҸ’еӣҫ
ж–Үз« жҸ’еӣҫ?
- жӢ–еҠЁеҲҡеҲҡдёӢеҘҪзҡ„isoж–Ү件еҲ°жҢҮе®ҡеҢәеҹҹ
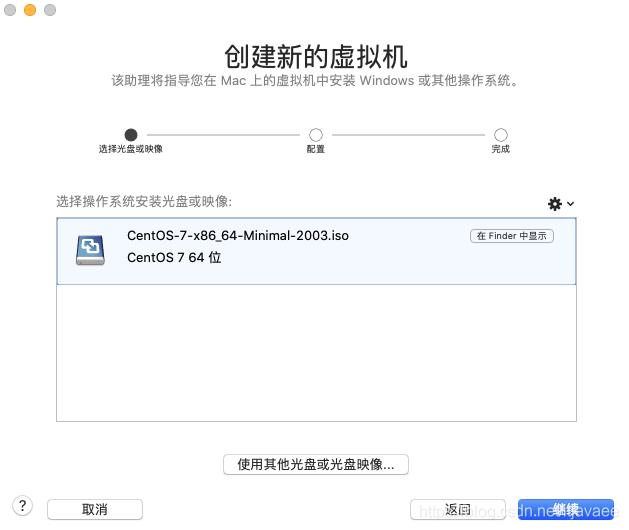 ж–Үз« жҸ’еӣҫ
ж–Үз« жҸ’еӣҫ ж–Үз« жҸ’еӣҫ
ж–Үз« жҸ’еӣҫ?
- 继з»ӯ пјҢ й»ҳи®Өдј з»ҹBIOS
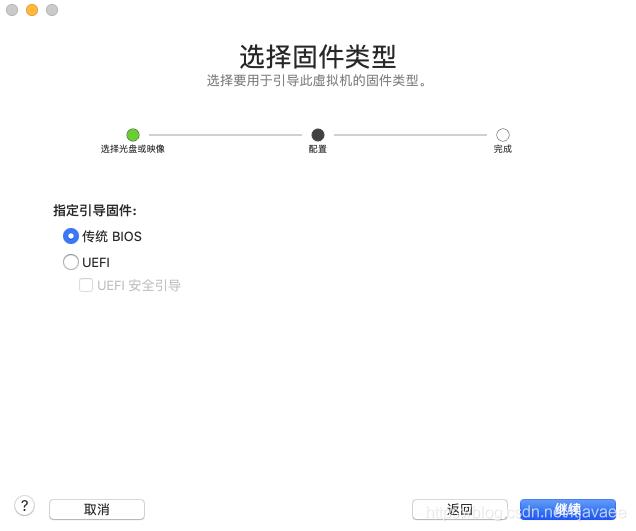 ж–Үз« жҸ’еӣҫ
ж–Үз« жҸ’еӣҫ ж–Үз« жҸ’еӣҫ
ж–Үз« жҸ’еӣҫ?
- жңҖеҗҺзӮ№еҮ»е®ҢжҲҗ
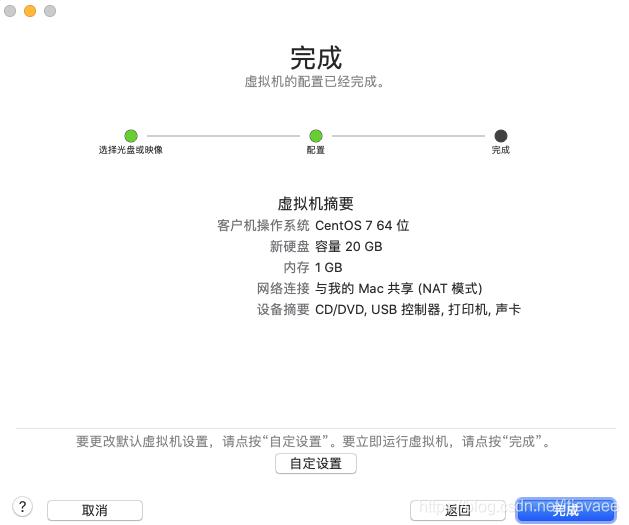 ж–Үз« жҸ’еӣҫ
ж–Үз« жҸ’еӣҫ ж–Үз« жҸ’еӣҫ
ж–Үз« жҸ’еӣҫгҖҗMAC е®үиЈ… CentOSиҷҡжӢҹжңәгҖ‘?
- йҖүжӢ©е®үиЈ…install 7
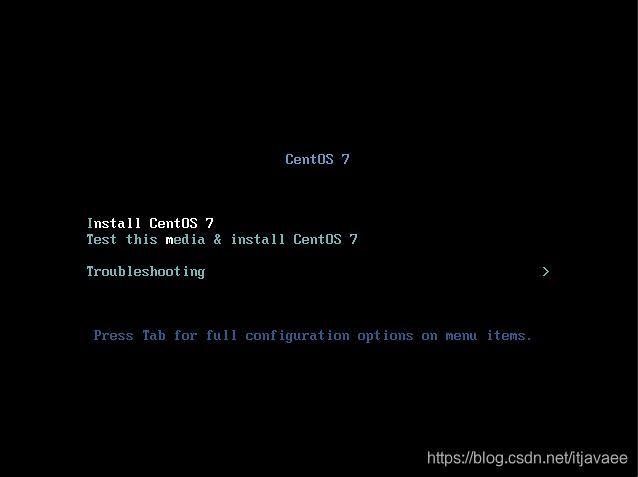 ж–Үз« жҸ’еӣҫ
ж–Үз« жҸ’еӣҫ ж–Үз« жҸ’еӣҫ
ж–Үз« жҸ’еӣҫ?
- жӢүеҲ°еә•йғЁ пјҢ йҖүжӢ©дёӯж–Үз®ҖдҪ“
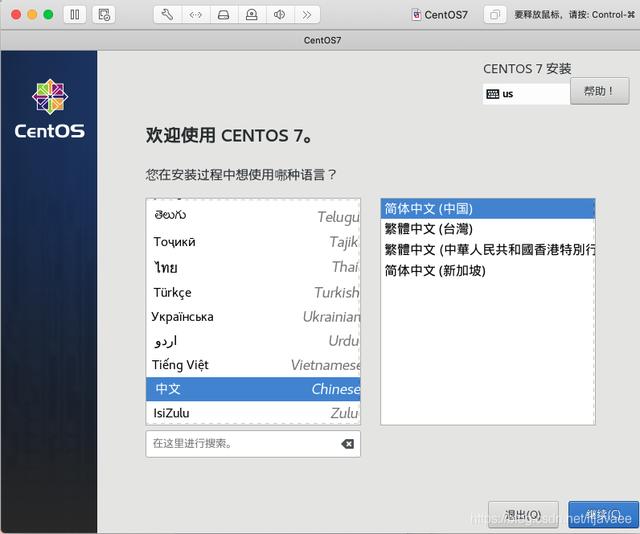 ж–Үз« жҸ’еӣҫ
ж–Үз« жҸ’еӣҫ ж–Үз« жҸ’еӣҫ
ж–Үз« жҸ’еӣҫ?
- жӢүеҲ°еә•йғЁ пјҢ йҖүжӢ©е®үиЈ…дҪҚзҪ® пјҢ зӮ№еҮ»е®ҢжҲҗ
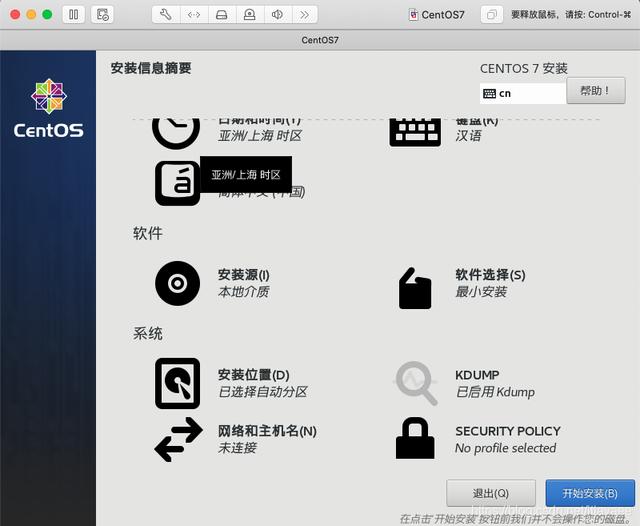 ж–Үз« жҸ’еӣҫ
ж–Үз« жҸ’еӣҫ ж–Үз« жҸ’еӣҫ
ж–Үз« жҸ’еӣҫ?
- зӮ№еҮ» зҪ‘з»ңе’Ңдё»жңәеҗҚпјҲеҸҜд»Ҙи·іиҝҮиҝҷжӯҘйӘӨ пјҢ еҗҺйқўиҝӣе…Ҙзі»з»ҹеҗҺеңЁи®ҫзҪ®д№ҹеҸҜд»Ҙ пјҢ зҺ°еңЁи®ҫзҪ®еҗҺйқўе°ұдёҚз”Ёи®ҫзҪ®е•Ұпјү
- иҝӣе…Ҙ зҪ‘з»ңе’Ңдё»жңәеҗҚ еҗҺ пјҢ жү“ејҖд»ҘеӨӘзҪ‘ пјҢ 然еҗҺзӮ№еҮ»й…ҚзҪ®
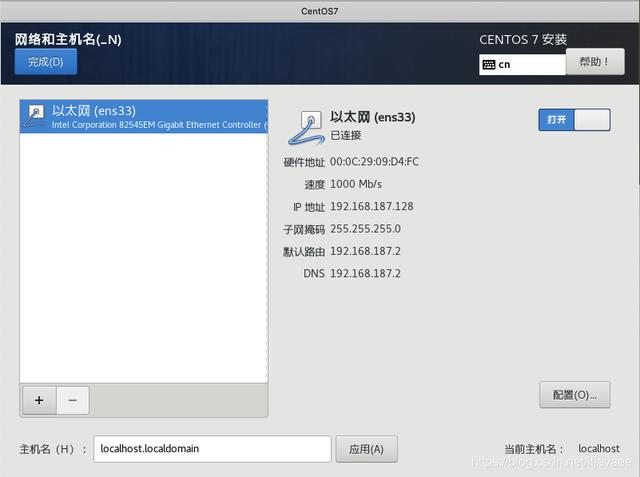 ж–Үз« жҸ’еӣҫ
ж–Үз« жҸ’еӣҫ ж–Үз« жҸ’еӣҫ
ж–Үз« жҸ’еӣҫ?
- зӮ№еҮ»IPv4и®ҫзҪ® пјҢ зҪ‘е…іиҜ·еЎ«иҮӘе·ұзҡ„пјҲдёҚзҹҘйҒ“зҡ„иҜқеҸҜд»ҘеҸӮиҖғпјҡпјүең°еқҖиҜ·еЎ«е…ҘдҪ жғідҪҝз”Ёзҡ„еҶ…зҪ‘idе°ұеҘҪе•Ұ пјҢ 然еҗҺзӮ№еҮ»дҝқеӯҳ пјҢ еҶҚзӮ№еҮ»е®ҢжҲҗеӣһеҲ°е®үиЈ…зҡ„йЎөйқў пјҢ еҶҚж¬ЎзӮ№еҮ»ејҖе§Ӣе®үиЈ…е°ұеҸҜд»Ҙе•Ұ
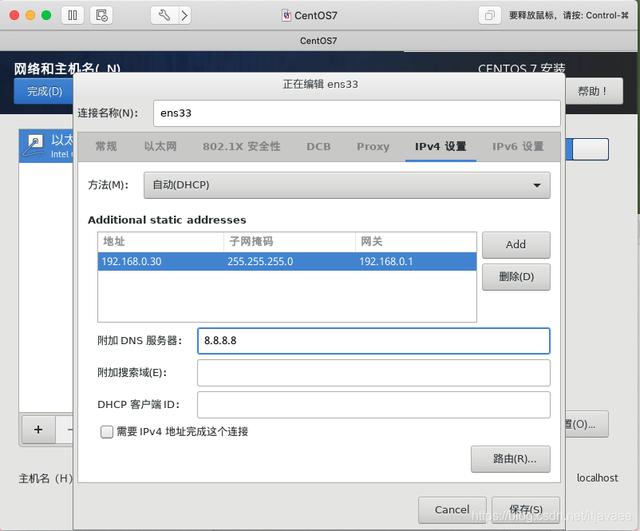 ж–Үз« жҸ’еӣҫ
ж–Үз« жҸ’еӣҫ ж–Үз« жҸ’еӣҫ
ж–Үз« жҸ’еӣҫ?
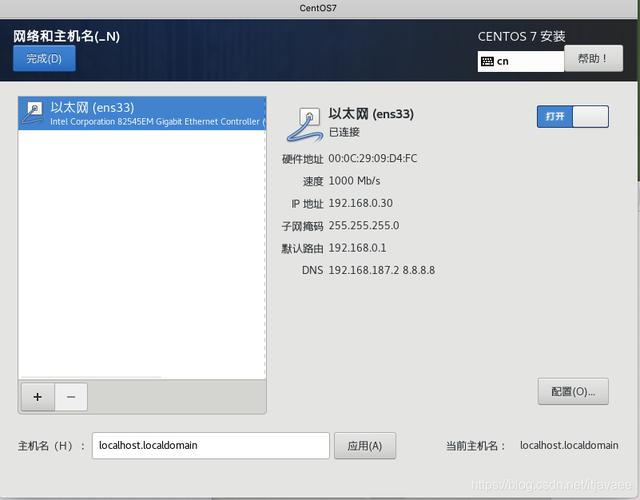 ж–Үз« жҸ’еӣҫ
ж–Үз« жҸ’еӣҫ
жҺЁиҚҗйҳ…иҜ»
- зҹӯзҹӯеҮ дёӘжңҲпјҢе®үиЈ…еҢ…д»Һ200Mж¶ЁеҲ°354MпјҢеҫ®дҝЎи¶ҠжқҘи¶ҠиҮғиӮҝдәҶпјҹ
- ж–°дё“еҲ©жӣқе…үпјҒиӢ№жһң笔记жң¬жңүжңӣдёәiPhoneж— зәҝе……з”өпјҢMacBookжҲ–ж”№з”ЁеЎ‘ж–ҷеҲ¶жҲҗ
- жҗӯиҪҪminiLEDзҡ„MacBook AirжңүжңӣдәҺ2022е№ҙжҺЁеҮә
- еҸ‘еёғ|еҲҶжһҗеёҲпјҡиӢ№жһңе°ҶдәҺ2021е№ҙеҸ‘еёғAirTagsзү©е“ҒиҝҪиёӘеҷЁ ж–°ж¬ҫMacд№ҹжңүжңӣйқўдё–
- Macе®ҳж–№еә”з”Ёе•Ҷеә—иҝҺжқҘ10е‘ЁеІҒз”ҹж—Ҙ
- дҫҝжҚ·е®үиЈ…гҖҒеҠҹиғҪејәеӨ§зҡ„жүӢжңәзЁіе®ҡеҷЁ еӨ§з–ҶOM 4
- иӢ№жһңж”№еҸҳз«Ӣеңә з§°macOSе®һз”ЁзЁӢеәҸAmphetamineеҸҜ继з»ӯз•ҷеңЁMacеә”з”Ёе•Ҷеә—дёӯ
- иҖҒж—§еҸ°ејҸжңәд№ҹеҸҜеҚҮзә§WiFi6е’Ңи“қзүҷ5.1пјҢд»…е®үиЈ…зҷҫе…ғзҪ‘еҚЎеҚіеҸҜ
- иӢ№жһңж–°дё“еҲ©е…¬ејҖ жңӘжқҘзҡ„MacBookеҸҜиғҪй…ҚеӨҮжҳҫзӨәеұҸй”®зӣҳ
- иӢ№жһңиҜҒе®һдәҶApple Silicon MacдёҺи¶…е®ҪеұҸжҳҫзӨәеҷЁзҡ„е…је®№жҖ§й—®йўҳ
















