系统小技巧:恢复Windows纯色极简登录
【系统小技巧:恢复Windows纯色极简登录】在Windows 10登录对话框出现之前 , 会显示三种类型的锁屏图片之一;且在登录界面中 , 背景默认也会以图片的形式显示 。 但有的用户因误将某张不喜欢的图片设置为锁屏图片 , 不知该如何删除;还有的用户更喜欢纯色的登录界面 。 那么 , 如何才能去除锁屏图片 , 并将登录背景设为纯色显示的极简登录状态呢?
1. 系统设置法 取消锁屏背景图
若使用高版本的Windows 10 , 可直接通过系统“设置”窗口 , 点击“个性化” , 然后点选“锁屏界面” , 在“锁屏界面”窗格中 , 找到“在登录屏幕上显示锁屏界面图片”开关 , 将其置于“关”的状态即可(图1) 。
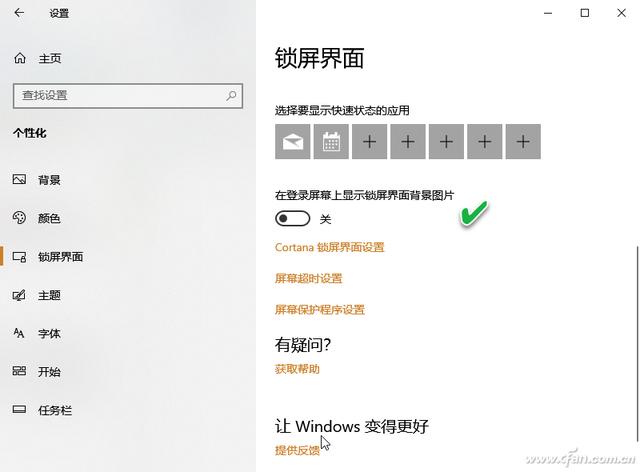 文章插图
文章插图
2. 修改注册表 解决设置的问题
如果遇到上述设置开关无效 , 或开关显示为灰色、无法选择的问题 , 可尝试修改注册表来解决 。 打开注册表编辑器 , 依次导航定位到“HKEY_LOCAL_MACHINE\SOFTWARE\Policies\Microsoft\Windows\System” 。 在右侧窗格新建名为DisableLogonBackgroundImage的DWORD(32位)值 。 双击新建值 , 将其数值数据修改为1并确定(图2) 。 之后 , 按下Win+L锁定计算机或重新启动 , 就能看到纯色登录背景效果 。
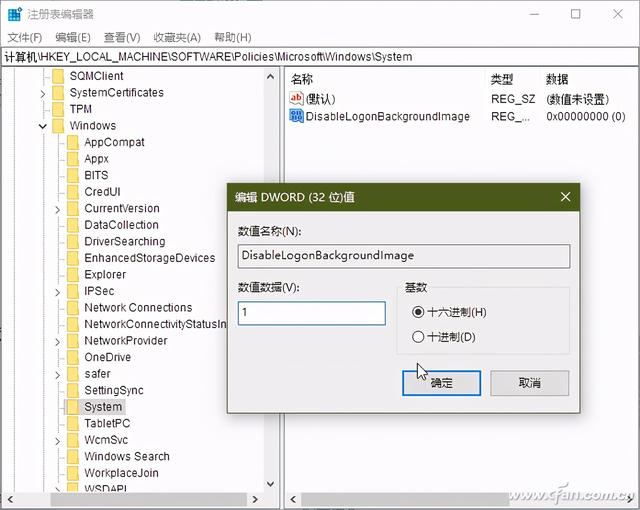 文章插图
文章插图
3. 工具软件法 控制颜色更随意
如果希望自己指定一种特定登录背景色 , 可使用Windows 10 Login Background Changer工具软件 。 点击软件窗口底部的“Choose a”按钮 , 从色板中选择一种纯色作为登录背景色 。 选好之后 , 点击“Change Background”执行更换背景操作(图3) 。
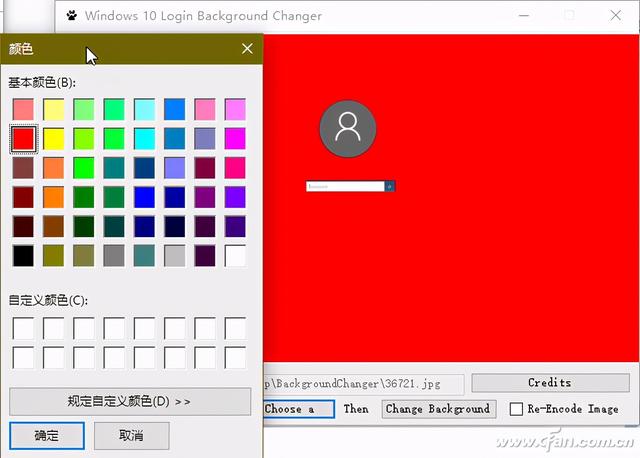 文章插图
文章插图
4. 编辑组策略 取消锁屏图片
在将登录背景图片极简化之后 , 去掉登录之前的锁屏图片 , 可以让登录过程更加简化 。 这可以通过组策略编辑器来解决 。
右键单击“开始”按钮并选择“运行” , 在“运行”窗口中输入GPEDIT.MSC后回车 , 启动本地组策略编辑器 。 在组策略编辑器中 , 依次打开并定位到“计算机配置→管理模板→控制面板→个性化” , 在右侧窗口中找到“不显示锁屏”配置项 , 双击该项将其设置为“已启用” , 点击“应用”并确定即可(图4) 。
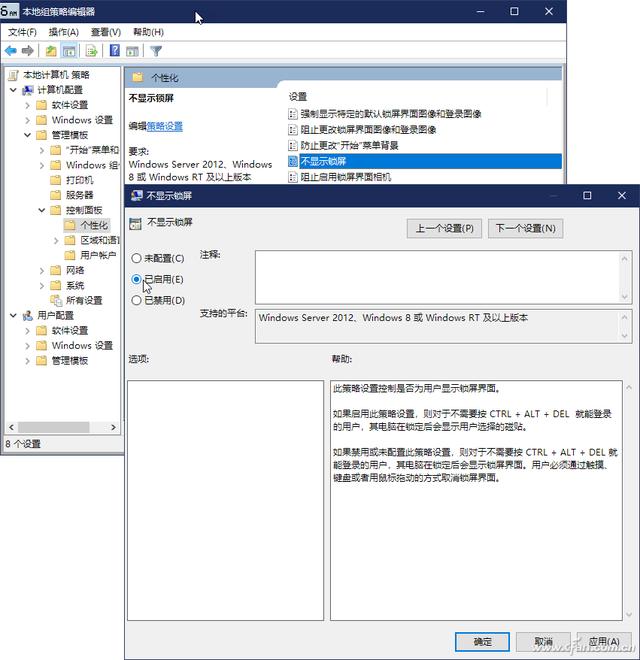 文章插图
文章插图
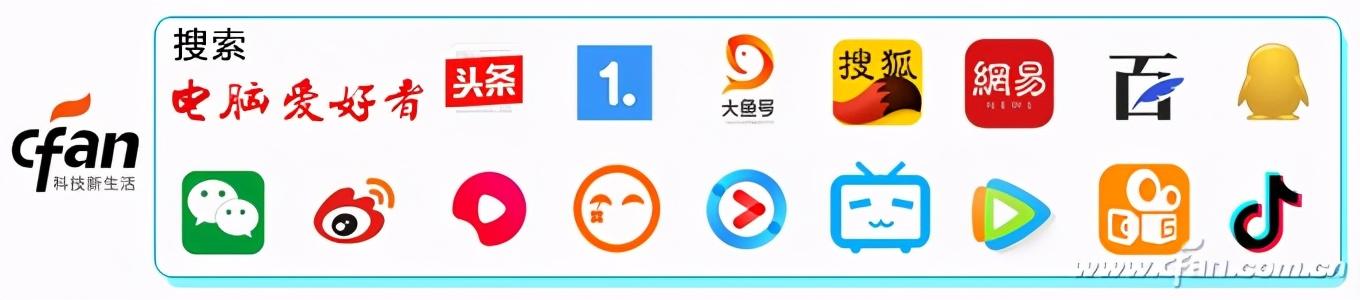 文章插图
文章插图
推荐阅读
- 手机内存不足别乱删,学会这5个技巧,让手机释放大量空间
- 谷歌建立新AI系统 可开发甜品配方
- 诺基亚为何宁可逐渐没落也不采用Android系统?长知识了
- 烟台港“管道智脑系统”上线 在国内率先实现原油储运全息智能排产
- vivo一款新机现身跑分网!运存和系统信息通通曝光
- 人瑞人才(06919):未来3年系统平台将发力智能化,打造职业生态链平台
- 消费者报告 | 美团充电宝电量不足也扣费,是质量问题还是系统缺陷?
- 谷歌修复Pixel 5系统音量问题 快门音效不再吵
- Axiomtek推出AIE100-903-FL-NX AI Edge系统 可在恶劣环境下运行
- 官宣!11款vivo系机型开始公测最新系统OriginOS








![[腾讯科技]亚马逊仓库只进必需品,贷款缠身的卖家业务受损、岌岌可危](http://ttbs.guangsuss.com/image/5f41d7bbff536ef727029b8fdf70c7a9)





