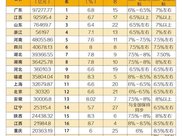жҖ…然дәәз”ҹиӢҰзҹӯпјҢжҲ‘иҰҒеңЁVSCodeйҮҢйқўз”ЁPython( дәҢ )
еҪ“然дәҶ пјҢ дҪ д№ҹеҸҜд»ҘиҮӘе·ұеҸ‘жҺҳе…¶д»–жңүи¶Јжңүз”Ёзҡ„жҸ’件 пјҢ ж¬ўиҝҺе’ҢеӨ§е®¶еҲҶдә«дҪ зҡ„еҸ‘зҺ°пјҒ
еҸҜд»ҘйҖҡиҝҮзӮ№еҮ»е·Ұиҫ№жҙ»еҠЁж Ҹзҡ„жҸ’件еӣҫж ҮжқҘиҝӣиЎҢжҸ’件жҲ–дё»йўҳзҡ„еҸ‘зҺ°е’Ңе®үиЈ… гҖӮ дҪ еҸҜд»ҘйҖҡиҝҮе…ій”®иҜҚжқҘжҗңзҙўжҸ’件 пјҢ з”ЁеӨҡз§Қж–№ејҸжҺ’еәҸжҗңзҙўз»“жһң пјҢ 并еҝ«жҚ·ж–№дҫҝең°е®үиЈ…жҸ’件 гҖӮ
еҜ№дәҺжң¬ж–ҮдёӯдҪҝз”ЁеҲ°зҡ„PythonжҸ’件 пјҢ дҪ еҸҜд»ҘжҗңзҙўPythonеӯ—ж · пјҢ 然еҗҺеңЁзү№е®ҡйЎ№дёҠзӮ№еҮ»installиҝӣиЎҢе®үиЈ… гҖӮ
жң¬ж–ҮжҸ’еӣҫ
еҗҢзҗҶ пјҢ дҪ еҸҜд»Ҙз”Ёиҝҷз§Қж–№ејҸе®үиЈ…е…¶д»–дёҠйқўжҸҗеҲ°зҡ„жҸ’件 гҖӮ
VSCodeй…ҚзҪ®ж–Ү件
VSCodeйҖҡиҝҮз”ЁжҲ·пјҲuserпјүе’Ңе·ҘдҪңеҢәпјҲworkspaceпјүи®ҫзҪ®е®һзҺ°й«ҳеәҰеҸҜй…ҚзҪ®еҢ– гҖӮ
з”ЁжҲ·и®ҫзҪ®жҳҜеә”з”ЁдәҺжүҖжңүVSCodeе®һдҫӢзҡ„е…ЁеұҖжҖ§и®ҫзҪ® пјҢ иҖҢе·ҘдҪңеҢәи®ҫзҪ®жҳҜеә”з”ЁдәҺзү№е®ҡж–Ү件еӨ№жҲ–йЎ№зӣ®зҡ„еұҖйғЁи®ҫзҪ® гҖӮ е·ҘдҪңеҢәи®ҫзҪ®з»ҷVSCodeжҸҗдҫӣдәҶжһҒеӨ§зҡ„зҒөжҙ»жҖ§ пјҢ жҲ‘们еңЁд№ӢеҗҺи°ғеҮәзҡ„йғҪжҳҜе·ҘдҪңеҢәи®ҫзҪ® гҖӮ
е·ҘдҪңеҢәи®ҫзҪ®д»Ҙjsonж јејҸдҝқеӯҳеңЁйЎ№зӣ®зӣ®еҪ•дёӢ.vscodeж–Ү件еӨ№дёӯ гҖӮ
еҶҷдёӘPythonзЁӢеәҸ
и®©жҲ‘们д»ҺдёҖдёӘPythonзЁӢеәҸејҖе§ӢжҺўзҙўеҰӮдҪ•еңЁVSCodeдёӯиҝӣиЎҢPythonејҖеҸ‘ гҖӮ дҪ еҸҜд»ҘеңЁVSCodeдёӯдҪҝз”Ёеҝ«жҚ·й”®Ctrl+NжқҘзј–иҫ‘дёҖдёӘж–°ж–Ү件пјҲд№ҹеҸҜд»ҘеңЁиҸңеҚ•ж ҸдёӯйҖүжӢ©FileвҖ”New Fileпјү гҖӮ
TipsпјҡVSCodeз”ЁжҲ·з•ҢйқўжҸҗдҫӣдәҶе‘Ҫд»ӨзӣҳпјҲcommand paletteпјүеҠҹиғҪ пјҢ дҪҝдҪ еҸҜд»ҘжүӢдёҚзҰ»й”®зӣҳе°ұиғҪжҗңзҙўгҖҒжү§иЎҢеҗ„йЎ№е‘Ҫд»Ө гҖӮ жҢүдёӢCtrl+Shift+Pжү“ејҖе‘Ҫд»Өзӣҳ пјҢ й”®е…Ҙnew file пјҢ жҢүдёӢеӣһиҪҰ пјҢ д№ҹеҸҜд»Ҙзј–иҫ‘дёҖдёӘж–°ж–Ү件 гҖӮ
ж— и®әз”Ёе“Әз§Қж–№жі• пјҢ дҪ еә”иҜҘеҸҜд»ҘзңӢеҲ°зұ»дјјдёӢйқўиҝҷж ·зҡ„зӘ—еҸЈпјҡ
жң¬ж–ҮжҸ’еӣҫ
ж–°ж–Ү件жү“ејҖеҗҺ пјҢ е°ұеҸҜд»ҘејҖе§ӢеҶҷд»Јз Ғе•Ұ гҖӮ
жҲ‘们еҝ«йҖҹеҶҷдёҖдёӘеҹғжӢүжүҳж–Ҝзү№е°јзӯӣжі•пјҲз”ЁжқҘеҜ»жүҫдёҚи¶…иҝҮдёҖдёӘж•°зҡ„жүҖжңүиҙЁж•°пјүдҪңдёәжөӢиҜ•д»Јз Ғ гҖӮ д»ҺдёӢйқўиҝҷдёӨиЎҢејҖе§Ӣпјҡ
sieve = [True] * 101for i in range(2, 100):дҪ еә”иҜҘзңӢеҲ°зұ»дјјдёӢйқўзҡ„еңәжҷҜпјҡ
жң¬ж–ҮжҸ’еӣҫ
зӯүзӯү пјҢ еҸ‘з”ҹд»Җд№ҲдәҶпјҹдёәд»Җд№ҲVSCodeжІЎжңүд»»дҪ•е…ій”®иҜҚй«ҳдә® пјҢ ж јејҸиҮӘеҠЁи°ғж•ҙзӯүжңүз”Ёзҡ„дёңиҘҝпјҹиҰҒе®ғдҪ•з”Ёпјҹ
зӯ”жЎҲжҳҜ пјҢ зӣ®еүҚVSCodeиҝҳдёҚзҹҘйҒ“дҪ еңЁеҶҷд»Җд№Ҳ гҖӮ иҝҷдёӘж–Үеӯ—зј“еҶІеҢәеҸ«еҒҡUntitled-1 пјҢ еҰӮжһңдҪ зңӢзңӢзӘ—еҸЈеҸідёӢи§’ пјҢ дҪ дјҡеҸ‘зҺ°еҶҷзқҖPlain Text пјҢ д№ҹе°ұжҳҜиҜҙVSCodeиҝҳдёҚзҹҘйҒ“дҪ еңЁеҶҷPythonд»Јз Ғ гҖӮ
дёәдәҶи®©PythonжҸ’件еҸ‘жҢҘдҪңз”Ё пјҢ жҲ‘们йңҖиҰҒе°Ҷж–Ү件еӯҳеӮЁдёәеҗҺзјҖдёәpyзҡ„ж–Ү件 пјҢ еҰӮsieve.py гҖӮ дҪ еҸҜд»ҘйҖҡиҝҮиҸңеҚ•ж ҸFileвҖ”Save File пјҢ жҲ–иҖ…жҢүдёӢCtrl+S пјҢ жҲ–еңЁе‘Ҫд»Өзӣҳй”®е…Ҙsave fileжқҘеҒҡеҲ°иҝҷдёҖзӮ№ гҖӮ VSCodeзңӢеҲ°pyеҗҺзјҖе°ұдјҡе°Ҷж–Ү件解йҮҠдёәPythonд»Јз Ғ гҖӮ зҺ°еңЁдҪ зҡ„зӘ—еҸЈеә”иҜҘй•ҝиҝҷж ·пјҡ
жң¬ж–ҮжҸ’еӣҫ
еҘҪеӨҡдәҶжңүжІЎжңүпјҒVSCodeиҮӘеҠЁжҢүз…§PythonиҜӯиЁҖйҮҚж–°зЎ®е®ҡдәҶж јејҸ пјҢ дҪ еҸҜд»ҘеңЁзӘ—еҸЈе·ҰдёӢи§’йӘҢиҜҒеҪ“еүҚзј–зЁӢиҜӯиЁҖзҡ„жӯЈзЎ®жҖ§ гҖӮ
еҰӮжһңдҪ еҗҢж—¶е®үиЈ…дәҶеӨҡдёӘзүҲжң¬зҡ„PythonпјҲеҰӮPython2.7 пјҢ Python3.xе’ҢAnacondaпјү пјҢ дҪ еҸҜд»ҘйҖҡиҝҮзӮ№еҮ»е·ҰдёӢи§’зҡ„иҜӯиЁҖпјҲиҝҷйҮҢзҡ„Python x.x.xпјүжҲ–еңЁе‘Ҫд»ӨзӣҳдёӯйҖүжӢ©select interpreterжқҘеҲҮжҚўPythonи§ЈйҮҠеҷЁ гҖӮ VSCodeй»ҳи®Өз”ЁPEP8ж ҮеҮҶжқҘж јејҸеҢ–Pythonд»Јз Ғ пјҢ дҪҶдҪ д№ҹеҸҜд»ҘйҖүз”Ёе…¶д»–ж ҮеҮҶ гҖӮ
зҺ°еңЁи®©жҲ‘们е®ҢжҲҗеү©дҪҷзӯӣжі•д»Јз Ғ гҖӮ
дёәдәҶиғҪи§ӮеҜҹеҲ°IntelliSenseеҸ‘жҢҘдҪңз”Ё пјҢ иҜ·дёҚиҰҒзӣҙжҺҘеӨҚеҲ¶зІҳиҙҙиҝҷж®өд»Јз Ғ гҖӮ дәІжүӢиҫ“е…Ҙ пјҢ дҪ е°ҶзңӢеҲ°дёӢйқўзҡ„з”»йқўпјҡ
жң¬ж–ҮжҸ’еӣҫ
дёӢйқўжҳҜеҹғжӢүжүҳж–Ҝзү№е°јзӯӣжі•дёӯвҖңзӯӣвҖқиҝҷдёӘйғЁеҲҶзҡ„е®Ңж•ҙд»Јз Ғпјҡ
sieve = [True] * 101for i in range(2, 100): if sieve[i]: print(i) for j in range(i*i, 100, i): sieve[j] = False
жҺЁиҚҗйҳ…иҜ»
- еҚ°еҶӣ|й«ҳеҺҹиҫ№еўғеҮәеӨ§дәӢдәҶпјҒеҚ°еҶӣдёҖж”Ҝе·ЎйҖ»йҳҹиҝһдәәеёҰиҪҰжҺүдёӢжӮ¬еҙ–пјҢж— дёҖдәәз”ҹиҝҳ
- дёүеӣҪжү“дёҖжүӢзғӮзүҢпјҢиҝҳиғҪзҷ»дёҠдәәз”ҹе·…еі°пјҢиҙҫиҜ©з®Җзӣҙе°ұжҳҜеј з»Јзҡ„вҖңдәәз”ҹеҜјеёҲвҖқ
- и–„жғ…еЁұд№җе’–|иҝҳиғҪзҷ»дёҠдәәз”ҹе·…еі°пјҢиҙҫиҜ©з®Җзӣҙе°ұжҳҜеј з»Јзҡ„вҖңдәәз”ҹеҜјеёҲвҖқпјҢжү“дёҖжүӢзғӮзүҢ
- йЈҺе‘і|дҪҶйЎәеәҸеҜ№дәҶ...иҝҷй…’еҫҲжёЈ
- е“Ғе“Ғ科жҠҖ|е·ІжҲҗ2дәҝдәәз”ҹжҙ»ж–№ејҸпјҢе№іеҸ°еҢ–зҡ„иҸңйёҹиЈ№иЈ№
- иҙўз»Ҹж— еҝҢ|еӨ§иө·еӨ§иҗҪзҡ„дәәз”ҹеӨӘеҲәжҝҖдәҶпјҢдёӯеӣҪеҗ„зңҒд»ҪйҰ–еҜҢз®ҖеҸІ
- BuyйҒҚе…Ёзҗғ1004|жҜҸж—ҘдёҖи‘©пјҡдәәз”ҹдёӯ第дёҖдёӘе·®иҜ„з«ҹжҳҜеӣ дёәз»ҝиүІиө е“Ғпјҹ
- ж·ҳе®қдәәз”ҹ|ж·ҳе®қдәәз”ҹпјҡжң¬е‘ЁйҷӨдәҶиҝ”еңәиҝҳдјҡжӣҙж–°д»Җд№Ҳе‘ўпјҹдёҖиө·зҢңзҢңеҗ§пјҒ
- иә«д»ҪиҜҒ|вҖңдёҠжҲ·еүҚиў«зҲ¶дәІзҙўиҰҒ6дёҮ6вҖқз»ӯпјҡ24еІҒеҘіеӯ©жӢҝеҲ°дәәз”ҹ第дёҖеј жӯЈејҸиә«д»ҪиҜҒ
- иҫ…еҜјзҸӯ|й«ҳиҖғзҠ¶е…ғвҖңиғҢзқҖзҲ¶дәІдёҠеӯҰпјҢеёҰзқҖзҲёзҲёдёҠзҸӯвҖқпјҢ17е№ҙеҗҺпјҢдәәз”ҹдҫқ然зІҫеҪ©