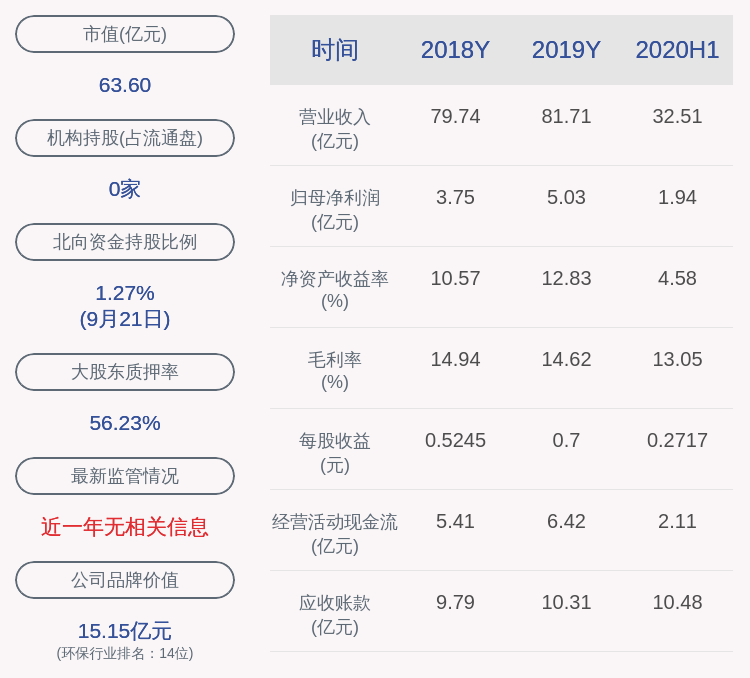е–ңеҲ©з§‘жҠҖ|linuxеҹәзЎҖ01пјҡеҰӮдҪ•еңЁwindowsз”өи„‘дёҠе®үиЈ…linuxзі»з»ҹпјҹ
еҢ—дә¬иҒ”зӣҹ_жң¬ж–ҮеҺҹйўҳпјҡlinuxеҹәзЎҖ01пјҡеҰӮдҪ•еңЁwindowsз”өи„‘дёҠе®үиЈ…linuxзі»з»ҹпјҹ
еӣ дёәжҲ‘们иә«иҫ№зҡ„з”өи„‘99%йғҪе®үиЈ…зҡ„windowsзі»з»ҹ пјҢ жүҖд»Ҙ пјҢ дёәдәҶжӣҙеҘҪең°жӣҙж–№дҫҝең°еӯҰд№ linuxзҹҘиҜҶ пјҢ жҲ‘们дёҖиҲ¬йғҪдјҡйҖүжӢ©еңЁwindowsз”өи„‘дёҠе®үиЈ…дёҖдёӘиҷҡжӢҹжңә пјҢ 然еҗҺ пјҢ еңЁиҷҡжӢҹжңәдёҠе®үиЈ…дёҖдёӢlinuxзі»з»ҹ гҖӮ иҝҷж · пјҢ жҲ‘们е°ұеҸҜд»ҘдәҶеңЁwindowsз”өи„‘дёҠеӯҰд№ linuxдәҶ пјҢ иҝҳдёҚеҪұе“ҚжҲ‘们еңЁwindowsз”өи„‘дёҠеҒҡе…¶е®ғзҡ„е·ҘдҪң гҖӮ д»ҘдёӢ пјҢ жҲ‘们еҲҶдёӨжӯҘиө° гҖӮ
第дёҖжӯҘпјҡе®үиЈ…иҷҡжӢҹжңәиҪҜ件 гҖӮ
жң¬ж–ҮжҸ’еӣҫ
йҖүжӢ©е“Әж¬ҫиҷҡжӢҹжңә пјҢ еҸҜд»Ҙж №жҚ®иҮӘе·ұзҡ„йңҖжұӮжқҘйҖүжӢ© пјҢ еҸҜд»ҘзҷҫеәҰдёҖдёӢ гҖӮ жҲ‘иҮӘе·ұдҪҝз”Ёзҡ„жҳҜVMware Workstation пјҢ зӣ®еүҚ пјҢ жңҖж–°зҡ„зүҲжң¬жҳҜ15.5 гҖӮ дҪ еҸҜд»ҘеҲ°е®ҳзҪ‘еҺ»дёӢиҪҪжңҖж–°зүҲжң¬ пјҢ д№ҹеҸҜд»ҘеңЁе…¶е®ғзҪ‘з«ҷдёӢиҪҪжҢҮе®ҡзүҲжң¬ пјҢ дҪҝз”ЁдёҠйғҪдёҖж · гҖӮ дёҚиҝҮ пјҢ жңҖж–°зүҲжң¬ж”ҜжҢҒжӣҙеӨҡзҡ„linuxзүҲжң¬ гҖӮ е®үиЈ…еҫҲз®ҖеҚ• пјҢ и·ҹwindowsе…¶е®ғиҪҜ件е®үиЈ…ж–№жі•дёҖж · пјҢ иҝҷйҮҢе°ұдёҚеҒҡд»Ӣз»ҚдәҶ гҖӮ
第дәҢжӯҘпјҡеҲӣе»әдёҖдёӘиҷҡжӢҹжңә гҖӮ
е®үиЈ…еҘҪдәҶиҷҡжӢҹжңәиҪҜ件еҗҺ пјҢ еңЁе®үиЈ…linuxзі»з»ҹд№ӢеүҚ пјҢ жҲ‘们иҰҒе…ҲеҲӣе»әдёҖдёӘиҷҡжӢҹжңә пјҢ 然еҗҺ пјҢ зҺ°иҝҮдёӘеҲӣе»әзҡ„иҷҡжӢҹжңәдёӯе®үиЈ…linux гҖӮ
1гҖҒжү“ејҖVMwareиҷҡжӢҹжңә пјҢ зӮ№еҮ»иҸңеҚ•дёӯзҡ„вҖңж–Ү件вҖқ пјҢ еҶҚзӮ№еҮ»вҖңеҲӣе»әиҷҡжӢҹжңәвҖқ пјҢ иҝҷж—¶дјҡеј№еҮәвҖңж–°е»әиҷҡжӢҹжңәеҗ‘еҜјвҖқзӘ—еҸЈ пјҢ еҰӮдёӢеӣҫ гҖӮ
жң¬ж–ҮжҸ’еӣҫ
2гҖҒйҖүжӢ©вҖңиҮӘе®ҡд№үвҖқ пјҢ зӮ№еҮ»вҖңдёӢдёҖжӯҘвҖқ пјҢ еҶҚзӮ№еҮ»вҖңдёӢдёҖжӯҘвҖқ пјҢ еҲ°дәҶдёӢеӣҫз•Ңйқўпјҡ
жң¬ж–ҮжҸ’еӣҫ
3гҖҒйҖүжӢ©вҖңзЁҚеҗҺе®үиЈ…ж“ҚдҪңзі»з»ҹвҖқ пјҢ зӮ№еҮ»вҖңдёӢдёҖжӯҘвҖқ пјҢ иҝӣе…ҘеҲ°linuxзі»з»ҹйҖүжӢ©з•Ңйқў пјҢ жҲ‘们еҸҜд»ҘзңӢеҲ° пјҢ иҷҡжӢҹжңәеҸҜд»Ҙе®үиЈ…еҫҲзі»з»ҹ пјҢ еҸҜд»Ҙе®үиЈ…windows пјҢ д№ҹеҸҜд»Ҙе®үиЈ…иӢ№жһңзі»з»ҹ пјҢ иҝҳжңүе…¶е®ғзі»з»ҹ пјҢ еҰӮдёӢеӣҫпјҡ
жң¬ж–ҮжҸ’еӣҫ
гҖҗе–ңеҲ©з§‘жҠҖ|linuxеҹәзЎҖ01пјҡеҰӮдҪ•еңЁwindowsз”өи„‘дёҠе®үиЈ…linuxзі»з»ҹпјҹгҖ‘
4гҖҒе…ҲеӢҫйҖүвҖңLinuxвҖқ пјҢ 然еҗҺ пјҢ жҲ‘们еңЁзүҲжң¬дёӢжӢүжЎҶйҮҢйҖүжӢ©centos 7 64дҪҚ пјҢ иҝҷжҳҜжҲ‘们иҰҒе®үиЈ…зҡ„linuxзі»з»ҹ гҖӮпјҢ еҶҚзӮ№еҮ»вҖңдёӢдёҖжӯҘвҖқ пјҢ иҝӣе…ҘеҲ°е®үиЈ…дҪҚзҪ®з•Ңйқў пјҢ еҰӮдёӢеӣҫпјҡ
жң¬ж–ҮжҸ’еӣҫ
5гҖҒеңЁиҝҷдёӘз•Ңйқў пјҢ жҲ‘们еҸҜд»ҘиҮӘе·ұз»ҷиҷҡжӢҹжңәеҸ–дёӘе–ңж¬ўзҡ„еҗҚз§° гҖӮ иҝҳжңү пјҢ зӮ№еҮ»вҖңжөҸи§ҲвҖқжҢүй’® пјҢ йҖүжӢ©иҷҡжӢҹжңәе®үиЈ…зҡ„дҪҚзҪ® пјҢ еҺҹеҲҷдёҠ пјҢ жҲ‘们з”өи„‘зҡ„е“ӘдёӘзЎ¬зӣҳеҲҶеҢәеӨ§ пјҢ е°ұе®үиЈ…еңЁе“ӘдёӘеҲҶеҢә пјҢ еӣ дёә пјҢ дёҖдёӘlinuxзі»з»ҹй»ҳи®ӨжңҖе°Ҹзҡ„зЎ¬зӣҳйңҖжұӮжҳҜ20G пјҢ иҖҢжҲ‘们еҸҜиғҪеңЁиҷҡжӢҹжңәдёҠеҸҜиғҪиҝҳдјҡе®үиЈ…е…¶е®ғзҡ„зі»з»ҹ гҖӮ и®ҫзҪ®еҘҪеҗҺ пјҢ жҲ‘们еҶҚзӮ№еҮ»вҖңдёӢдёҖжӯҘвҖқ пјҢ иҝӣе…ҘеҲ°еӨ„зҗҶеҷЁй…ҚзҪ®з•Ңйқў гҖӮ еҰӮдёӢеӣҫпјҡ
6гҖҒеңЁиҝҷдёӘз•Ңйқў пјҢ жҲ‘们еҸҜд»Ҙи®ҫзҪ®еӨ„зҗҶеҷЁзҡ„ж•°йҮҸе’ҢеҶ…ж ёж•°йҮҸ гҖӮ й»ҳи®ӨжҳҜеҚ•еӨ„зҗҶеҷЁеҚ•еҶ…ж ё гҖӮ еҰӮжһңдҪ зҡ„з”өи„‘жҳҜеӨҡдёӘеӨ„зҗҶеҷЁзҡ„ пјҢ еҸҜд»Ҙи®ҫзҪ®еӨ„зҗҶеҷЁж•°йҮҸ пјҢ иҖҢжҲ‘зҡ„жҳҜ笔记жң¬ пјҢ жүҖд»ҘйҖүжӢ©1пјӣеӣ дёәжҲ‘зҡ„笔记жң¬CPUжҳҜ4ж ё пјҢ жүҖд»Ҙ пјҢ жҲ‘иҝҷйҮҢеҸҜд»ҘйҖүжӢ©1жҲ–2жҲ–3жҲ–4 пјҢ еҪ“然 пјҢ дёәдәҶдёҚеҪұе“Қwindowsзі»з»ҹзҡ„жӯЈеёёдҪҝз”Ё пјҢ жҲ‘们дёҖиҲ¬и®ҫзҪ®1ж ёе°ұеҸҜд»ҘдәҶ гҖӮ еҶҚзӮ№еҮ»вҖңдёӢдёҖжӯҘвҖқ пјҢ иҝӣе…ҘеҲ°еҶ…еӯҳи®ҫзҪ®з•Ңйқў пјҢ еҰӮдёӢеӣҫпјҡ
жң¬ж–ҮжҸ’еӣҫ
7гҖҒеҰӮжһңдҪ з”өи„‘зҡ„еҶ…еӯҳеӨҹеӨ§зҡ„иҜқ пјҢ еҸҜд»ҘеңЁиҝҷйҮҢи®ҫзҪ®зҡ„еӨ§дёҖдәӣ пјҢ дёҚиҝҮ пјҢ жҲ‘们иҝҷйҮҢе®үиЈ…зҡ„жҳҜcentosжңҖе°ҸзүҲжң¬зҡ„зі»з»ҹ пјҢ дёҚжҳҜе®үиЈ…еӣҫеҪўз•Ңйқўзҡ„ пјҢ жүҖд»Ҙ пјҢ еҜ№еҶ…еӯҳзҡ„иҰҒжұӮдёҚй«ҳ пјҢ 512Mе°ұеӨҹдәҶ пјҢдёәдәҶжӣҙеҠ йЎәз•… пјҢ жҲ‘们иҝҷйҮҢйҖүжӢ©1024M гҖӮ еҶҚзӮ№еҮ»вҖңдёӢдёҖжӯҘвҖқ пјҢ иҝӣе…ҘеҲ°вҖңзҪ‘з»ңзұ»еһӢвҖқз•Ңйқў пјҢ еҰӮдёӢеӣҫпјҡ
жҺЁиҚҗйҳ…иҜ»
- и…ҫи®Ҝ科жҠҖ|зҒ«з®ӯеҸ‘еҠЁжңәеҮәй—®йўҳ SpaceXйҰ–ж¬Ўе•ҶдёҡиҪҪдәәд»»еҠЎеҸ‘е°„жҺЁиҝҹеҲ°11жңҲд»Ҫ
- 新科жҠҖе—…|дәәе·ҘжҷәиғҪеҸҜд»Ҙеә”з”ЁеңЁе“Әдәӣж–№йқў
- 科жҠҖж•°з Ғиҝ·|жө·еҶӣи“қеӨ§жҲҳеңҹиұӘйҮ‘пјҢiPhone 12е…Ёзі»й…ҚиүІзЎ®е®ҡ
- |йҮ‘иһҚ科жҠҖеҢ–иҰҒжңүйҮ‘иһҚ科жҠҖеҢ–зҡ„ж ·еӯҗ
- |еҠһе…¬еңәжҷҜж— еӨ„дёҚеңЁзҡ„黑科жҠҖ,MAXHUBеҮӯд»Җд№ҲеҫҒжңҚи¶…дёҖеҚҠдёӯеӣҪ500ејә?
- и…ҫи®Ҝ科жҠҖ|他们用дәҶ30е№ҙзҡ„ж—¶й—ҙеҸ‘зҺ°дәҶдёҖз§Қз—…жҜ’ жҢҪж•‘дәҶж•°зҷҫдёҮдәәзҡ„з”ҹе‘Ҫ
- 黑科жҠҖ|зҙўзІүеҜ№зҙўе°јзҡ„з—ҙиҝ·д»ҺдҪ•иҖҢжқҘпјҢзңӢзңӢзҙўе°јжәҗжәҗдёҚж–ӯзҡ„黑科жҠҖе°ұзҹҘйҒ“
- IBM|д»Ҡе№ҙжҳҜITе·ЁеӨҙиҪ¬еҗ‘дә‘и®Ўз®—зҡ„еҘҪж—¶еҖҷеҗ—пјҹ
- иЎҢдёҡдә’иҒ”зҪ‘|дёүиҒ”жңәжў°еҶҚеәҰжҗәжүӢжұҮе·қ科жҠҖпјҢеҠ©еҠӣз –жңәжҺ§еҲ¶зі»з»ҹеӣҪдә§еҢ–
- еҚЎе°”数科|еҚЎе°”数科з ҚеӨҙжҒҜгҖҒеҘ—и·Ҝиҙ·йў‘йҒӯиҙЁз–‘ жқҺй№Ҹзҡ„科жҠҖж•…дәӢжҲ–зјәе°‘еҗ«йҮ‘йҮҸ