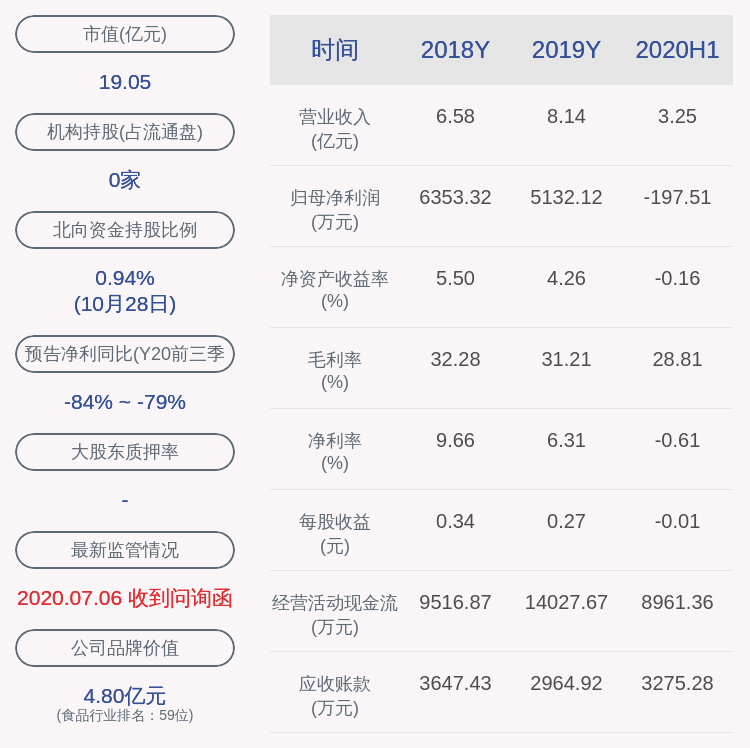少年帮|不想使用一键重装软件?微软win10升级助手来了
【少年帮|不想使用一键重装软件?微软win10升级助手来了】很多没有使用过win10的朋友可能都听说过 , 它具有开机速度快 , 功能强大 , 操作简单 , 运行流畅等优点 。 而目前最快最直接的升级win10方法就是一键重装系统 , 不过有些人不喜欢用 。 那么小编带来微软win10升级助手的使用教程 , 供大家参考 。 更多重装系统问题 , 尽在【小白一键重装系统】
1 , 首先在浏览器搜索“下载win10” , 点击进入官网 。
2 , 在官网点击“立即下载工具” , 安装提示进行安装win10助手 。
3 , 安装完成后 , 双击打开win10助手 , 选择“立即升级这台电脑” , 点击“下一步” 。
4 , 如果你选择的是“为另一台电脑创建安装介质”的话 , 可以选择想要安装的系统版本 。
5 , 接着下载“ISO文件” , 点击下一步 。
6 , 微软win10升级助手就会开始下载win10系统镜像 , 等待下载完成后按照提示来安装就可以了 。
以上就是微软win10升级助手的使用方法 , 其实这种方法操作起来有一定的难度 , 如果你担心误操作把电脑弄坏 , 还是建议你使用【小白一键重装系统】更方便快捷 。
推荐阅读
- 体罚|不能忍受侮辱和体罚,12岁的她跳楼瘫痪:我说过,我早就不想活了
- 彭坦|他曾是乐队主唱颜值天花板,娶名模12年0绯闻,42岁仍是少年
- 鲜闻联播|二话不说!拔剑指向酒馆老板,笑话:少年只身来到一家酒馆
- 战斗机,军事|这张迟来的“全家福”,14岁少年等了14年!
- 新华网|中企承建的沙特基建项目交付使用
- 暖夏少年|韩国5G陷入绝境,三星暗示华为才能拯救,最早布局最早弃用
- 元朝|元朝和明朝之间,其实还有一朝代,史学家:不想承认罢了!
- 蚂蚁花呗|花呗不想被封停,这3大“逆鳞”千万别触碰,已有大量用户中招!
- 贴膜|手机坚持不贴膜,使用一年后,你后悔吗?
- 盛锐游戏视野于婷|一别71年后重回故土,母子白发相见,15岁少年瞒着母亲偷偷参军







![[vivo]两千左右可以搞定的5G中端机:一款120Hz高刷屏,另一款续航怪兽](http://img88.010lm.com/img.php?https://image.uc.cn/s/wemedia/s/2020/4c382528b7b9d7f7ebee19b4bbca1156.jpg)