理解|先学完这个技巧,再理解Vlookup函数一对多查询就简单了
我们模拟一个一对多查询的例子:左边是部门及员工姓名数据,我们需要根据部门,来查找出所有的员工姓名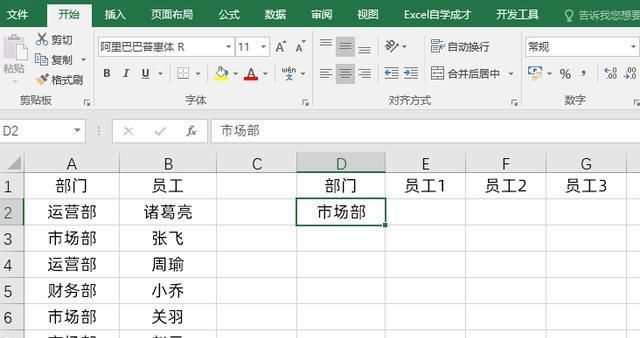
文章图片
我们在使用VLOOKUP函数进行查找匹配的时候,如果源数据中有多个值时,它只会查找出第一个值,比如我们在E2输入的公式:
=VLOOKUP(D2,A:B,2,0)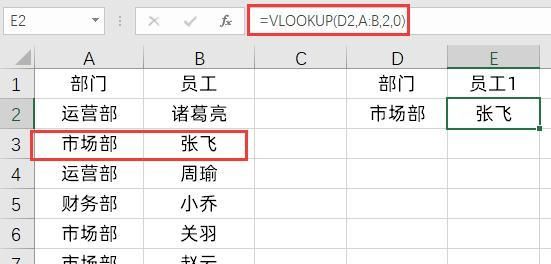
文章图片
那如何才能进行一对多查询呢?如果直接给你一个公式,你可能很难理解为什么这么做。那么在给出公式之前,我们先转化一下思路,如果说,我们左边的数据是不同的,然后我们查找的数据也是不同的,那么用上面的vlookup公式就可以很容易匹配出来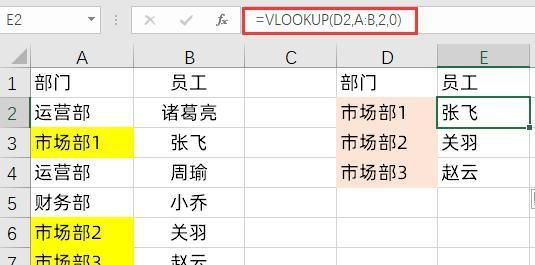
文章图片
那么一对多查询的问题,就转化成了,如何将最原始的表转换成这个表了
首先是左边的原始数据源处理,我们插入一个辅助列,然后输入的公式是:
=B2&COUNTIF;($B$2:B2,B2),COUNTIF函数是用来累计计数的,从上至下累计出现的次数是多少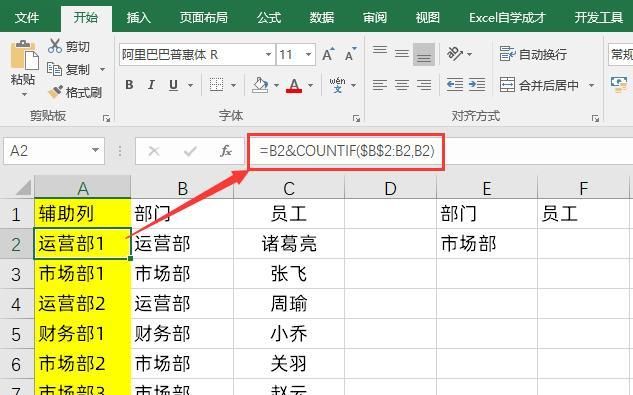
文章图片
【 理解|先学完这个技巧,再理解Vlookup函数一对多查询就简单了】然后就是查找的值进行处理了,我们使用的公式是:
=$E$2&COLUMN;(A1),COLUMN(A1)表示的是A1在第几列,就是第1列了,向右填充就得到了2,3,...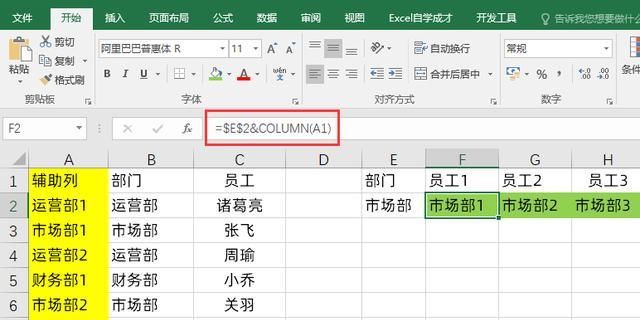
文章图片
所以我们整体使用的公式是:
=VLOOKUP($E$2&COLUMN;(A1),$A:$C,3,0)
向右填充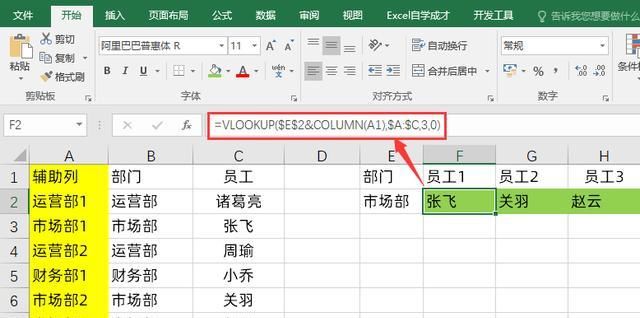
文章图片
如果我们下方还需要查找财务部的时候,我们可以注意一下查找值E2的相对引用,以及错误值的屏蔽,使用公式是:
=IFERROR(VLOOKUP($E2&COLUMN;(A1),$A:$C,3,0),"")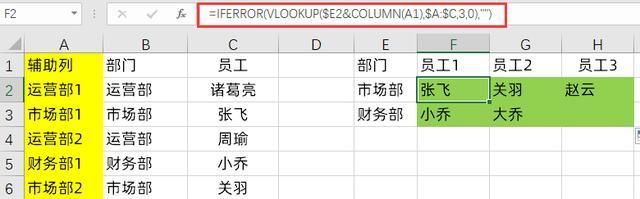
文章图片
关于一对多的查询,你学会了么?动手试一下~
(此处已添加圈子卡片,请到今日头条
推荐阅读
- 探索未来|刘诗诗一袭长发好温柔, 比拟短发的精干而言, 这个样子容貌更让人心动
- Hi走啦|江苏的高速服务区有多豪华?看完我惊呆了……
- 红河文旅|这个“十一”弥勒太精彩 游客好评不断
- 博览会|老字号有多受欢迎?来这个博览会看看就知道了!逛之前“神器”先备好
- 放飞自我|《乐队的夏天》完满落幕,这个赛果跟你心目中的HOT5差别大吗?
- 节目|《我们的歌2》张艺兴、肖战合作,勤深深返场,这个节目不简单了
- 黑客帝国|虚拟或真实,这个公式能告诉我们答案吗?
- 如果你精神压力很大|如果你精神压力很大,可以来看看这个……
- 最热文|林更新5G速度辟谣,否认出演《默读》,这个申明不愧为“林狗”
- 竞争|贵阳市2020年秋季平均薪酬出炉!最高的竟是这个行业














