设计师|听说UI设计师更喜欢Sketch,是真的吗?

文章图片
Sketch超越PS?莫非又是标题党?不不不!数艺君今天是正儿八经的给大家安利这个软件。

文章图片
在Sketch出现之前,很多UI设计师手首选软件肯定是PS,不过大家对于PS的槽点也不少:设计新界面需要拉各种辅助参考线、切图很耗时、设计一个新界面又得重新创建一个文件等等。
然后,Sketch出现了!作为一款精准直击移动界面设计的设计软件,具有轻量便捷、出图效率高的特点。完美戳中了UI设计师们的痛点,堪称现实版不加班神器!

文章图片
Sketch作为一款轻量并实用的UI设计工具,已经广泛运用于UI设计师的工作,而且目前不少公司在招聘UI设计师时,越来越多地将Sketch软件操作作为一项工作技能的考核内容。
【 设计师|听说UI设计师更喜欢Sketch,是真的吗?】口说无凭,Sketch到底好不好使还得实践出真知,下面数艺君用一个案例告诉你,Sketch的魅力。
实战:“爱护鲸鱼”引导页的制作
本案例是“爱护鲸鱼”引导页设计项目。用户群体是保护动物主义者,为了体现出爱的温馨氛围,笔者将界面风格定位为柔和的少女风格,主色调选用粉色,并添入偏冷的紫色、蓝色和灰色与其搭配,呈现大自然的气息。
为了让画面体现一些活泼感,界面内容主要围绕“一个女孩和鲸鱼相遇”。引导页的绘制流程如图1所示,最终的引导页效果如图2所示。
图1
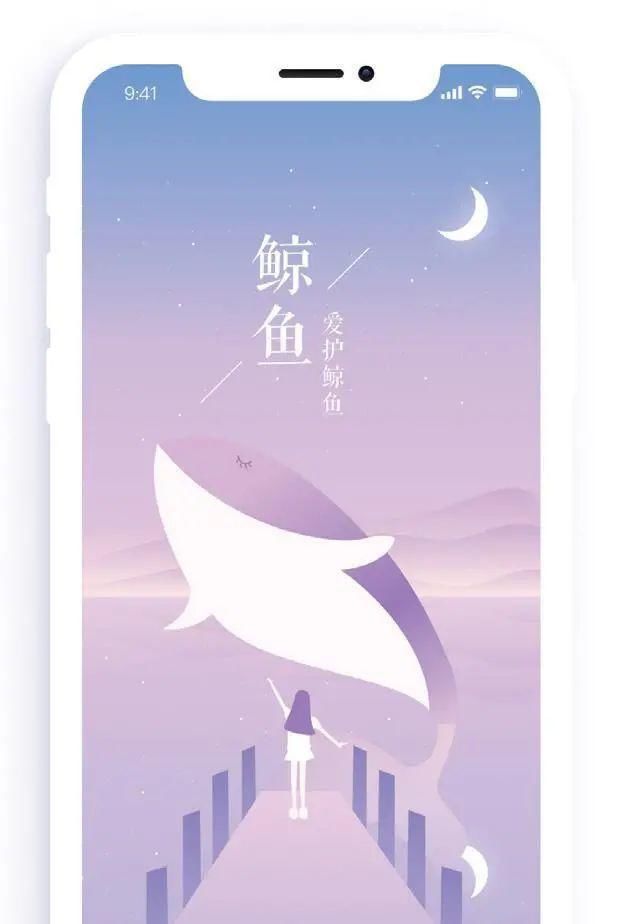
文章图片
图2
绘制背景
01 按快捷键A新建一个375px×667px的画布。使用“矩形”工具 (快捷键R)绘制一个375px×667px的矩形背景,然后从上到下将矩形填充为浅蓝色(R:121,G:164,B:241)至淡紫色(R:219,G:196,B:130)再至浅粉色(R:235,G:205,B:227),最后至浅蓝紫色(R:197,G:186,B:232)的线性渐变效果,如图所示。
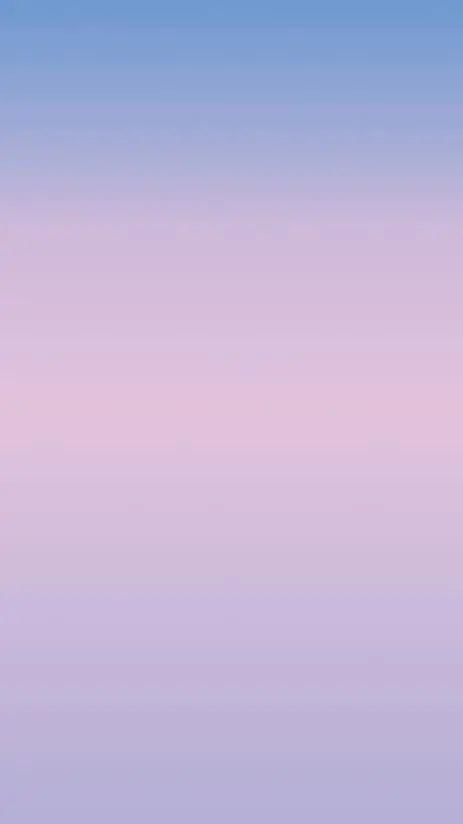
文章图片
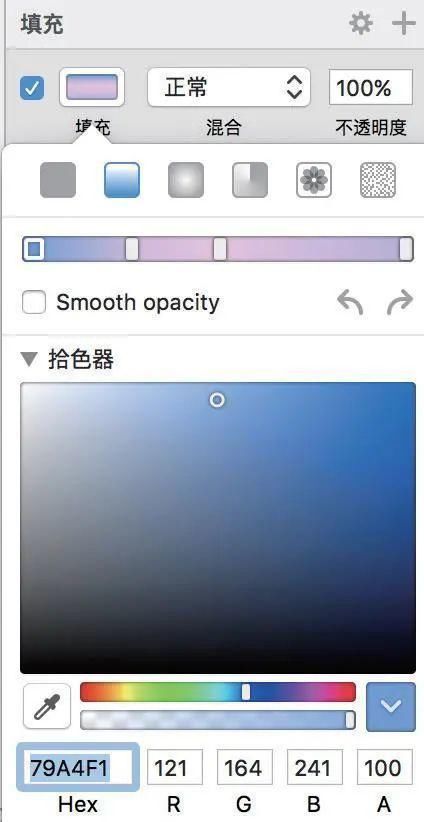
文章图片
02 选择“椭圆形”工具 ,在背景图层上方绘制一个圆形,填充为白色(R:255,G:255,B:255)。选中这个圆形并复制多个,将这些圆形自由进行缩放变化处理,然后集中在界面的上方进行排放,作为背景上的星星,如图所示。
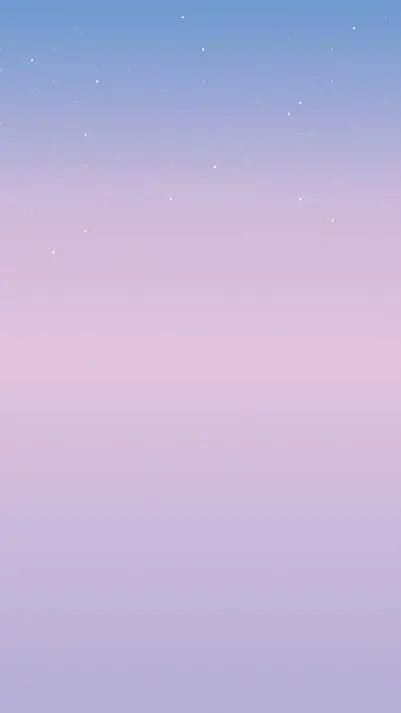
文章图片
03 选择“椭圆形”工具 ,在界面中绘制一个直径为46px的圆形,填充为白色(R:255,G:255,B:255)。选中这个圆形并复制一个,然后填充为灰色(R:216,G:216,B:216)并调整其到合适位置,选中这两个圆形,单击“减去顶层”按钮 ,得到一个月牙图形,如图所示。
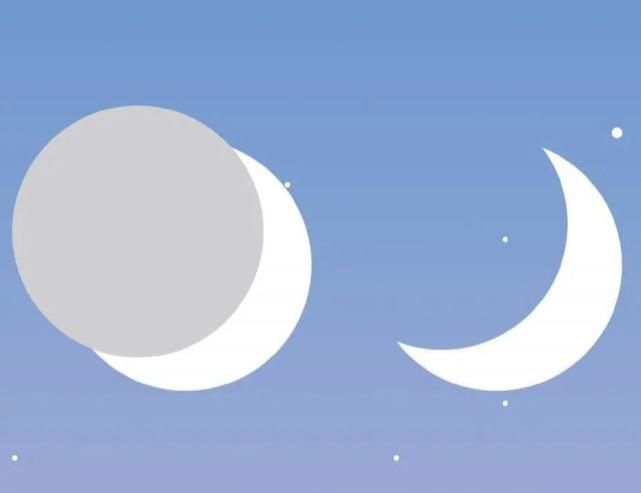
文章图片
04 选中月牙图形,然后复制一个,“填充”为浅蓝色(R:232,G:239,B:255)。在“高斯模糊”一栏中设置“半径”为10px,作为月牙的阴影,如图所示。
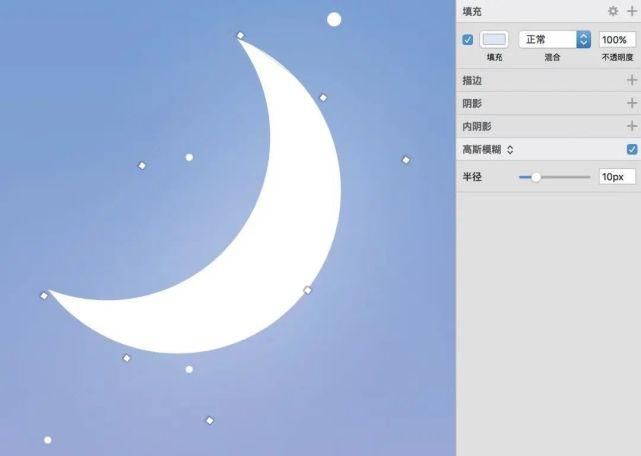
文章图片
05 使用“钢笔”工具 绘制一个多边形,然后设置多边形描边“颜色”为白色(R:255,G:255,B:255),“位置”为居中,“粗细”为 1px,将多边形填充为浅紫色(R:220,G:185,B:219)至浅粉色(R:254,G:237,B:237)的渐变效果,作为山脉,如图所示。
06 选中上一步绘制好的山脉图形,使其呈编辑状态,然后分别按快捷键1、快捷键2、快捷键3和快捷键4激活属性栏中的“直角”命令 、“对称”命令 、“断开连接”命令 、“不对称”命令 ,调整锚点到合适位置,调整山脉的形状,如图1所示。取消编辑,得到图2所示的界面效果。
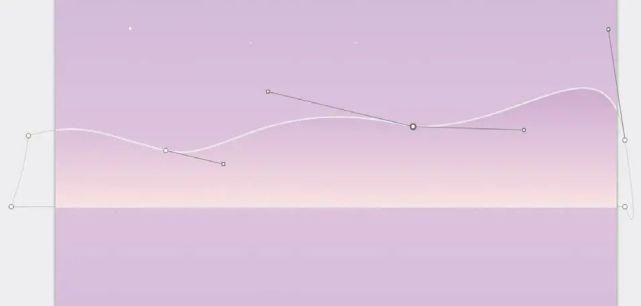
文章图片
图1

文章图片
图2
07 依照上一步的绘制方法,绘制出靠前的两个山脉。选中所有山脉图形,按快捷键Command+G进行打组,最后得到的界面整体效果如图所示。
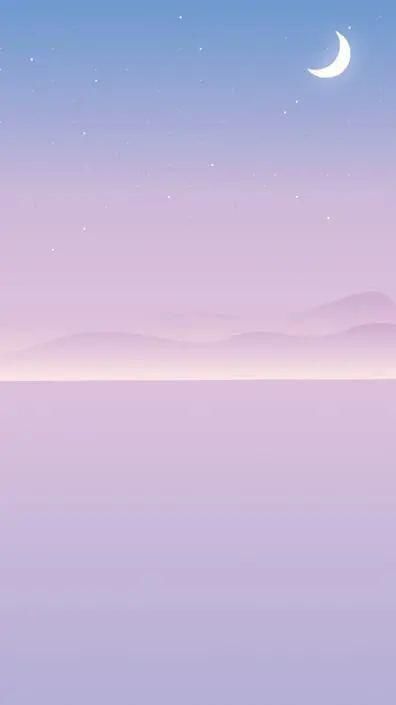
文章图片
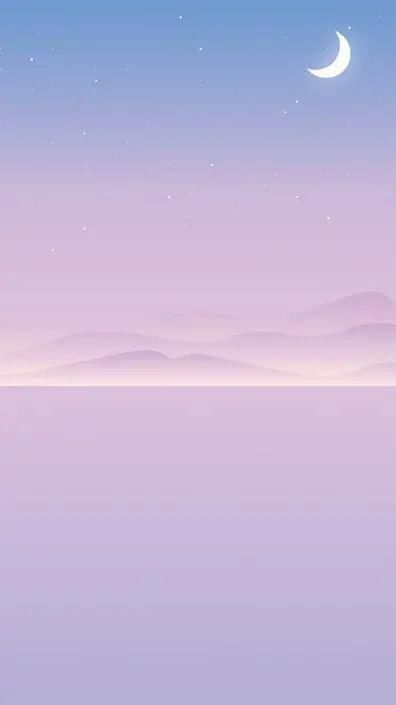
文章图片
08 选中“山脉”图层组,然后复制一个并移至原山脉图形组的下方。单击“垂直翻转”工具 ,将复制的“山脉”图层组进行垂直翻转处理,设置“不透明度”为38%,调整好位置,作为山脉的倒影,得到的界面整体效果如图所示。
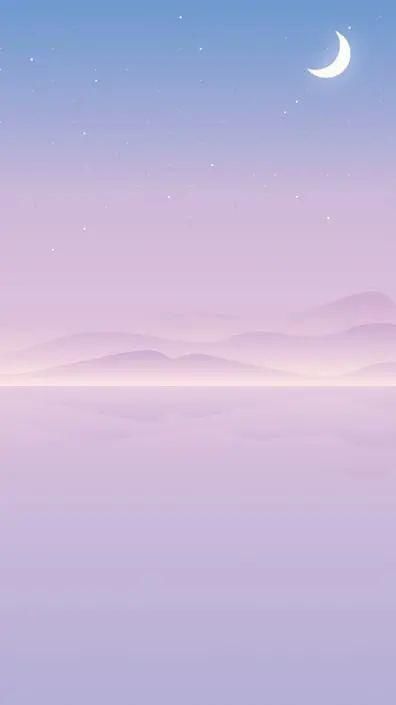
文章图片
绘制鲸鱼
01 使用“钢笔”工具 绘制一个多边形,然后从左上方到右下方,将多边形填充为浅粉色(R:226,G:190,B:223)至浅紫色(R:171,G:126,B:200),再至浅粉色(R:247,G:220,B:239)的线性渐变效果,作为鲸鱼的外形,如图1所示,得到的界面整体效果如图2所示。
图1
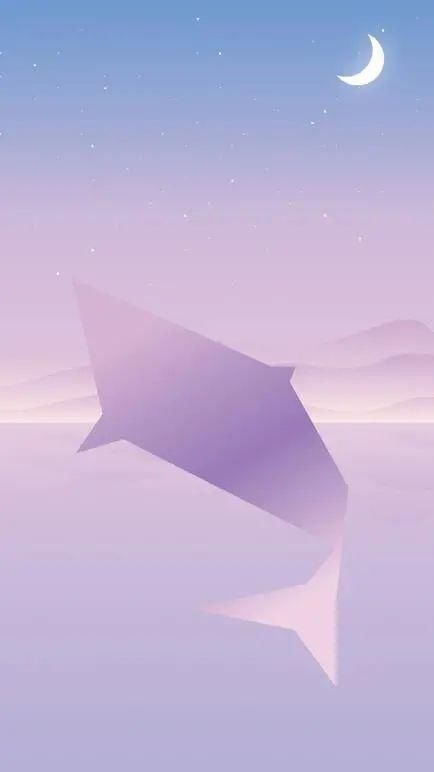
文章图片
图2
02 双击上一步制作好的图形,使其进入编辑状态,然后分别按快捷键1、快捷键2、快捷键3和快捷键4激活属性栏中的“直角”命令 、“对称”命令 、“断开连接”命令 、“不对称”命令 ,调整锚点到合适位置,如图所示。
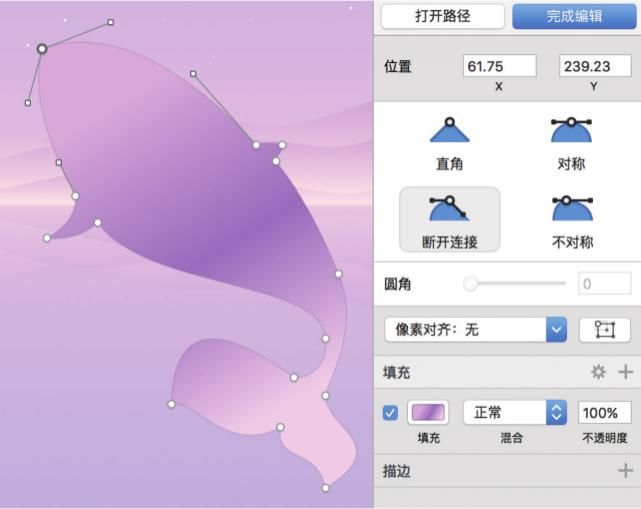
文章图片
03 使用“钢笔”工具 沿着鲸鱼的肚皮内侧绘制一个多边形,然后填充为接近白色的浅粉色(R:255,G:250,B:252),得到图所示的界面效果。
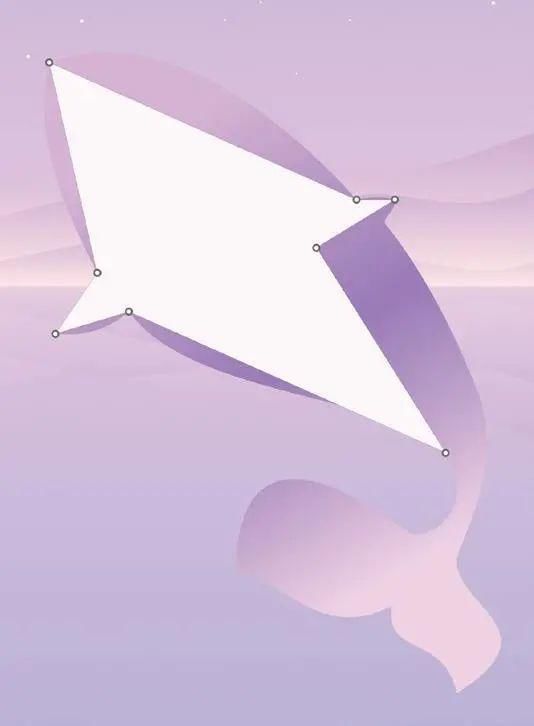
文章图片
04 选中上一步绘制好的图形,双击鼠标,使其呈编辑状态,然后分别按快捷键1、快捷键2、快捷键3和快捷键4激活属性栏中的“直角”命令 、“对称”命令 、“断开连接”命令 、“不对称”命令 ,调整锚点到合适位置,如图1所示,得到的界面整体效果如图2所示。
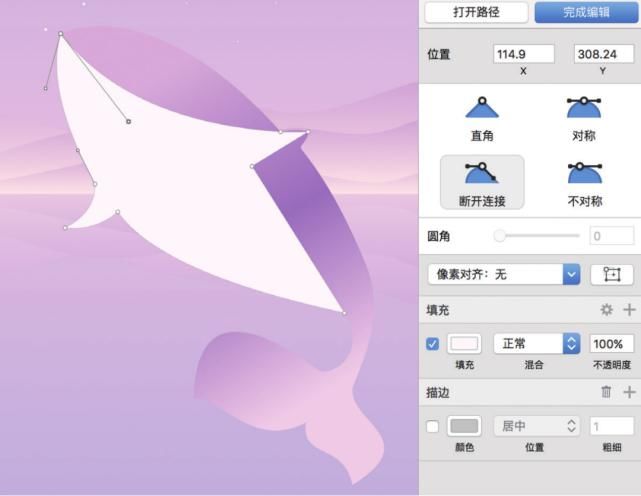
文章图片
图1
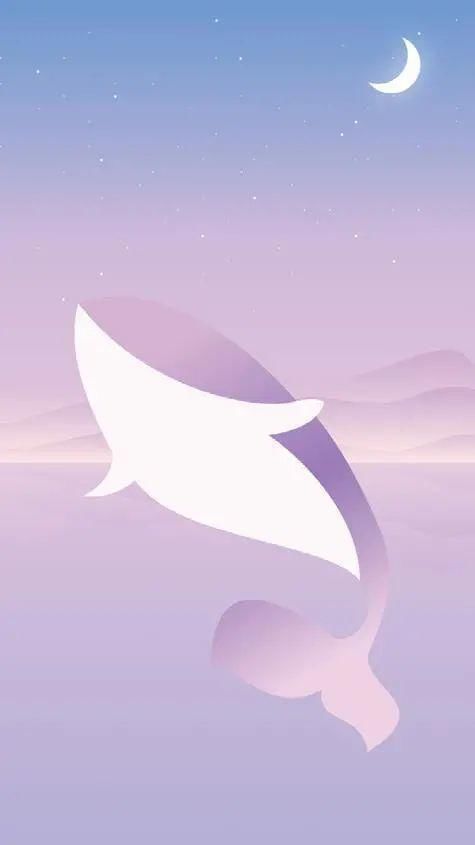
文章图片
图2
05 使用“钢笔”工具 绘制几条直线,设置描边“颜色”为浅紫色(R:173,G:129,B:201),“位置”为居中“粗细”为1px,如图所示。
06 双击上一步绘制好的图形,使其呈编辑状态,然后分别按快捷键1、快捷键2、快捷键3和快捷键4激活属性栏中的“直角”命令 、“对称”命令 、“断开连接”命令 、“不对称”命令 ,调整锚点到合适位置,如图1所示,得到的界面整体效果如图2所示。
图1
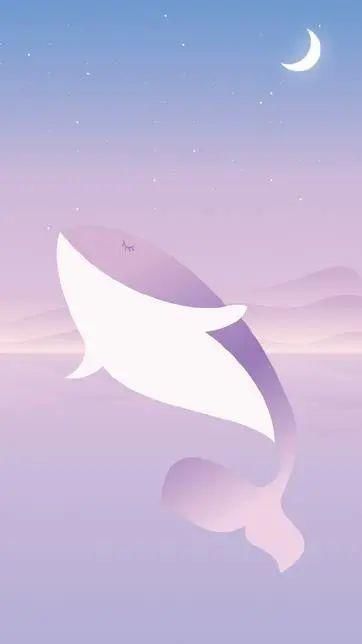
文章图片
图2
07 使用“矩形”工具 绘制一个长方形,然后填充为浅粉色(R:240,G:219,B:226)至浅一些的浅粉色(R:206,G:190,B:231)的线性渐变效果,设置“不透明度”为66%,如图所示。
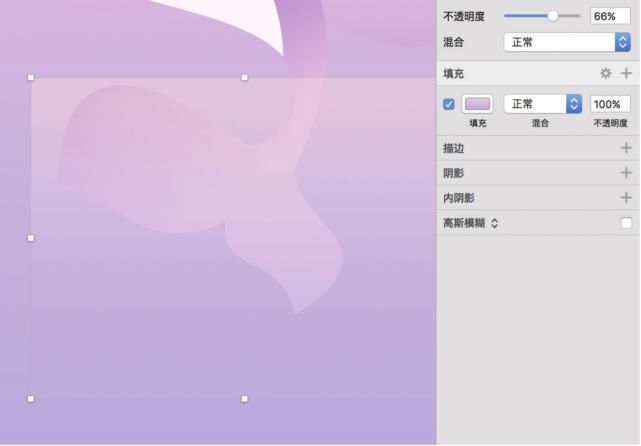
文章图片
08 选中长方形和鲸鱼图形,使用“蒙版”工具 将长方形依附于鲸鱼图形,得到的界面整体效果如图所示。
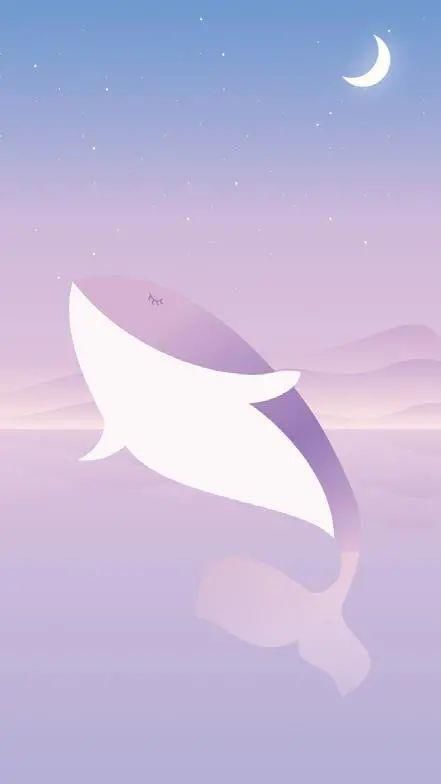
文章图片
绘制桥头
01 使用“矩形”工具 (快捷键 R)绘制一个矩形,然后从上到下将矩形填充为浅紫色(R:248,G:214,B:247)至浅蓝紫色(R:198,G:187,B:231)的线性渐变效果,如图所示。
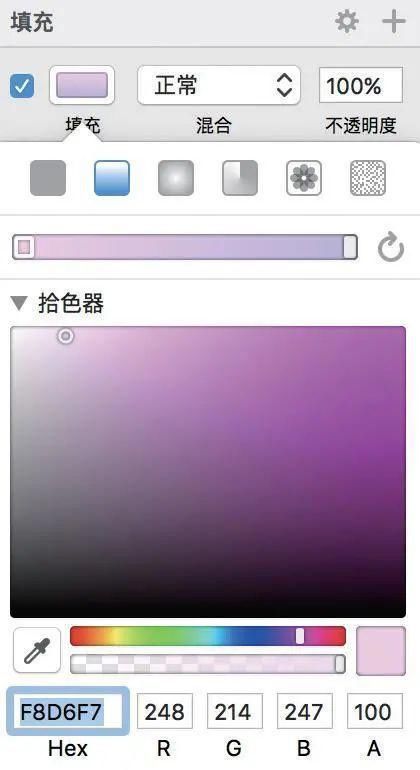
文章图片
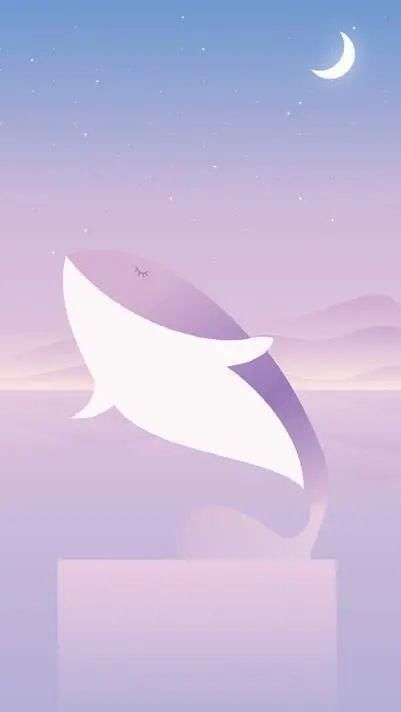
文章图片
02 双击矩形,使其呈编辑状态,依次选中顶部的第1个锚点和第2个锚点,将其向中间进行等距离移动,如图所示。
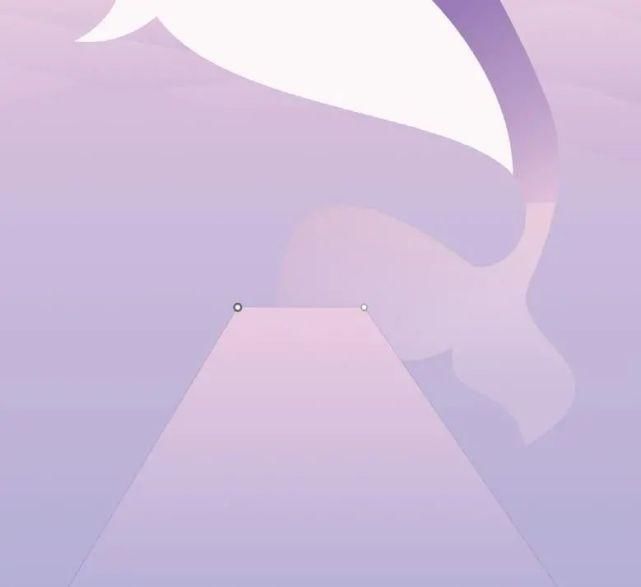
文章图片
03 再次使用“矩形”工具 绘制一个矩形,然后从上到下将矩形填充为浅紫色(R:147,G:129,B:188)至浅一点儿的浅紫色(R:176,G:160,B:227)的线性渐变效果,如图1所示,得到的界面整体效果如图2所示。
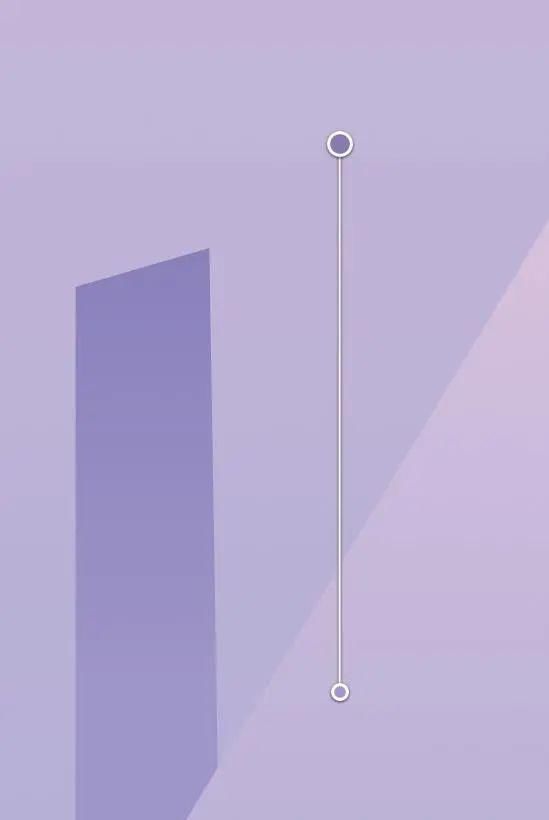
文章图片
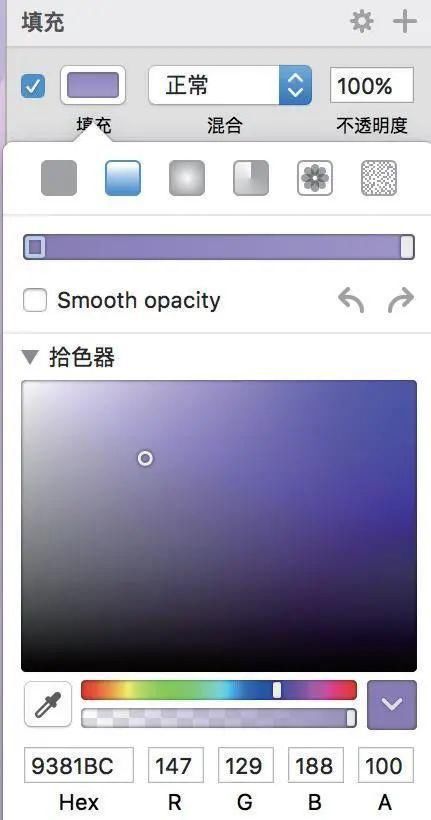
文章图片
图1
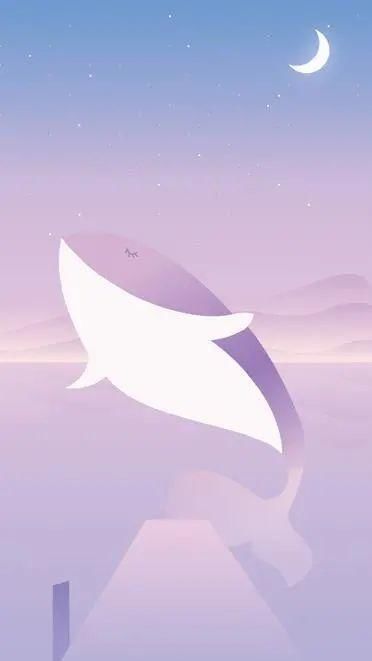
文章图片
图2
04 将制作好的矩形复制3个,然后连同原来的矩形一起选中,按快捷键Command+G将其进行打组,如图所示。
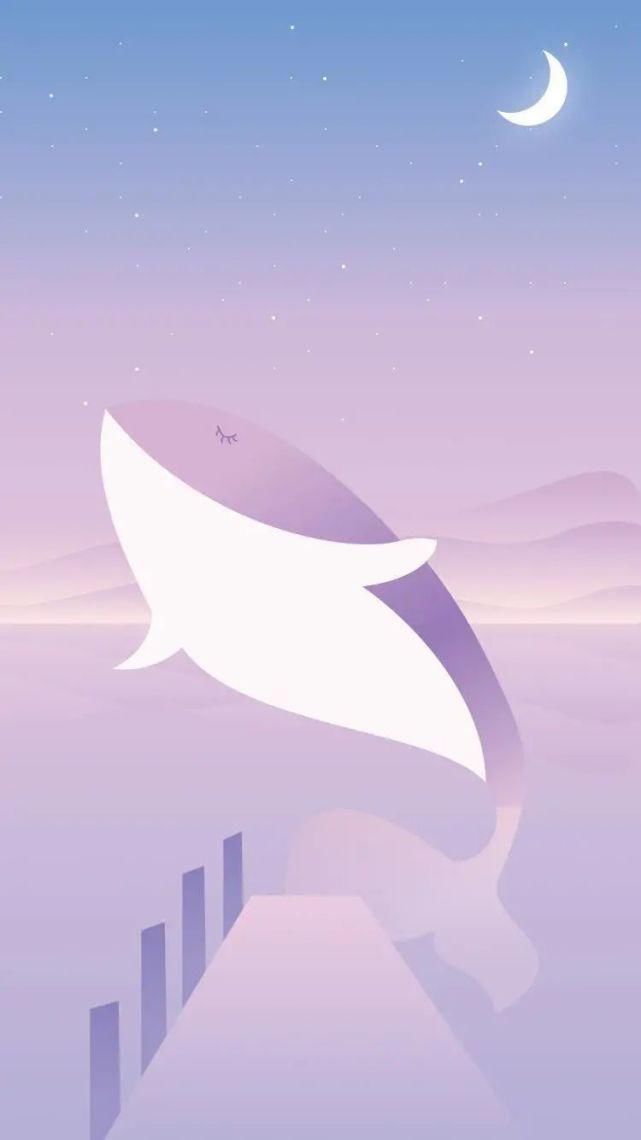
文章图片
05 选中上一步创建好的图层组,然后复制一个并命名图层组为“桥梁02”,选中“桥梁02”图层组,单击“水平翻转”工具 ,将该图层组进行水平翻转处理,并调整到合适位置,得到图所示的界面效果。
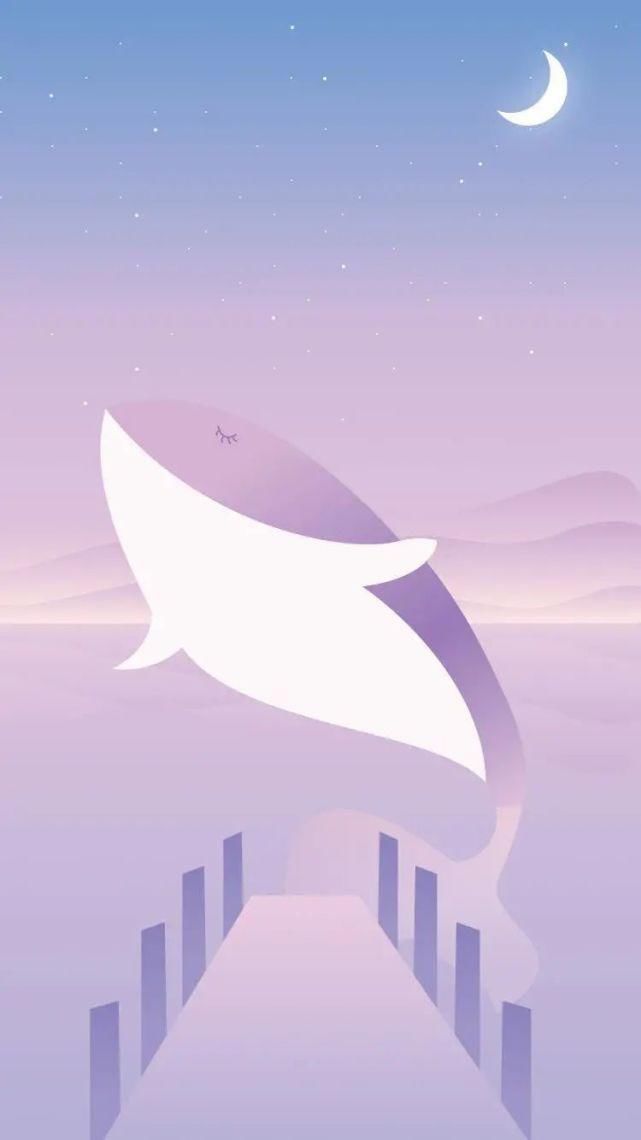
文章图片
绘制小女孩
01 使用“钢笔”工具绘制一个四边形,填充为浅紫色(R:173,G:129,B:201),如图所示。
02 双击上一步绘制的四边形,使其呈编辑状态,然后分别按快捷键1、快捷键2、快捷键3和快捷键4激活属性栏中的“直角”命令 、“对称”命令 、“断开连接”命令 、“不对称”命令 ,调整锚点到合适位置,得到的界面整体效果如图所示。
03 使用“钢笔”工具 绘制一个不规则图形,填充为白色(R:255,G:255,B:255),如图所示。
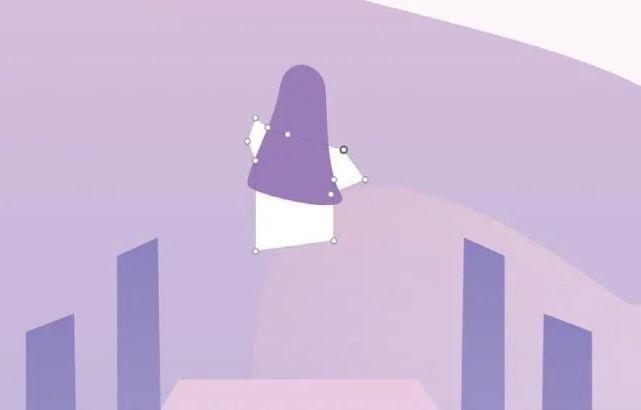
文章图片
04 双击上一步绘制好的图形,使其呈编辑状态,然后分别按快捷键1、快捷键2、快捷键3和快捷键4激活属性栏中的“直角”命令 、“对称”命令 、“断开连接”命令 、“不对称”命令 ,调整锚点到合适位置,得到的界面整体效果如图所示。
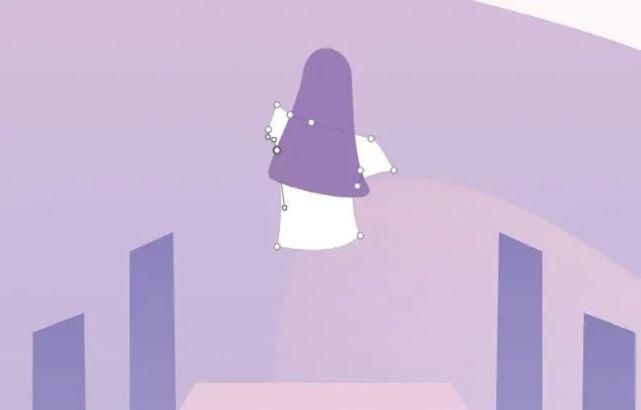
文章图片
05 选择“钢笔”工具 ,按照以上同样的操作,绘制出女孩的裙子部分,如图所示。
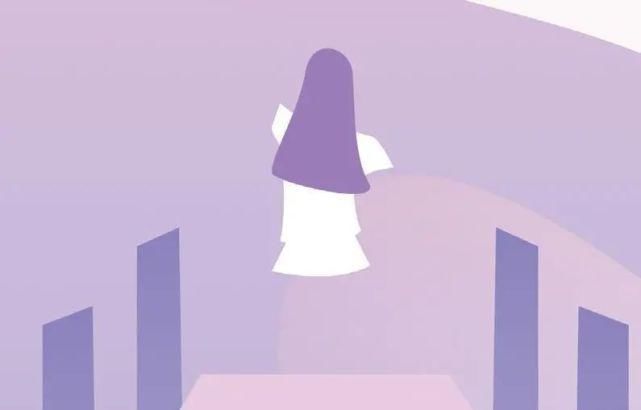
文章图片
06 继续按照同样的操作,绘制出小女孩的四肢,填充为浅紫色(R:254,G:250,B:255),如图所示。
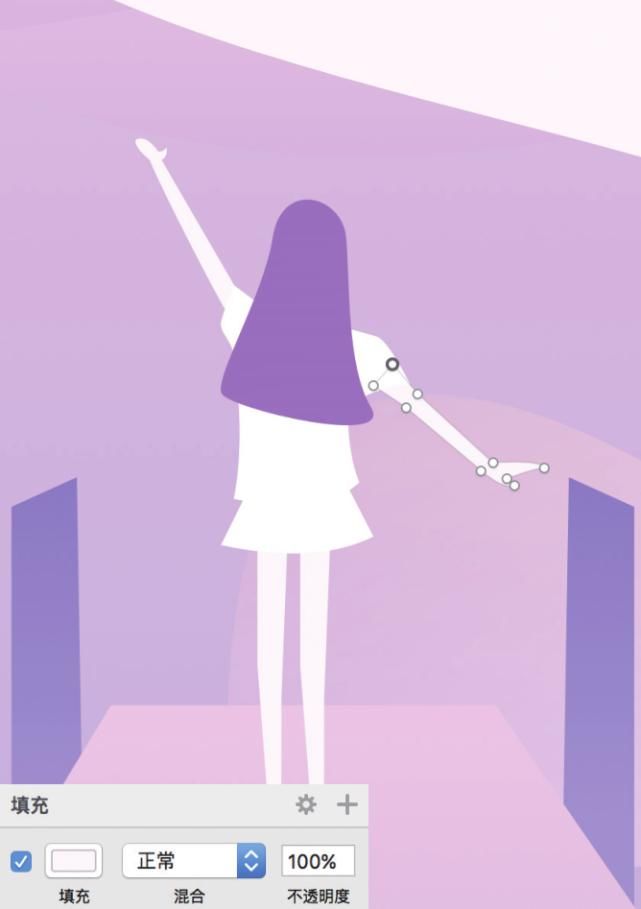
文章图片
07 绘制出鞋子部分,然后填充为浅紫色(R:254,G:248,B:255),如图1所示,得到的界面整体效果如图2所示。
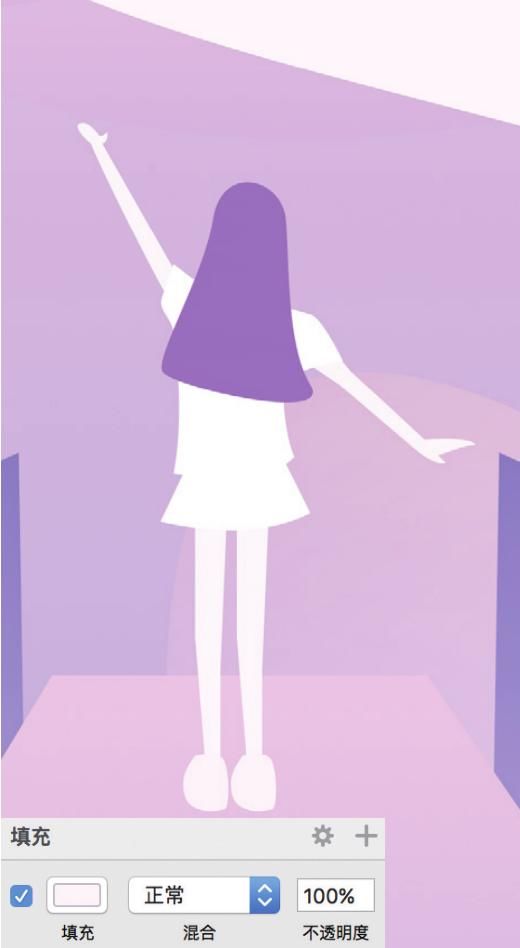
文章图片
图1
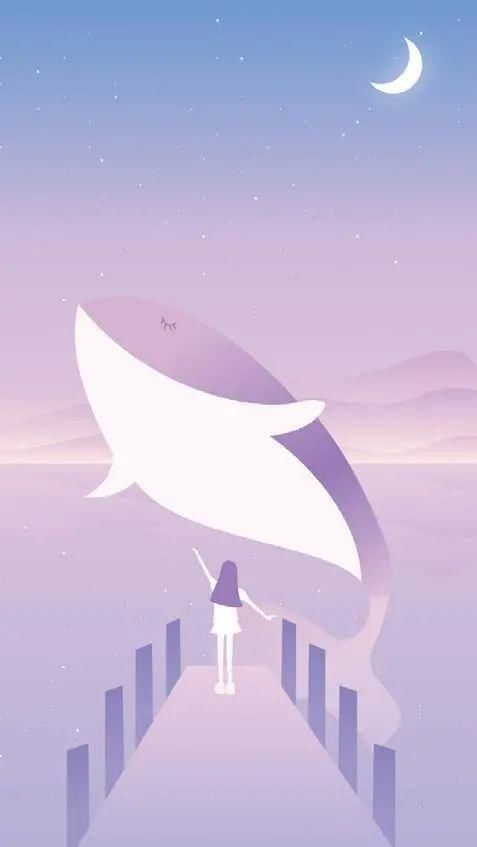
文章图片
图2
添加倒影
01 选择所有星星图形,然后按快捷键Command+G将其打组,形成图层组,将图层组复制一个,单击“垂直翻转”工具 ,对其进行翻转,最后调整到界面中的合适位置,如图所示。
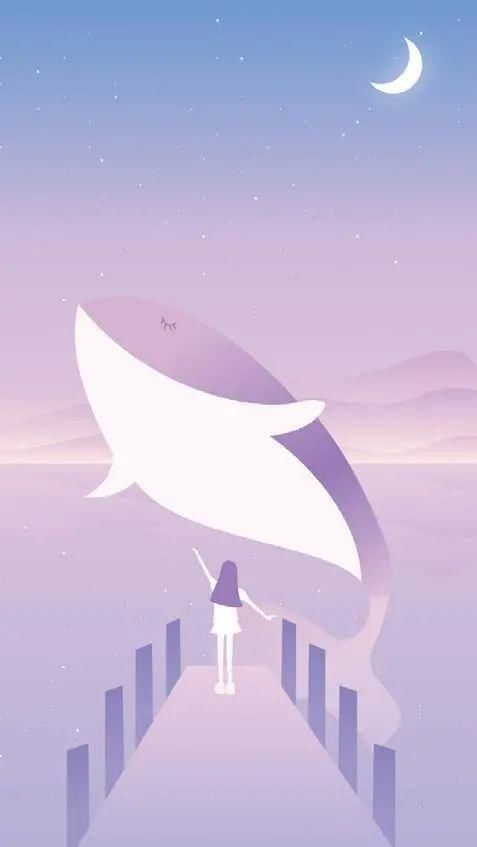
文章图片
02 选择月牙图形并复制一个,然后单击“垂直翻转”工具 ,将复制的月牙图形进行翻转处理,调整到界面中的合适位置,如图所示。

文章图片
添加文字和斜线
01 使用“文本”工具 在界面中添加一段文字,然后填充为白色(R:255,G:255,B:255),设置合适的字体样式,如图所示。

文章图片
02 使用“钢笔”工具 依照文字的走势绘制两条线,设置描边“颜色”为白色,“粗细”为1px,作为装饰线,如图所示。

文章图片

文章图片
制作立体效果
将做好的图形制作为手机的界面效果,如图所示。
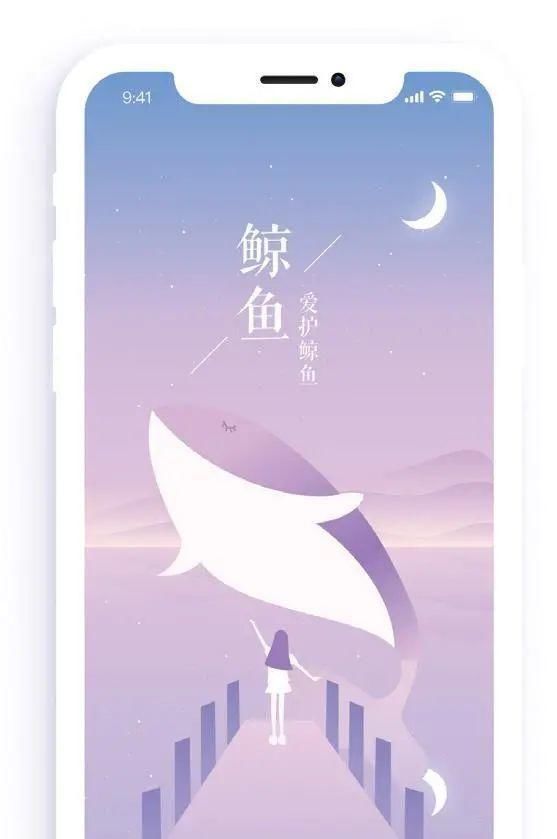
文章图片
推荐阅读
- 成成影视|好闺蜜逛街,你更喜欢哪种穿搭风格?
- 时装设计师|击中大卫·鲍伊&乔布斯审美,日本服装设计“四大天王”魔力何在?
- mox的收纳盒|匹克“大三角”新生!设计师开窍了!内嵌态极+碳板+全掌澎湃科技
- 微微一笑很倾城|《微微一笑很倾城》:Angelababy和郑爽,你更喜欢谁演的贝微微
- 九牧|九牧黑科技智能新品线上直播首秀 知名设计师王平仲空降助阵
- 环球网|听说安倍晋三进医院检查,日本在野党人士表示很关注
- 开黑新使者|听说豹女是垃圾英雄?宁王输给LGD后,深夜偷偷练习豹女!
- 在线音乐|细数近年来国产CPU现状
- 面料|干货|时装大牌设计师都在用的手艺!一篇让你学会手工绣缀,给你的创意立裁加加餐!
- 夫妻直播带货半月赔5万,梦想一夜暴富:“听说人家一晚赚25万”

















