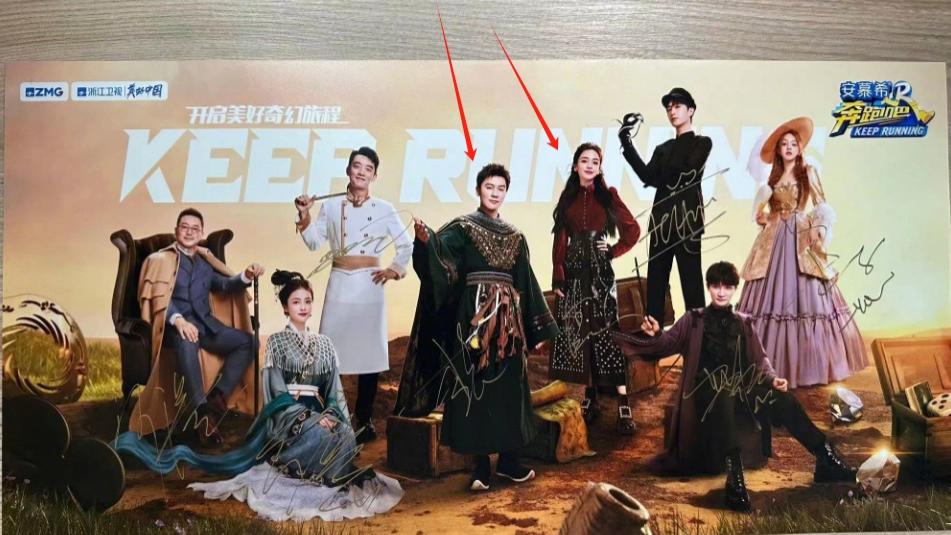Array|Windows下部署MacOS环境(VM)
【Array|Windows下部署MacOS环境(VM)】本次教程:在Windows 10 64位环境下 , 使用VMware workstation 15部署macOS 10.14环境的步骤(后期可以无缝升级)
材料:1.一台电脑(建议拥有4核心及以上的处理器;8GB以上的RAM;80GB的空闲硬盘空间;有无独显并不重要 , 虚拟机调用的是核显;内存&硬盘的频率(速度)越快 , 虚拟机越流畅 。
2.vm15安装包;unlocker15.5专版; MacOS 10.14 CDR镜像
文章图片
文章图片
三件套
3.安装好vm15 , 密钥YG5H2-ANZ0H-M8ERY-TXZZZ-YKRV8
随后运行unlocker , win-install,直到窗口自动闪退即为成功 。
文章图片
文章图片
红圈所圈住的脚本 , 右键管理员运行
4.打开vmware workstation 15 , 创建虚拟机
文章图片
文章图片
5.选择典型
文章图片
文章图片
6.稍候安装操作系统
文章图片
文章图片
7.选择Mac OS X , 次选项选择macOS 10.14
文章图片
文章图片
8.选择一个位置作为系统盘 , 建议创建一个专门的文件夹 。强烈建议不要放在C盘
文章图片
文章图片
9.填写一个不小于40G的空间;磁盘选择拆分
文章图片
文章图片
10.自定义硬件
文章图片
文章图片
11.新CD/DVD(SATA)栏 , 选择使用ISO镜像文件 , 浏览
文章图片
文章图片
12.文件类型选择全部文件;选择CDR后缀的macOS镜像文件
文章图片
文章图片
13.完成后先别急着开机;来到保存Mac虚拟机文件的目录
文章图片
文章图片
14.找到虚拟机配置文件 , 使用记事本打开
推荐阅读
- 电脑使用技巧|微软重新发布补丁对Windows 10更新:修复磁盘优化程序等
- 微信,windows系统|和原生毫无区别!统信UOS个人版完美支持QQ、微信
- 电脑使用技巧|回忆杀!日本推出“Windows XP错误弹窗”扑克,网友:还是熟悉的配方
- windows系统|为节省存储空间 Win10不常用应用自动存档:保留数据
- 电脑使用技巧,windows系统|WIN7系统连接ahu.dot1x
- windows系统|微软将对Win10 v1803放弃支持:时间在6个月后
- 电脑使用技巧,windows系统|Windows10如何配对蓝牙
- 电脑使用技巧,linux系统|像Windows一样管理你的Deepin
- 电脑使用技巧|像Windows一样管理你的Deepin
- 电脑使用技巧|Windows10如何配对蓝牙



![[亮剑君]怀才不遇,终被我国赏识,这位美国教授为我国天网贡献巨大!,](https://imgcdn.toutiaoyule.com/20200402/20200402010437473463a_t.jpeg)