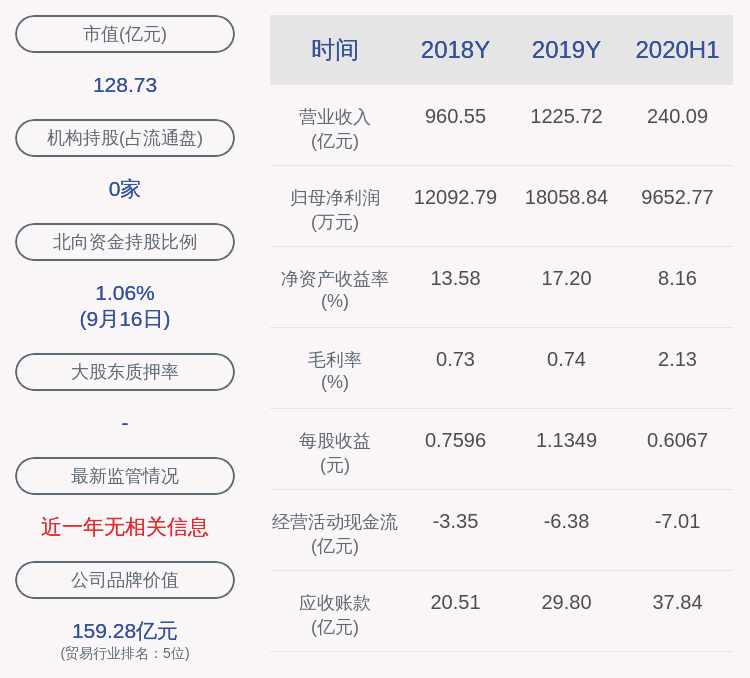йј ж Ү|PhotoShopйҖүеҢәеЎ«е……еҸҠиҮӘз”ұеҸҳжҚўдҪҝз”Ёж–№жі•
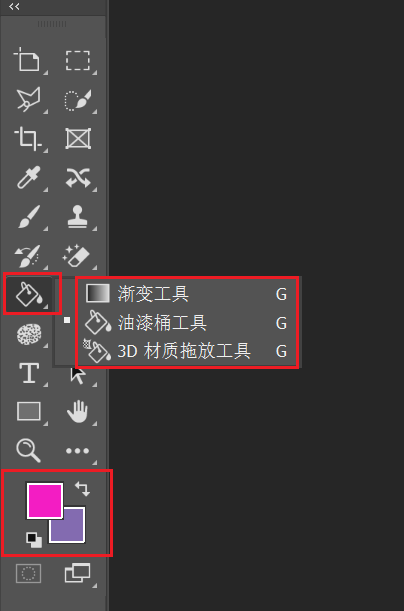
ж–Үз« еӣҫзүҮ
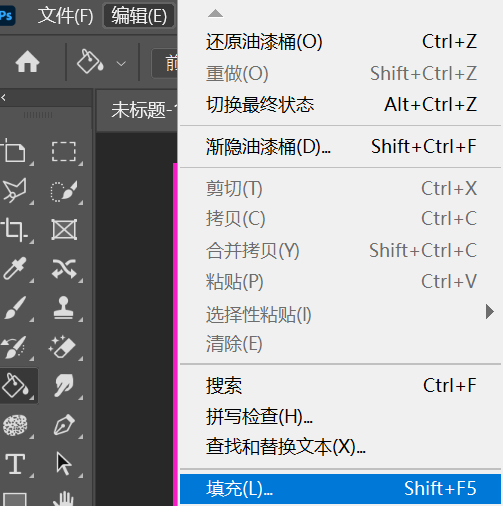
ж–Үз« еӣҫзүҮ
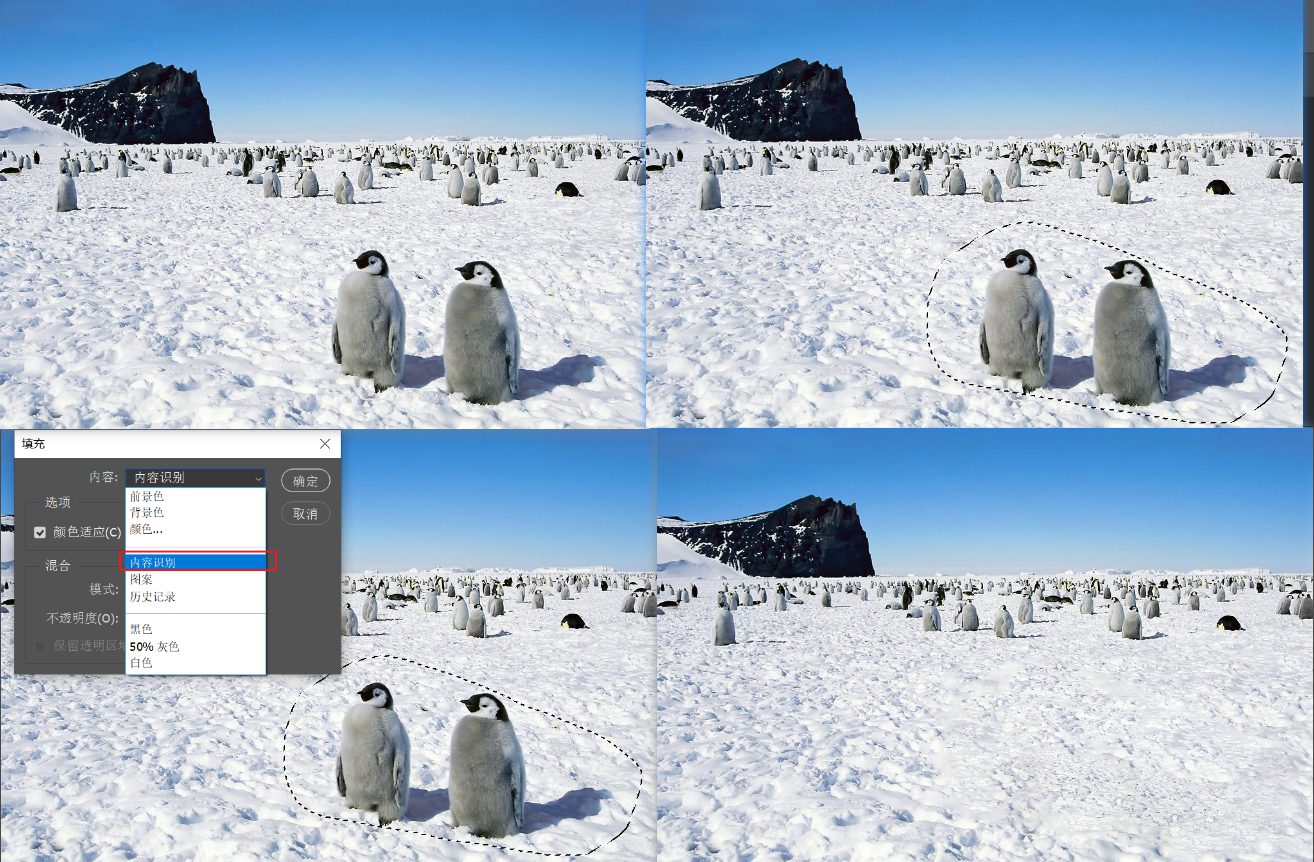
ж–Үз« еӣҫзүҮ

ж–Үз« еӣҫзүҮ
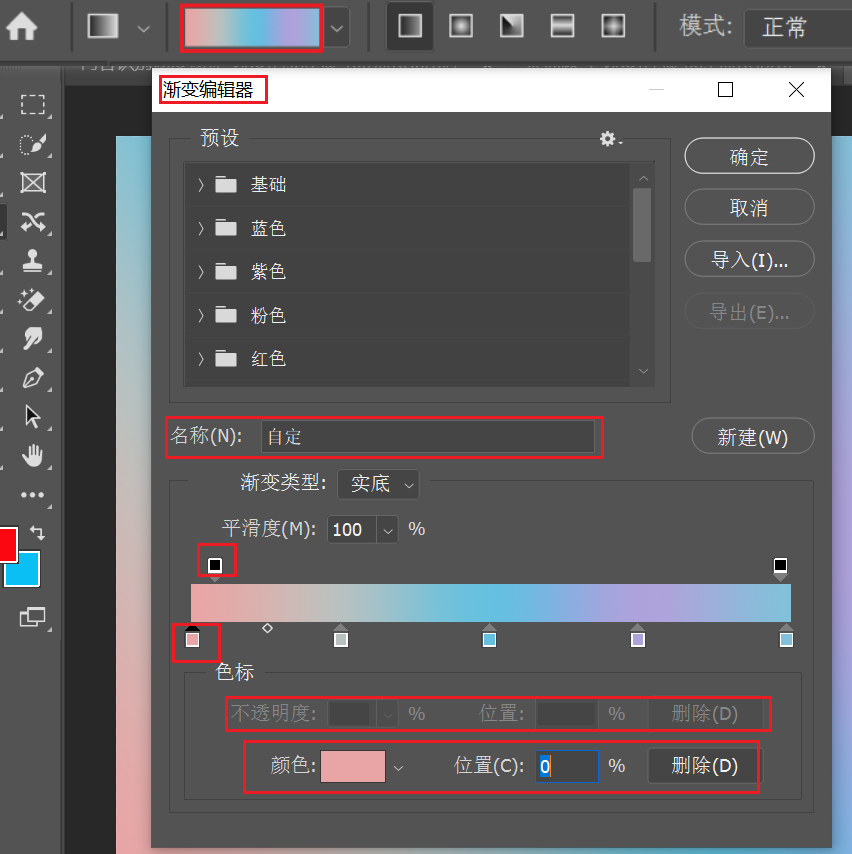
ж–Үз« еӣҫзүҮ
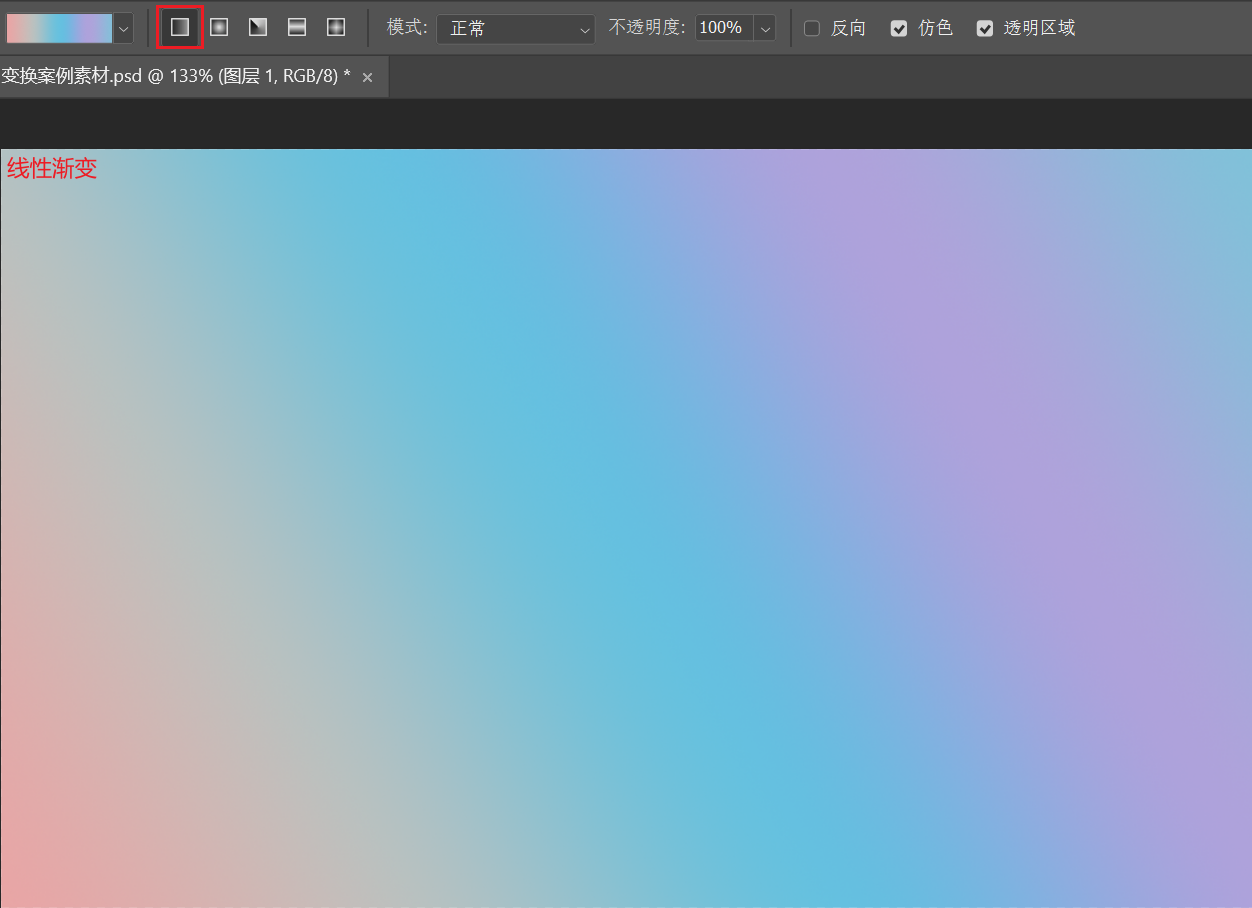
ж–Үз« еӣҫзүҮ
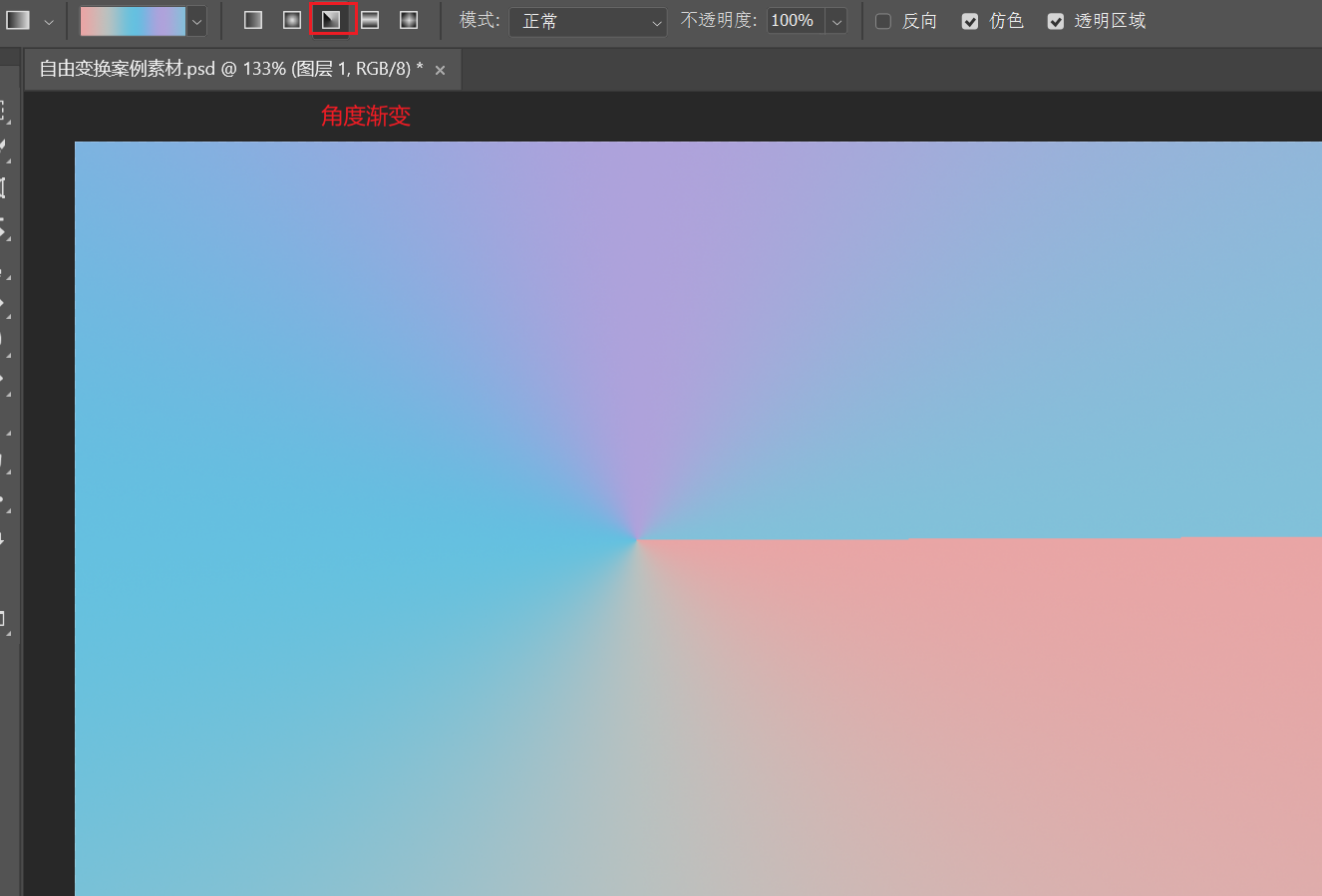
ж–Үз« еӣҫзүҮ

ж–Үз« еӣҫзүҮ

ж–Үз« еӣҫзүҮ

ж–Үз« еӣҫзүҮ
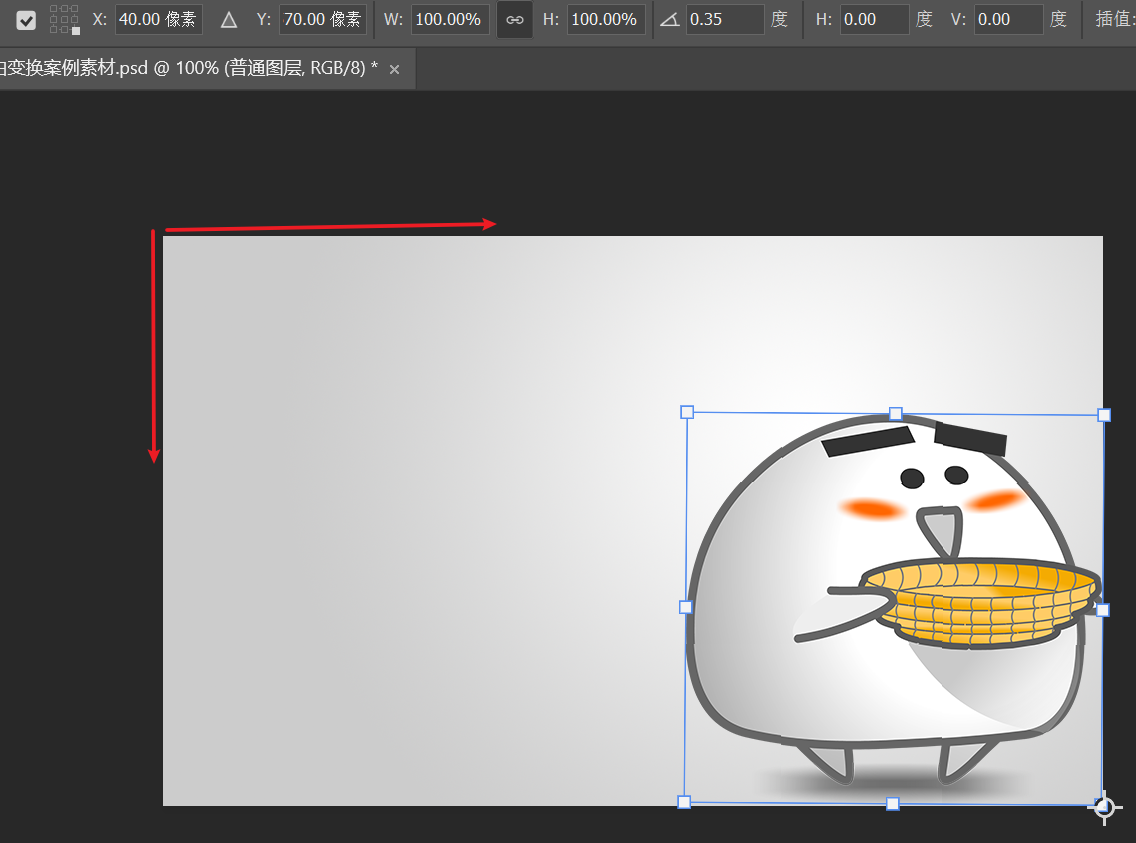
ж–Үз« еӣҫзүҮ
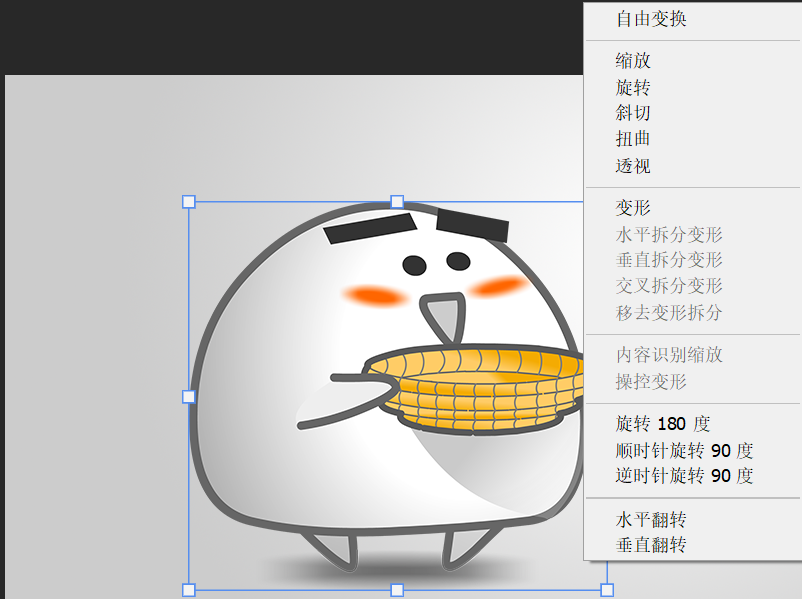
ж–Үз« еӣҫзүҮ

ж–Үз« еӣҫзүҮ

ж–Үз« еӣҫзүҮ

ж–Үз« еӣҫзүҮ
иҪҜ件зұ»еӯҰд№ е»әи®®пјҡиҫ№зңӢиҫ№з»ғд№ пјҢ еҸҜд»Ҙе…Ҳ收и—ҸеҗҺеӯҰд№ гҖӮ
PhotoshopеЎ«е……еӨ§иҮҙеҲҶдёәдёүзұ»пјҡеЎ«е……е®һиүІпјҲзәўиүІпјүгҖҒеЎ«е……жёҗеҸҳпјҲеҪ©иҷ№пјүгҖҒеЎ«е……еӣҫжЎҲпјҲж ‘еҸ¶пјү
дёҖгҖҒеЎ«е……е·Ҙе…·йҖүжӢ©1гҖҒжІ№жјҶжЎ¶е·Ұй”®й•ҝжҢүжІ№жјҶжЎ¶е·Ҙе…·жҲ–иҖ…еҸій”®еҚ•еҮ»жІ№жјҶжЎ¶е·Ҙе…· пјҢ еҸҜд»ҘйҖүжӢ©жёҗеҸҳе·Ҙе…·жҲ–иҖ…3DжқҗиҙЁжӢ–ж”ҫе·Ҙе…· гҖӮ
еҝ«жҚ·й”®пјҡG еЎ«е……еүҚжҷҜиүІ
еҶ…е®№пјҡеҸҜд»ҘйҖүжӢ©еүҚжҷҜиүІжҲ–иҖ…еӣҫжЎҲ пјҢ й»ҳи®ӨдёәеүҚжҷҜиүІ пјҢ зӮ№еҮ»еӣҫеұӮиҝӣиЎҢе–·з»ҳ
2гҖҒеЎ«е……е‘Ҫд»ӨиҸңеҚ•ж Ҹпјҡзј–иҫ‘вҶ’еЎ«е……
Shift+F5жҲ–Shift+Backspace зј–иҫ‘е‘Ҫд»ӨвҶ’еЎ«е……
еҶ…е®№пјҡиҫғжІ№жјҶжЎ¶е·Ҙе…·жӣҙдё°еҜҢ пјҢ й»ҳи®ӨеҶ…е®№иҜҶеҲ«дёәзҒ°иүІ пјҢ еҪ“еӯҳеңЁйҖүеҢәж—¶ пјҢ еҸҜд»ҘйҖүз”Ё гҖӮ
йҖүжӢ©еЎ«е……еҢәеҹҹ пјҢ дҪҝз”Ёеҝ«жҚ·й”®и°ғеҮәеЎ«е……йқўжқҝ пјҢ йҖүжӢ©еҶ…е®№иҜҶеҲ« пјҢ жҷәиғҪе°ҶйҖүеҢәеЎ«е……дёәе‘Ёиҫ№зҺҜеўғ
3гҖҒжёҗеҸҳе·Ҙе…·йҖүжӢ©жёҗеҸҳе·Ҙе…·еҚ•еҮ»еӣҫзӨәжЎҶйҖүйғЁдҪҚ пјҢ йҖүжӢ©йңҖиҰҒзҡ„ж ·ејҸ гҖӮ
ж ·ејҸеҰӮеӣҫжүҖзӨә пјҢ PSзүҲжң¬дёҚеҗҢ пјҢ зңӢеҲ°зҡ„ж ·ејҸдјҡжңүе·®ејӮпјҒпјҒпјҒ
ж ·дҫӢпјҡ
йҖүжӢ©еӣҫзӨәеүҚжҷҜиүІе’ҢиғҢжҷҜиүІ пјҢ йҖүжӢ©еҪ©иҷ№ж ·ејҸ пјҢ жҢүдҪҸйј ж Үе·Ұй”®д»Һе·ҰдёӢж–№еҗ‘еҸідёҠж–№еҲ’иҝҮеҺ» пјҢ жқҫејҖйј ж Үе·Ұй”® пјҢ жёҗеҸҳеЎ«е……е®ҢжҜ• гҖӮ
еҰӮйҖүжӢ©иҫғдёәеҚ•дёҖ пјҢ еҸҜд»Ҙж–°е»әжёҗеҸҳиүІж ·ејҸ гҖӮ
зӮ№еҮ»дёӢеӣҫжңҖдёҠж–№зәўиүІеҢәеҹҹ пјҢ и°ғеҮәжёҗеҸҳзј–иҫ‘еҷЁ пјҢ и®ҫзҪ®еҗҚз§° пјҢ и°ғж•ҙдёҚйҖҸжҳҺеәҰжёёж ҮпјҲжёҗеҸҳиүІжқЎдёҠиҫ№зҡ„ж»‘еқ—пјү并и®ҫзҪ®еҸӮж•° пјҢ и°ғж•ҙиүІж ҮпјҲжёҗеҸҳиүІжқЎдёӢиҫ№зҡ„ж»‘еқ—пјүи®ҫзҪ®йўңиүІ гҖӮ
иүІж Үе’ҢдёҚйҖҸжҳҺжёёж ҮеҸҜд»ҘйҖҡиҝҮйј ж Үе·Ұй”®зӮ№еҮ»иүІж ҮжқЎдёҠдёӢиҫ№зјҳжҲ–дёҠиҫ№зјҳж–°е»ә(йј ж ҮеҸҳдёәе°ҸжүӢеӣҫж ·) пјҢ еҲ йҷӨзӣҙжҺҘзӮ№еҮ»дёӢж–№еҲ йҷӨжҢүй’®еҚіеҸҜ гҖӮ
д№ҹеҸҜд»ҘеҜје…ҘжёҗеҸҳж ·ејҸ
жёҗеҸҳеҲҶзұ»пјҡзәҝжҖ§жёҗеҸҳгҖҒеҫ„еҗ‘жёҗеҸҳгҖҒи§’еәҰжёҗеҸҳгҖҒеҜ№з§°жёҗеҸҳгҖҒиҸұеҪўжёҗеҸҳ
еӣҫдҫӢеҰӮдёӢпјҡ
4гҖҒеЎ«е……еӣҫеұӮж–°е»әдёҖдёӘеЎ«е……иүІзҡ„еӣҫеұӮ пјҢ ж №жҚ®йңҖжұӮйҖүжӢ©еЎ«е……ж–№жЎҲ
дәҢгҖҒиҮӘз”ұеҸҳжҚўеҸҳжҚўпјҡеҜ№йҖүжӢ©еҜ№иұЎ(еӣҫеұӮжҲ–йҖүеҢә)зҡ„ж”ҫеӨ§гҖҒзј©е°ҸгҖҒж—ӢиҪ¬зӯүж“ҚдҪң гҖӮ
иҮӘз”ұеҸҳжҚўпјҲCtrl+Tпјү
еҸӮиҖғзӮ№пјҡеӣҫеҪўеҸҳеҢ–зҡ„еҹәзӮ№ пјҢ 2020зүҲжң¬йңҖиҰҒеңЁе·Ҙе…·ж ҸеӢҫйҖүеҸӮиҖғзӮ№пјӣ
ж”№еҸҳеҸӮиҖғзӮ№зҡ„дёӨз§Қж–№ејҸпјҡ
1.жҢүдҪҸAltй”® пјҢ ж”№еҸҳеҸӮиҖғзӮ№ гҖӮжҢүдҪҸAltй”® пјҢ зӮ№еҮ»йј ж Үе·Ұй”®ж”№еҸҳ
2гҖҒдҪҝз”Ёе·Ҙе…·ж Ҹж”№еҸҳеҸӮиҖғзӮ№еӢҫйҖүеҸӮиҖғзӮ№зҡ„еҗҺиҫ№ пјҢ жңү3Г—3зҡ„зҹ©йҳөзӮ№ пјҢ зҹ©йҳөзӮ№дёҺеӣҫеғҸдёҠзҡ„иҫ№зјҳе…«дёӘзӮ№еҠ еҸӮеҠ зӮ№еҜ№еә”
еҰӮеӣҫжүҖзӨәи®ҫзҪ® пјҢ еҜ№иұЎдёҺеӣҫеұӮе·ҰдёҠи§’еҜ№йҪҗ гҖӮ
йҖүжӢ©еҸідёӢи§’дёәеҸӮиҖғзӮ№ пјҢ и®ҫзҪ®еҸӮиҖғзӮ№зҡ„еқҗж ҮдёәеӣҫеҪўзҡ„е®ҪеәҰе’Ңй«ҳеәҰеҰӮеӣҫжүҖзӨә гҖӮ
з»қеҜ№еқҗж ҮиҜҙжҳҺпјҡж°ҙе№іж–№еҗ‘еҸідёәxжӯЈеҖј пјҢ з«–зӣҙж–№еҗ‘еҗ‘дёӢдёәyзҡ„жӯЈеҖј пјҢ зӣёеҜ№дәҺеқҗж ҮеҺҹзӮ№з§»еҠЁпјҲеӣҫеұӮжңҖе·ҰдёҠи§’дёә(00)пјү
зӣёеҜ№еқҗж ҮпјҡзӣёеҜ№дәҺзӣ®еүҚеқҗж Ү移еҠЁ
TIpsпјҡеҸҳжҚўеӣҫеғҸж—¶ пјҢ й…ҚеҗҲCtrl++е’ҢCtrl+-ж”ҫеӨ§зј©е°ҸеӣҫеұӮ пјҢ жҢүдҪҸз©әж јй”®з”Ёйј ж Ү移еҠЁеӣҫеұӮ
еҶҚж¬ЎеҸҳжҚўпјҲйҮҚеӨҚ移еҠЁпјүпјҡеҝ«жҚ·й”® Shift+Ctrl+T
еҶҚж¬ЎеӨҚеҲ¶еҸҳжҚўпјҲйҮҚеӨҚ移еҠЁе№¶еӨҚеҲ¶пјүпјҡеҝ«жҚ·й”®Shift+Ctrl+Alt+T
3гҖҒзј©ж”ҫдҪҝз”Ёе·Ҙе…·ж Ҹзј©ж”ҫжҲ–иҖ…дҪҝз”ЁеӣҫеғҸжҺ§зӮ№зј©ж”ҫ
дҪҝз”Ёе·Ҙе…·ж Ҹзј©ж”ҫеҰӮйңҖиҰҒдҝқжҢҒй•ҝе®ҪжҜ” пјҢ зӮ№еҮ»вҲһ
дҪҝз”ЁжҺ§д»¶зј©ж”ҫдҝқжҢҒжҜ”дҫӢ пјҢ зӮ№еҮ»вҲһжҲ–иҖ…жҢүдҪҸShift
д»ҘеҸӮиҖғзӮ№дёәиҪҙеҝғзј©ж”ҫ пјҢ жҢүдҪҸAltй”®
д»ҘеҸӮиҖғзӮ№дёәиҪҙеҝғжҲҗжҜ”дҫӢзј©ж”ҫ пјҢ жҢүдҪҸAlt+Shift
TipsпјҡдҪҚеӣҫеӣҫеғҸж”ҫж”ҫеӨ§зј©е°ҸйңҖи°Ёж…Һ пјҢ жңҖеҘҪеӨҚеҲ¶еӣҫеұӮ гҖӮ дёҖдёӘеӣҫеғҸзј©е°ҸеҗҺ пјҢ дјҡжҚҹеӨұеғҸзҙ гҖӮ
4гҖҒзҝ»иҪ¬е…ҲжҢүCtrl+T пјҢ 然еҗҺйј ж ҮеҸій”®йҖүжӢ©ж°ҙе№ізҝ»иҪ¬жҲ–иҖ…еһӮзӣҙзҝ»иҪ¬
5гҖҒж—ӢиҪ¬Ctrl+TеҗҺ пјҢ еҸҜд»ҘйҖҡиҝҮе·Ҙе…·ж ҸжҲ–иҖ…йј ж ҮеҸій”®йҖүжӢ©ж—ӢиҪ¬ пјҢ й•ҝжҢүйј ж Үе·Ұй”®жӢ–еҠЁ пјҢ жү§иЎҢж—ӢиҪ¬ж“ҚдҪң пјҢ жӢ–еҠЁж—¶жҢүдҪҸShiftй”®ж—ӢиҪ¬15В°
зӨәдҫӢж“ҚдҪңиҜҙжҳҺпјҡCtrl+TвҶ’йҖүжӢ©еӣҫзӨәеҸӮиҖғзӮ№вҶ’йј ж ҮеҸій”®йҖүжӢ©ж—ӢиҪ¬вҶ’EnterвҶ’Ctrl+Shift+Alt+T
6гҖҒж–ңеҲҮеҸҜд»ҘйҖҡиҝҮе·Ҙе…·ж ҸйҖүжӢ©ж–ңеҲҮжҲ–иҖ…дҪҝз”ЁеҸіеҮ»иҸңеҚ•
7гҖҒеҸҳеҪўе·Ҙе…·ж ҸеҸҳеҪўжҲ–иҖ…иҸңеҚ•еҸій”®еҸҳеҪў
иҮӘз”ұеҸҳжҚўпјҲеӨӘдё‘дәҶпјү
е®ҳж–№з»ҷзҡ„дёҖдәӣеҸҳеҪўйҖүйЎ№
зӨәдҫӢжҢӨеҺӢ
8гҖҒжүӯжӣІгҖҒйҖҸи§ҶзӨәдҫӢеҰӮеӣҫпјҡдёҠиҫ№зҡ„жҳҜжүӯжӣІ пјҢ дёӢиҫ№зҡ„жҳҜйҖҸи§Ҷ пјҢ йҖҸи§ҶжңүеҜ№з§°ж•Ҳжһң
гҖҗйј ж Ү|PhotoShopйҖүеҢәеЎ«е……еҸҠиҮӘз”ұеҸҳжҚўдҪҝз”Ёж–№жі•гҖ‘
жҺЁиҚҗйҳ…иҜ»
- дә’иҒ”зҪ‘|з”өе•ҶжЎҲдҫӢ | й—®йјҺеҸҢеҶ зҺӢпјҒеӨҡеҮҶж•°жҚ®иҗҘй”ҖжЎҲдҫӢиҺ·11еұҠйҮ‘йј ж Үж•°еӯ—иҗҘй”ҖеӨ§иөӣдёӨйЎ№еӨ§еҘ–
- еҘізҘһжҢҮй—ҙзҡ„йҘ°е“Ғ-LOFREEжҙӣж–җеҘ¶иҢ¶ж— зәҝи“қзүҷжңәжў°й”®зӣҳйј ж ҮеҘ—иЈ…
- ralemo|йӣ·жҹҸж–°еҘіжҖ§зі»еҲ—ralemoйҰ–ж¬ҫд№җиҗҢж°”еһ«йј ж ҮAir 1жӣқе…ү
- йј ж Ү|иҝҷжҳҜдёҖж¬ҫзңҹжӯЈзҡ„е®ўеҲ¶еҢ–йј ж ҮпјҢROGзғҲеҲғ2дҪҝз”ЁдҪ“йӘҢ
- photoshop|PhotoshopеҲқеӯҰиҖ…иҰҒзҹҘйҒ“зҡ„дёҖдәӣдәӢе„ҝ
- йӣ·иӣҮ|йӣ·иӣҮеҸ‘еёғж–°ж¬ҫзһ¬з”Іиҷ«йј ж Үеһ« еӣӣеұӮи®ҫи®Ўи¶…дҪҺж‘©ж“ҰеӣҫеұӮ
- жўҰе№»иҘҝжёёпјҡиҖҒеҢәе…»еҸ·еҰӮдҪ•йҖүеҢәпјҹзңӢиҝҷеҮ дёӘйҒ“е…·зҡ„д»·ж јеҸҜд»Ҙеҝ«йҖҹеҶіе®ҡ
- иҪ»жқҫеҺӢжһӘпјҢйҒҮж•ҢдёҚж…ҢвҖ”вҖ”й»‘зҲөAJ337жёёжҲҸйј ж Үз®ҖиҜ„
- asdf009|иҪ»жқҫеҺӢжһӘпјҢйҒҮж•ҢдёҚж…ҢвҖ”вҖ”й»‘зҲөAJ337жёёжҲҸйј ж Үз®ҖиҜ„
- гҖҠзңҹдәәеҝ«жү“11гҖӢPCеҸ‘еёғ10Gи¶…еӨ§жӣҙж–° дҝ®еӨҚйј ж Үй—®йўҳдёҺеӨ§йҮҸе№і