爱范儿|网件MK63 AX5400体验:跑了三层楼,为了测出它的信号怎么样( 二 )
本文插图
本文插图
机身正面印有网件 Logo , 并内置了指示灯 , 方便使用的时候观察路由器的运行状态 。 而背面则是 WAN/LAN 口(分路由仅有 LAN 口)、电源接口 , 以及 Sync 按键 , 该键用于分路由组建 Mesh 网络使用 。
在进行体验之前 , 我们先来看看 MK63 AX5400 的配置:CPU:博通四核 1.5GHz 处理器内存 / 闪存:512MB/256MB天线:4 根内置天线 , 配备高性能放大器速率:1200Mbps(5Ghz)+600Mbps(2.4Ghz)主路由 WAN 口:1*1GB主路由 LAN 口:1*1GB分机扩展路由 LAN 口:1*1GBMU-MIMO:2×2
配置来看属于主流水平 , 比起自家或者友商的旗舰 WiFi 6 路由 , 还是有一定差距 。 说实话 , 这样的配置 , 在普通家庭已经够用了 , 目前大多数家庭宽带都是在 50~500Mbps 之间 , 终端设备也不会很多 , 并不能「榨干」路由器的性能 。 比较遗憾的是它仅支持 2×2 的 MU-MIMO , 但价格摆在那 , 还是可以理解的 。 一键 Mesh 组网
先简单介绍一下我家的基本情况 , 我家是三层设计 , 每层约 80 平方米 , 网络中心设置在了三楼书房 , 二楼客厅配备一个交换机和一个路由 , 一楼同样设置了一个路由 , 并没有做 Mesh 覆盖 , 每层都单独设置一个无线热点名称 。
这次主路由这次也安装在三楼书房 , 主路由仅有两个接口 , WAN 口连接光猫使用 , 而 LAN 口则可用来连接电脑主机或者是交换机 。 由于家里有线网络设备较多 , 我选择将它连接到了交换机 , 方便进一步拓展 。
本文插图
至于分路由 , 一个放置在了三楼客厅 , 另外一个则放置在了一楼客厅 。 由于分路由只有一个 LAN 口 , 所以安装是十分方便的 , 无脑插网线就行 , 即便是家里的长辈、父母也能轻松完成安装 。 除了通过有线连接组成 Mesh 网络 , MK63 同样支持无线 Mesh , 但 MK63 并未拥有专用的无线回程频段 。
主路由连接光猫通电后 , 下载网件路由 APP 扫主路由包装上的二维码或者电脑打开网页就能进行初始设置 。 而我则选择使用 APP 进行设置 , 第一次使用的话会提示你注册账号 。
本文插图
注册完成 , 即可选择对应产品 , 然后扫描主路由机身上的二维码进行连接设置网络 , 整个过程耗时不到 10 分钟 , 按照提示点击「下一步」即可 。
本文插图
另外 , 我尝试过只安装了主路由使用 , 初始设置的过程中 , 系统并不能跳过分路由的识别步骤 , 因此我建议大家还是一次性把所有分路由安装好 , 这样首次设置的耗时会少一些 。
本文插图
值得一提的是 , MK63 还支持 Eeay Mesh , 可以与其他品牌的支持 Easy Mesh 的路由器组成同一个 Mesh 网络使用 , 虽然目前支持 Eeay Mesh 的路由器还不多 , 但还是可以值得期待的 。
本文插图
对于主路由、分路由都只配备了一个 LAN 口这点 , 个人觉得还是有点不够方便 , 如果能多增加 1~2 个 LAN 口 , 体验会好很多 , 更加便于多设备拓展 。 信号覆盖测试
我家是自建房 , 墙比较厚 , 所以日常 WiFi 覆盖还是会有一点信号盲区 。 尤其是在三楼 , 主路由被设置在了书房 , 并不是在中间的客厅位置 , 所以对整层的网络覆盖还是有很大影响的 。
推荐阅读
- 爱范儿|刷新纪录的125W有线快充外,OPPO还带来两款迷你快充充电器
- 爱范儿|索尼的随身空调,如何让你 5 分钟内「后背一凉」?
- 爱范儿|几个办公舒爽好物,get 了它们提高效率、舒爽上班两不误
- 泡泡网资讯|网件推出WiFi 6 Mesh路由新品 售价449美元
- 科技犬|网件发布Wi-Fi 6路由器;小米电视OLED大师系列售价或创新高
- 爱范儿|996 工位必入!银行卡大小的它,能代替所有的数据线
- 爱范儿|Surface 无线降噪智能耳机 2 图赏:不愧是最会做黑色的微软
- 爱范儿|专访戴森全球设计与新技术副总裁:什么样的发明才是好作品?
- 爱范儿|比 A4 纸还小,却能吹出比空调还舒服的风
- IT那点事|深度拆解测试!网件WiFi 6 Mesh路由套装MK63是否值得买












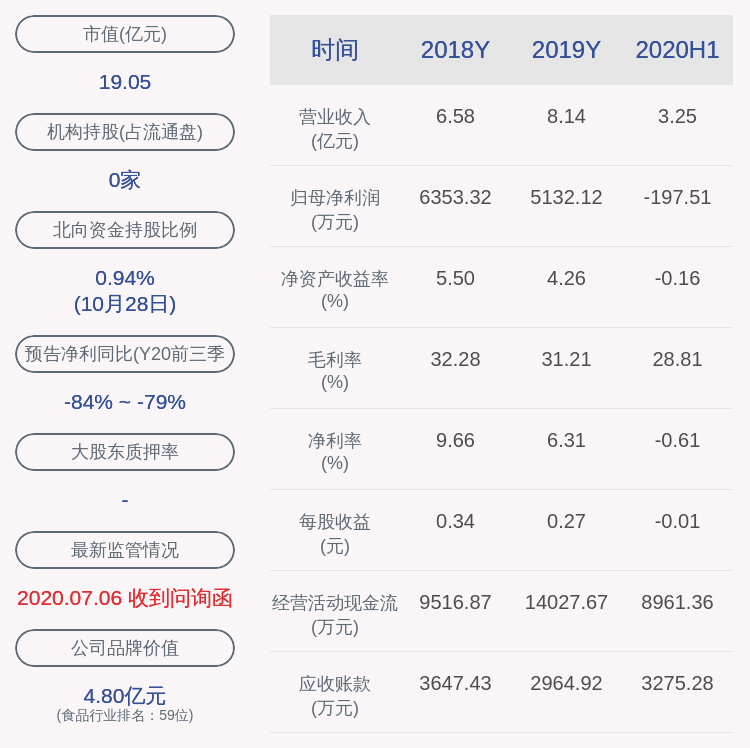



![[vivo]两千左右可以搞定的5G中端机:一款120Hz高刷屏,另一款续航怪兽](http://img88.010lm.com/img.php?https://image.uc.cn/s/wemedia/s/2020/4c382528b7b9d7f7ebee19b4bbca1156.jpg)



