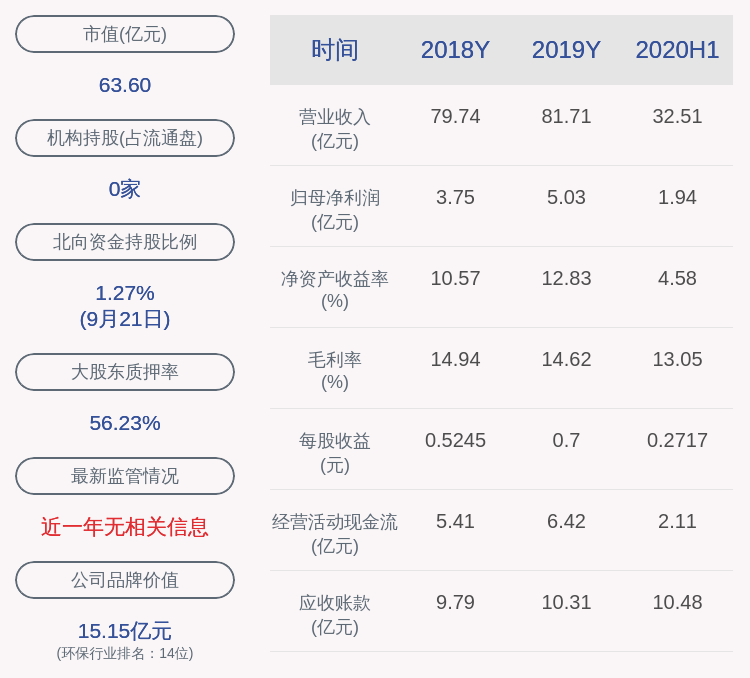壹加壹大与贰查看和保存Windows 10上安装的更新列表的4种方法
查看和保存Windows 10上安装的更新列表的4种方法
通常 , Windows Update不需要任何管理 。 Microsoft正在使它像设置它并忘记它的工具 。 但是 , 某些应用程序需要在计算机上安装特定的修补程序和更新 , 然后才能运行 。 例如 , 某些应用程序需要特定版本的.NET Framework , 可再发行的Visual C ++或Java等 。 某些应用程序需要修补程序而不是附加组件 。
在本文中 , 我们将讨论如何查看计算机上安装的所有Windows更新的列表 , 无论它们是功能更新 , 修补程序还是质量更新 。 有几种方法可以做到这一点 。 我们将讨论一些在Windows 10中查看和保存已安装更新列表的方法 。 每种方法都有其自身的优势 。 您可以使用适合您特定要求的任何一种 。 如果您是网络管理员 , 则应注意命令行和PowerShell方法 , 因为它们也可以用于从远程计算机提取数据 。
因此 , 让我们先从视觉选项开始 。 使用Windows更新历史记录
转到Windows设置(Windows键+ i)
转到更新和安全
从左侧菜单中选择Windows Update , 然后单击右侧的“查看更新历史记录”链接 。
本文插图
本文插图
这将向您显示Windows 10计算机上安装的所有更新 。 更新分为以下几类:
质量更新
驱动程式更新
定义更新
其他更新
使用此方法的唯一警告是您无法搜索特定的更新 。 您将必须手动浏览更新列表 。 使用命令行选项– DISM / SystemInfo
有两个命令可用于从系统中提取Windows更新信息 。 让我们一一讨论 。 DISM
运行以下命令以获取有关计算机上安装的每个修补程序的所有信息 。 wmic qfe list full
您还可以将输出格式化为表格 , 以便于阅读和理解 。 wmic qfe list brief | find “KB4495667”
如果不需要完整的信息 , 则可以使用以下命令来获取摘要:wmic qfe list brief
并且 , 如果要查找特定的修补程序 , 请运行以下命令:wmic qfe list brief | find “KB4495667”
要将完整的输出保存到文件中 , 请运行以下命令:wmic qfe list full /format:table > C:\Users\Usman\Desktop\WindowsUpdatesReport.html系统信息
如果只需要知识库更新编号的列表 , 则可以使用systeminfo命令 。
打开命令提示符
运行以下命令systeminfo | find “KB”
本文插图
已安装systeminfo修补程序使用PowerShell
在PowerShell中 , 从命令行获取相同的信息更加容易 。
使用管理权限打开PowerShell
运行以下命令:
Get-Hotfix
这将列出计算机上安装的所有修补程序 , 并显示每个修补程序的安装日期 。
本文插图
使用WinUpdatesView
最新消息:WinUpdatesView 2020版 为 Windows10 , 开发 32位和64位
以前叫 使用WinUpdatesList 已经停止更新《进入淘汰列表》
本文插图
WinUpdatesView 2020版 x64
WinUpdatesList是可用于相同目的的第三方软件 。 由于它是便携式工具 , 因此可以从网络位置运行 。 使用WinUpdatesList的最大优点是 , 它将列出Windows Update , 修补程序 , Windows Defender定义更新 , .NET Framework更新 , 驱动程序更新等所有可能的更新 。 您还可以将更新另存为CSV文件 。 它将为您提供有关每个更新的很多信息 , 例如其名称 , 安装日期 , 安装方式(如果您在域网络上) , 更新类型 , 在线链接至修补程序页面 , 卸载命令(如果可用) , 最新修改 , 等等
推荐阅读
- 锁定屏幕:原创 法官裁定联邦调查局在没有搜查令的情况下,无法查看手机锁定屏幕
- 小技巧EXCEL条件格式制作密码查看器,输入密码查看结果
- 技术好未来任命田密为新任CTO此前兼任副CTO
- ■关于手机微信和QQ等聊天软件撤回图片查看方法,简单至极
- 风吹凉爽关于手机微信和QQ等聊天软件撤回图片查看方法,简单至极
- 「忘记密码」教你一招用微信查看WiFi密码,再也不怕忘记密码啦
- 「盾盾科技论」教你一招用微信查看WiFi密码,再也不怕忘记密码啦
- 太原■太原首批电子公交站牌惊艳亮相!可实时查看公交动态!还能…
- 「壹加壹大与贰」如何使用Microsoft的远程桌面连接
- 映维VR:AR泳镜Form完成约¥6000万元A轮融资