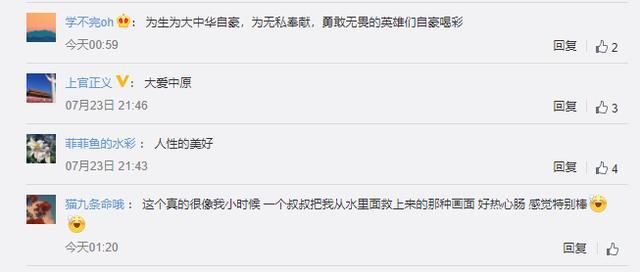学点EXCEL不加班EXCEL用Power Query统计员工班次
原创作者: 祝洪忠 转自:Excel之家ExcelHome
小伙伴们好啊 , 今天老祝和大家分享一个数据整理的技巧 。
如下图 , 是某公司员工值班表的记录:
本文插图
现在 , 要分别统计出每个员工的白班和晚班次数:
本文插图
接下来 , 咱们就以Excel 2019为例 , 说说具体的操作步骤:
步骤1
依次单击【数据】→【获取数据】→【自文件】→【从工作簿】 , 选择数据所在位置 , 根据提示导入PQ编辑器中 。
因为表格中有合并单元格 , 使用【自文件】→【从工作簿】导入数据时 , 不会破坏数据源的样式布局 。
本文插图
步骤2
这里的日期数据咱们用不到 , 可以右键单击列标 , 删除 。
然后单击【班次】所在列列标 , 然后依次单击【转换】→【逆透视列】→【逆透视其他列】
【学点EXCEL不加班EXCEL用Power Query统计员工班次】删除【属性】列 , 为了便于识别 , 咱们把姓名所在列的字段标题改成【姓名】
本文插图
步骤3
依次单击【主页】→【关闭并上载至】 , 选择【仅创建连接】 。
本文插图
步骤4
依次单击【插入】→【数据透视表】 , 选择【使用外部数据源】 , 插入一个空白的数据透视表 。
在字段列表中 , 将姓名拖动到行区域 , 将班次分别拖动到列区域和值区域 。
本文插图
步骤5
选中数据透视表 , 设置字体 , 然后在【设计】选项卡中选择一种透视表样式 , OK了 。
本文插图
推荐阅读
- 刘时秒却感慨:房子买不起女朋友没谈过,就只会加班,员工工作4年年薪60万
- 学点EXCEL不加班Query统计员工班次,EXCEL用Power
- 聚成教育Excel表格技巧—Excel 如何给文字加拼音
- 聚成教育演示技巧—在PPT内粘贴Excel表格的5种方式
- 聚成教育表格技巧—Excel表格目录怎么做
- Python小镇Python必备技能:用pandas读Excel常见操作
- 小Q讲officeExcel数据求和结果总是0?问题出在哪?原来是单元格的问题
- 聚成教育表格技巧—Excel怎么对整个表格的数据进行求和
- 学点EXCEL不加班EXCEL不加V的LOOKUP函数,更牛逼
- 刘涛:刘涛太拼了穿粉色睡衣,睡眼朦胧眼皮打架,加班拍大片快要睡着了