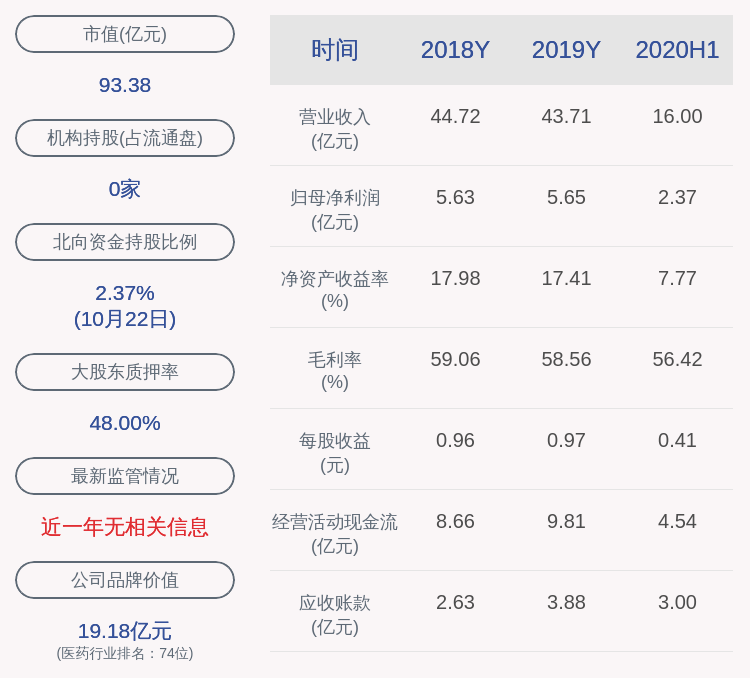гҖҢз”өи„‘гҖҚwin10зі»з»ҹеӣҫж Үй—ҙи·қеҰӮдҪ•и°ғиҠӮ
еҫҲеӨҡзҪ‘еҸӢжғіиҰҒжҢүиҮӘе·ұзҡ„иҰҒжұӮжқҘи°ғж•ҙзі»з»ҹжЎҢйқўдёҠеӣҫж Үй—ҙзҡ„и·қзҰ» пјҢ з”ұдәҺWin10зі»з»ҹдёӯеҸ–ж¶ҲдәҶеҜ№жЎҢйқўеӣҫж Үй—ҙи·қзҡ„и®ҫзҪ®йҖүйЎ№ пјҢ жҲ‘们еҸҜд»Ҙз”ЁжіЁеҶҢиЎЁжқҘи°ғж•ҙжЎҢйқўеӣҫж Үзҡ„дҪҚзҪ® пјҢ дёӢйқўжҲ‘们е°ұдёҖиө·жқҘзңӢзңӢж“ҚдҪңзҡ„ж–№жі•еҗ§ гҖӮ
win10зі»з»ҹеӣҫж Үй—ҙи·қеҰӮдҪ•и°ғиҠӮ
гҖҗгҖҢз”өи„‘гҖҚwin10зі»з»ҹеӣҫж Үй—ҙи·қеҰӮдҪ•и°ғиҠӮгҖ‘1гҖҒйҰ–е…Ҳ пјҢ еңЁжЎҢйқўдёҠжҢүдёӢWindowsеҫҪж Үй”®+Rй”® пјҢ жү“ејҖиҝҗиЎҢиҸңеҚ•е‘Ҫд»Ө пјҢ еңЁиҝҗиЎҢиҸңеҚ•дёӯиҫ“е…ҘвҖңregeditвҖқйҖүйЎ№ пјҢ жү“ејҖжіЁеҶҢиЎЁзј–иҫ‘еҷЁйЎөйқў гҖӮ
ж–Үз« еӣҫзүҮ
ж–Үз« еӣҫзүҮ
2гҖҒжү“ејҖжіЁеҶҢиЎЁзј–иҫ‘еҷЁйЎөйқўд№ӢеҗҺ пјҢ еҸҢеҮ»е·Ұдҫ§ж Ҹзӣ®е°ҶжіЁеҶҢиЎЁеӯҗйЎ№дҫқж¬Ўе®ҡдҪҚиҮіпјҡ HKEY_CURRENT_USER\ControlPanel\Desktop\WindowMetricsеӯҗйЎ№ гҖӮ
ж–Үз« еӣҫзүҮ
ж–Үз« еӣҫзүҮ
3гҖҒжҺҘдёӢжқҘ пјҢ еңЁжү“ејҖзҡ„WindowMetricsеӯҗйЎ№дёӯ пјҢ жүҫеҲ°IconSpacingеӯ—з¬ҰдёІеҖј пјҢ еҸҢеҮ»иҜҘеӯ—з¬ҰдёІеҖј пјҢ дҝ®ж”№е…¶й”®еҖј гҖӮ
ж–Үз« еӣҫзүҮ
ж–Үз« еӣҫзүҮ
4гҖҒжӯӨеӨ„зҡ„IconSpacingеӯ—з¬ҰдёІеҖјд»ЈиЎЁдәҶжЎҢйқўеӣҫж Үзҡ„ж°ҙе№ій—ҙи·қ пјҢ й»ҳи®ӨеҖјдёәпјҡ-1125 пјҢ е…·дҪ“зҡ„жҚўз®—ж–№жі•дёәпјҡиҜҘеҖј=-15*й—ҙи·қеғҸзҙ еҖј пјҢ еҚі-1125д»ЈиЎЁдәҶжЎҢйқўеӣҫж Үж°ҙе№ій—ҙи·қдёә75еғҸзҙ пјҢ иҝҷйҮҢжҲ‘е°Ҷе…¶дҝ®ж”№дёә-1500 пјҢ еҚід»ЈиЎЁзқҖ100еғҸзҙ гҖӮ
ж–Үз« еӣҫзүҮ
ж–Үз« еӣҫзүҮ
5гҖҒжҺҘдёӢжқҘ пјҢ еңЁиҜҘжіЁеҶҢиЎЁйЎөйқўдёӯжүҫеҲ°вҖңIconVerticalSpacingвҖқеӯ—з¬ҰдёІеҖј пјҢ иҜҘеӯ—з¬ҰдёІеҖјд»ЈиЎЁзқҖжЎҢйқўеӣҫж Үзҡ„з«–зӣҙй—ҙи·қ пјҢ иҜҘеҖје’Ңж°ҙе№ій—ҙи·қеҖјиҰҒдҝқжҢҒдёҖиҮҙ пјҢ дёҚ然жЎҢйқўеӣҫж Үе°ұзңӢиө·жқҘеҫҲдёҚзҫҺи§ӮдәҶ гҖӮ
ж–Үз« еӣҫзүҮ
ж–Үз« еӣҫзүҮ
6гҖҒеҰӮжһңжҳҜиҰҒжҢүз…§жҲ‘зҡ„з»ҸйӘҢдёӯзҡ„и®ҫзҪ®ж•°жҚ®зҡ„иҜқ пјҢ жҲ‘们иҝҳжҳҜиҰҒе°ҶиҜҘеҖјдҝ®ж”№дёә-1500 пјҢ 然еҗҺзӮ№еҮ»зЎ®е®ҡжҢүй’®дҝқеӯҳеҜ№жіЁеҶҢиЎЁй”®еҖјзҡ„дҝ®ж”№ гҖӮ
ж–Үз« еӣҫзүҮ
ж–Үз« еӣҫзүҮ
7гҖҒзӯүеҲ°жҲ‘们дҝ®ж”№дәҶжіЁеҶҢиЎЁй”®еҖјд№ӢеҗҺ пјҢ еңЁжЎҢйқўдёҠжҢүдёӢAlt+F4й”® пјҢ жү“ејҖе…іжңәиҸңеҚ•йЎөйқў пјҢ еңЁиҜҘйЎөйқўзӘ—еҸЈдёӯйҖүжӢ©вҖңжіЁй”ҖвҖқе‘Ҫд»Ө пјҢ жіЁй”ҖеҪ“еүҚзҷ»еҪ•зҡ„Windowsзі»з»ҹиҙҰжҲ· гҖӮ
ж–Үз« еӣҫзүҮ
ж–Үз« еӣҫзүҮ
8гҖҒзӯүеҲ°жҲ‘们йҮҚж–°зҷ»еҪ•Windowsзі»з»ҹиҙҰжҲ·д№ӢеҗҺ пјҢ жҲ‘们еңЁжЎҢйқўдёҠе°ұеҸҜд»ҘзңӢеҲ°е·Із»ҸжҲҗеҠҹзҡ„дҝ®ж”№дәҶжЎҢйқўеӣҫж Үй—ҙи·қ гҖӮ
ж–Үз« еӣҫзүҮ
ж–Үз« еӣҫзүҮ
д»ҘдёҠе°ұжҳҜwin10зі»з»ҹеӣҫж Үй—ҙи·қзҡ„и°ғиҠӮж–№жі• гҖӮ
жҺЁиҚҗйҳ…иҜ»
- гҖҢдёүжҳҹгҖҚдёүжҳҹGalaxy Z Flipзі»з»ҹжӣҙж–° вҖңдёүи„ҡжһ¶вҖқжЁЎејҸи¶ҠеҸ‘дәәжҖ§еҢ–
- зүЎдё№жұҹж¶ӮйёҰжҷәиғҪв– жҷәиғҪ家еұ…иҜӯйҹіжҺ§еҲ¶зі»з»ҹ
- гҖҢй…·е…ҪгҖҚеӣҪдә§еӣәжҖҒзЎ¬зӣҳж–°йҖүжӢ© й…·е…Ҫ SATA3 SSDпјҢиҖҒз”өи„‘жҸҗйҖҹзҘһеҷЁ
- гҖҺгҖҸеӣҪдә§ж“ҚдҪңзі»з»ҹе…Ёж–°еҮәеҸ‘пјҢжүҝиҜәж°ёд№…е…Қиҙ№з”ЁпјҢз•ҢйқўжҜ”WindowsжӣҙжјӮдә®
- гҖҺеҗүеҲ©гҖҸзЎ®и®ӨпјҒеҗүеҲ©е°ҶеҲ¶йҖ зҒ«з®ӯ е»әз«ӢиҮӘе·ұеҜјиҲӘзі»з»ҹ иҝҷжҳҜиҰҒдёҠеӨ©е•Ҡ
- [з”ЁжҲ·461430234816244]жүӢжңәжҖ»жҳҜжҸҗйҶ’жӣҙж–°зі»з»ҹ, з”ЁдёҚз”ЁжҜҸж¬ЎйғҪжӣҙж–°? з»ҙдҝ®еёҲеӮ…еҰӮжҳҜиҜҙ
- е°ҸжҚәиҜҙ科жҠҖ@з”өи„‘е°Ҹй’ўзӮ®д№ҹиғҪз»„иЈ…пјҹзҪ‘еҸӢпјҡиҝҷд№ҹеӨӘйҡҫдәҶпјҒ
- [win10]win10зі»з»ҹеҗ„зүҲжң¬жңүд»Җд№ҲеҢәеҲ«
- гҖҺеҫ®иҪҜгҖҸеҫ®иҪҜwin10жҺЁеҮә04жӣҙж–°пјҢжҸҗеҚҮе®үе…ЁжҖ§е’Ңдҝ®еӨҚеұҖеҹҹзҪ‘IPйҮҚзҪ®
- е°ҸйұјдёҖй”®йҮҚиЈ…зі»з»ҹ@еҫ®иҪҜmseжқҖжҜ’иҪҜ件жҖҺд№Ҳж ·