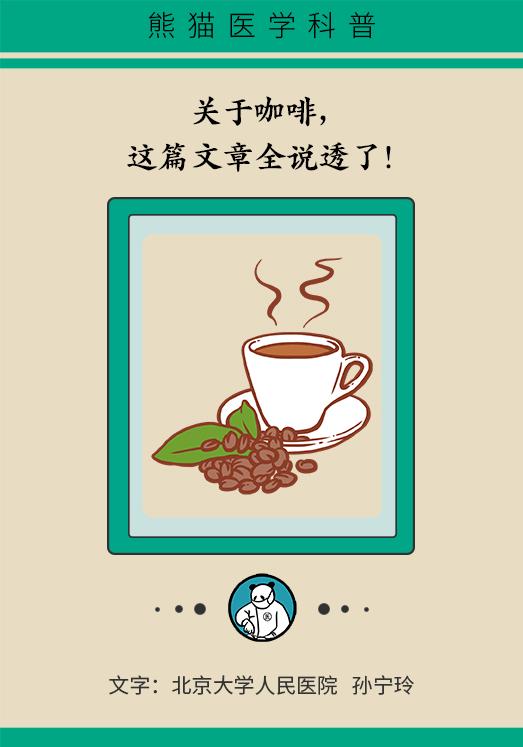иҝһжҺҘж— зәҝжү“еҚ°жңәеҲ°Macз”өи„‘

ж–Үз« жҸ’еӣҫ
printerInkjet гҖӮ
дёӢиҪҪPDFж–Ү件
- 1жЈҖжҹҘжү“еҚ°жңәеҸҜд»ҘдҪҝз”Ёзҡ„зҪ‘з»ңиҝһжҺҘ гҖӮеҰӮжһңжү“еҚ°жңәз”Ёи“қзүҷиҝһжҺҘпјҢиҖҢдёҚжҳҜж— зәҝзҪ‘з»ңпјҢйӮЈд№ҲиҝһжҺҘиҝҮзЁӢдјҡжңүдәӣдёҚеҗҢ гҖӮжңүдәӣж— зәҝзҪ‘з»ңжү“еҚ°жңәеҝ…йЎ»йҖҡиҝҮд»ҘеӨӘзҪ‘иҝһжҺҘж— зәҝи·Ҝз”ұеҷЁпјҢжүҚиғҪжҺҘ收дә’иҒ”зҪ‘дҝЎеҸ· гҖӮ
- 2е°Ҷз”өи„‘ж‘Ҷж”ҫеңЁиғҪжҺҘж”¶ж— зәҝзҪ‘з»ңдҝЎеҸ·зҡ„ең°ж–№ гҖӮжү“еҚ°жңәеҝ…йЎ»дёҺж— зәҝи·Ҝз”ұеҷЁйҖҡдҝЎ пјҢ жүҖд»ҘдёҚеҸҜд»ҘзҰ»и·Ҝз”ұеҷЁеӨӘиҝң гҖӮ
- 3еҗҜеҠЁжү“еҚ°жңә гҖӮжҢүдёӢжү“еҚ°жңәзҡ„з”өжәҗй”®пјҢжҢүй”®дёҠйқўжҲ–ж—Ғиҫ№еә”иҜҘдјҡжңүдёҖдёӘзҡ„еӣҫжЎҲ гҖӮжү“еҚ°жңәдёҖе®ҡиҰҒжҺҘйҖҡз”өжәҗ гҖӮеҰӮжңүеҝ…иҰҒпјҢиҝҳиҰҒжҠҠжү“еҚ°жңәзҡ„д»ҘеӨӘзҪ‘з”өзјҶжҸ’е…Ҙи·Ҝз”ұеҷЁ гҖӮ
- 4жҹҘзңӢйҡҸжү“еҚ°жңәйҷ„дёҠзҡ„дҪҝз”ЁжүӢеҶҢпјҢдәҶи§Је…·дҪ“зҡ„зҪ‘з»ңи®ҫзҪ®жҢҮзӨә гҖӮиҰҒжҳҜжІЎжңүжүӢеҶҢпјҢдҪ еҸҜд»ҘеңЁз”ҹдә§е•Ҷзҡ„ж”ҜжҢҒзҪ‘з«ҷжүҫеҲ°дҪҝз”ЁиҜҙжҳҺ гҖӮжңүдәӣжү“еҚ°жңәйңҖиҰҒе…Ҳз”Ёж•°жҚ®зәҝиҝһжҺҘWindowsжҲ–Macз”өи„‘пјҢи®ҫзҪ®е®ҢжҜ•еҗҺжүҚиғҪиҝӣиЎҢж— зәҝжү“еҚ° гҖӮжңүзҡ„еҲҷеҸҜд»ҘеңЁжү“еҚ°жңәдёҠе®ҢжҲҗж•ҙдёӘж— зәҝзҪ‘з»ңи®ҫзҪ®иҝҮзЁӢ гҖӮеҰӮжһңжү“еҚ°жңәж”ҜжҢҒж— зәҝзҪ‘з»ңпјҢдҪ йҖҡеёёйңҖиҰҒдҪҝз”Ёжү“еҚ°жңәдёҠзҡ„иҸңеҚ•з•ҢйқўжқҘжҗңзҙўж— зәҝзҪ‘з»ң гҖӮиҝһжҺҘеҲ°ж— зәҝзҪ‘з»ңеҗҺ пјҢ дҪ йңҖиҰҒиҫ“е…ҘеҜҶз Ғ гҖӮжҹҗдәӣжү“еҚ°жңәеһӢеҸ·иҝҳж”ҜжҢҒWPSпјҢиҝҷж ·дҪ е°ұеҸҜд»ҘйҖҡиҝҮжҢүи·Ҝз”ұеҷЁдёҠзҡ„ WPS жҢүй’®жқҘжҠҠе®ғиҝһжҺҘеҲ°зҪ‘з»ңпјҢдёҚз”ЁеҶҚиҫ“е…Ҙи·Ҝз”ұеҷЁеҜҶз ҒдәҶ гҖӮ
- 5еҮҶеӨҮиҝһжҺҘжү“еҚ°жңә гҖӮе…·дҪ“ж–№жі•еҰӮдёӢпјҡWi-Fi - еңЁжү“еҚ°жңәеұҸ幕дёҠжүҫеҲ°ж— зәҝзҪ‘з»ңи®ҫзҪ®йЎөйқўпјҢ然еҗҺиҫ“е…ҘзҪ‘з»ңеҜҶз Ғ гҖӮжү“еҚ°жңәеҝ…йЎ»е’Ңз”өи„‘иҝһжҺҘзӣёеҗҢзҡ„зҪ‘з»ң гҖӮWPS - еңЁжү“еҚ°жңәзҡ„зҪ‘з»ңи®ҫзҪ®иҸңеҚ•дёӯйҖүжӢ© WPS йҖүйЎ№ гҖӮ然еҗҺеңЁеҲ—иЎЁдёӯйҖүжӢ©дҪ зҡ„и·Ҝз”ұеҷЁ гҖӮи“қзүҷ - жҢүдёӢвҖңй…ҚеҜ№вҖқй”®пјҢжҢүй”®дёҠйқўжҲ–ж—Ғиҫ№йҖҡеёёдјҡжңүдёҖдёӘжӯӘж–ңзҡ„вҖңBвҖқеӯ—пјҢиҝҷжҳҜи“қзүҷзҡ„еӣҫж Ү гҖӮ
- 6жү“ејҖеұҸ幕е·ҰдёҠи§’зҡ„иӢ№жһңиҸңеҚ•гҖӮ
- 7зӮ№еҮ»зі»з»ҹеҒҸеҘҪи®ҫзҪ® гҖӮиҝҷдёӘйҖүйЎ№е°ұеңЁйқ иҝ‘иӢ№жһңдёӢжӢүиҸңеҚ•йЎ¶йғЁзҡ„дҪҚзҪ® гҖӮеңЁmacOS Venturaе’Ңжӣҙй«ҳзүҲжң¬дёӯпјҢиҝҷдёӘйҖүйЎ№еҸ«еҒҡзі»з»ҹи®ҫзҪ® гҖӮ
- 8зӮ№еҮ»вҖңзі»з»ҹеҒҸеҘҪи®ҫзҪ®вҖқзӘ—еҸЈйҮҢзҡ„жү“еҚ°жңәдёҺжү«жҸҸд»Ә гҖӮе®ғзҡ„еӣҫж ҮжҳҜдёҖдёӘжү“еҚ°жңәеӣҫжЎҲ гҖӮдҪ еҸҜд»Ҙд»ҺиҝҷдёӘиҸңеҚ•еҶ…иҝһжҺҘж— зәҝзҪ‘з»ңе’Ңи“қзүҷжү“еҚ°жңә гҖӮ
- 9зӮ№еҮ»йқ иҝ‘зӘ—еҸЈе·ҰдёӢи§’зҡ„+ гҖӮеҰӮжһңжү“еҚ°жңәе·Із»ҸиҝһжҺҘзҪ‘з»ң пјҢ жү“еҚ°жңәеҗҚз§°еә”иҜҘдјҡеҮәзҺ°еңЁзӘ—еҸЈе·Ұдҫ§зҡ„зӘ—ж јдёӯ гҖӮ
- 10зӮ№еҮ»жү“еҚ°жңәеҗҚз§° гҖӮе®ғеә”иҜҘдјҡеҮәзҺ°еңЁдёӢжӢүиҸңеҚ•дёӯ гҖӮзӮ№еҮ»еҗҺпјҢзі»з»ҹдјҡејҖе§Ӣи®ҫзҪ®жү“еҚ°жңә гҖӮе®ҢжҲҗеҗҺпјҢдҪ е°ұдјҡеңЁзӘ—еҸЈе·Ұдҫ§зӘ—ж јзңӢеҲ°жү“еҚ°жңәеҗҚз§°пјҢиЎЁзӨәжү“еҚ°жңәе·Із»ҸжҲҗеҠҹиҝһжҺҘеҲ°Macз”өи„‘ гҖӮеҰӮжһңжІЎжңүзңӢеҲ°жү“еҚ°жңәеҗҚз§° пјҢ зЎ®и®Өз”өи„‘е’Ңжү“еҚ°жңәдҪҝз”ЁзӣёеҗҢзҡ„зҪ‘з»ң гҖӮеҰӮжһңжҳҜйҖҡиҝҮи“қзүҷиҝһжҺҘпјҢдҪ еҸҜиғҪйңҖиҰҒеҶҚжҢүдёҖдёӢжү“еҚ°жңәдёҠзҡ„вҖңй…ҚеҜ№вҖқй”® гҖӮ
жҺЁиҚҗйҳ…иҜ»
- жҠ–йҹіжҖҺд№ҲеҲ йҷӨдҪңе“ҒпјҢжҠ–йҹіиҜҘжҖҺж ·жүҚиғҪеҲ йҷӨдҪңе“Ғ
- еұӢжјҸз—•жҳҜдёҖз§Қд»Җд№Ҳж ·зҡ„用笔жҠҖжі•пјҢеұӢжјҸз—•жҳҜдёҖз§ҚжҖҺж ·зҡ„用笔жҠҖе·§жүҖи°“
- AiжҖҺж ·жүҚеҸҜд»Ҙз»ҳз”»жіўжөӘзәҝпјҢaiи·Ҝеҫ„ж–Үеӯ—жҖҺд№ҲеҒҡжіўжөӘж•Ҳжһң
- иҡӮиҡҒжЈ®жһ—з§Қж ‘жөҮж°ҙжңүе•Ҙз”ЁпјҢиҡӮиҡҒжЈ®жһ—иҜҘжҖҺж ·жүҚеҸҜд»ҘжөҮж°ҙ
- cdrжҖҺж ·жүҚиғҪз”»зәҝпјҢcdrйҮҢиЎЁж јеҶ…йғЁзҡ„зәҝзңӢдёҚи§Ғ
- йңІиӮ©жҜӣиЎЈеҰӮдҪ•дҝ®иЎҘйңІиӮ©
- жҠ–йҹіжҖҺд№ҲеҚҮзә§зІүдёқзӯүзә§пјҢжҖҺж ·еҝ«йҖҹеҚҮзә§зІүдёқеӣўзӯүзә§
- aiиҜҘжҖҺж ·жүҚиғҪз”»жіўжөӘзәҝпјҢдәәе·ҘжҷәиғҪеҰӮдҪ•иҮӘжҲ‘зә й”ҷ
- еҫ®еҚҡжҖҺж ·жүҚиғҪжҚўеӨҙеғҸпјҢж–°жөӘеҫ®еҚҡжҖҺж ·жҠҠеӨҙеғҸи°ғжҲҗзҒ°иүІ
- cdrиҜҘе’Ӣж»ҙжүҚеҸҜд»ҘйҳөеҲ—пјҢcdrдёӯжҖҺж ·дҪҝз”Ёзҹ©еҪўйҳөеҲ—