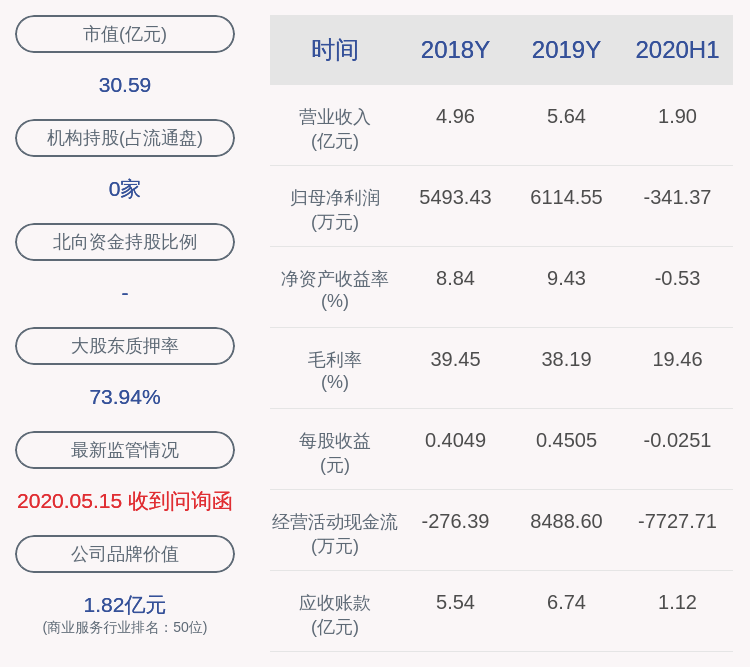2选择魔棒工具,在图像的黑色背景区域单击,创建选区

文章插图
3点击选择-选取相似,再点击选择反射,然后按CTRL+J复制选区内图像,生成图层1

文章插图

文章插图
5在图层面板中单击创建图层蒙版为图层1添加图层蒙版,点击画笔工具,在图像上涂抹饰品交叠的地方

文章插图
6点击渐变工具 , 在选项栏中,选中反向,选择前景色到透明渐变样式

文章插图
7使用渐变工具在图像中,单击并拖动创建渐变,调整图像蒙版

文章插图
ps倒影效果怎么做镜面倒影ps倒影效果的制作方法如下:
第1步:打开ps的软件 , 执行菜单栏中的文件—打开,或者按快捷键Ctrl+O打开我们的素材图片 。
第2步:鼠标点击文字图层向下拖动到新建图层处,我们可以复制一个图层,或者直接先选中文字图层,然后用快捷键Ctrl+J复制图层得到文字拷贝图层 。

文章插图
第3步:选中拷贝的图层,执行菜单栏中的编辑—变换—垂直翻转,或者直接使用快捷键Ctrl+T , 出现变换框,右键单击变换框,找到垂直翻转 , 变换好后,按enter键确认变换 。
第4步:选中文字拷贝图层,选择工具箱中的选择工具 , 然后按住shift键不放,可以将拷贝的文字竖直向下移动到合适的位置 。

文章插图
第5步:点击图形下面的添加图层蒙版按钮,给拷贝得到的文字图层添加一个图层蒙版 。
第6步:按英文大写字母D,使前景色背景色恢复为默认的黑白色,选择渐变工具,渐变选择前景色到透明的渐变 , 选择线性渐变 。
第7步:渐变方式都设置好后,按住shift键不放,鼠标由上竖直向下拉出一个渐变 。
第8步:这样 , 一个平面图形的倒影就做好了,图层蒙版的应用可以给图像添加倒影 。
【ps能怎么样做倒影效果,怎么用ps制作倒影效果】以上就是关于ps能怎么样做倒影效果,怎么用ps制作倒影效果的全部内容,以及ps能怎么样做倒影效果的相关内容,希望能够帮到您 。
推荐阅读
- 金箔是什么做的 金箔是什么
- ps怎么画箭头指引线旋转,ps应该怎么样才可以画箭头指引线
- cdr透视工具怎么用,cdr应该怎么才能透视
- 手机录制屏幕怎么把声音录进去 手机录屏怎么能把声音录上
- 菠萝蜜软的能不能吃 菠萝蜜软软的是熟透了还是放坏了
- 法令纹能完全消除吗 法令纹能消除吗
- 怎么才能看见日环食 怎么观看日环食?
- 土豆淀粉怎么做好吃 土豆淀粉怎么做好吃又简单视频
- 支付宝子商户号不一样能用吗,支付宝子账号对主账号有什么影响
- 微信说话时间太短是怎么回事 苹果手机微信按住不能发语音