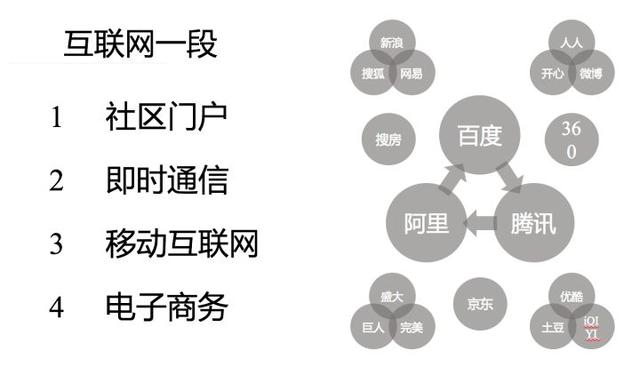文章插图
设置表名示例

文章插图
点击Execute使配置项生效

文章插图
点击Finish , 完成MYSQL Server 8.0.23的配置
【MySql安装全攻略,如果想好好学习,一篇就够了】配置MYSQL Router 8.0.2.3

文章插图
点击next

文章插图
选择默认配置 , 点击Finish
配置Samples and Examples 8.0.23

文章插图
点击Next

文章插图
配置数据库密码 , 点击check , 检查用户密码是否正确 , 点击Next

文章插图
’点击Execute , 应用配置

文章插图
点击Finish , 完成配置

文章插图
点击Next

文章插图
点击Finish
看到分别启动了命令窗口和WorkBench

文章插图
直接关闭就好 , 至此mysql Windows已经安装成功了
配置环境变量之后我们检查下安装情况 , 找到安装路径:C:Program FilesMySQL

文章插图
看到安装了好多组件 , 为了在任何地方都能执行mysql的相关命令 , 我们配置下环境变更 , 简单点 , 直接在环境变更Path中配置就好 。
右击资源管理器中的此电脑->属性->高级系统设置->环境变量 , 选择系统变更中的Path , 点击编辑

文章插图
弹出编辑环境变量

文章插图
点击新建 , 输入mysql命令文件夹路径:C:Program FilesMySQLMySQL Server 8.0bin
点击确定 , 点击环境变量中的确定 。完成配置
Win+R打开运行窗口 , 输入cmd , 打开Dos命令窗口

文章插图
输入命令mysql -u root -p

文章插图
以root方式登录 , 输入密码 , 看到命令配置已经生效 , 至此MySql已安装完成 。
感谢各位小伙伴的 , 认证观看 , 各位优秀的小伙伴 , 想学习什么方面的知识可以留言 , 我这边会以工匠精神 , 细致专业的态度 , 保证各位都能学会 。
还等什么 , 收藏 , 观注起来吧 , 让我们一起变优秀 。
推荐阅读
- 5款电视上安装的浏览器,你家是哪款?
- 线上 MySql 事务死锁,应该怎么排查解决?
- Ubuntu20.04各种软件的安装
- win10镜像文件安装教程?Windows10镜像
- AutoCAD2016安装失败怎么回事 原因与解决办法
- 谷歌浏览器Chrome听歌插件Listen 1安装方法
- 新手教程,Linux系统下MySQL的安装
- 在WIN server 2008安装异速联全流程
- JDBC+MySQL入门增删改查实战
- 开源NAS系统OpenMediaVault安装与体验