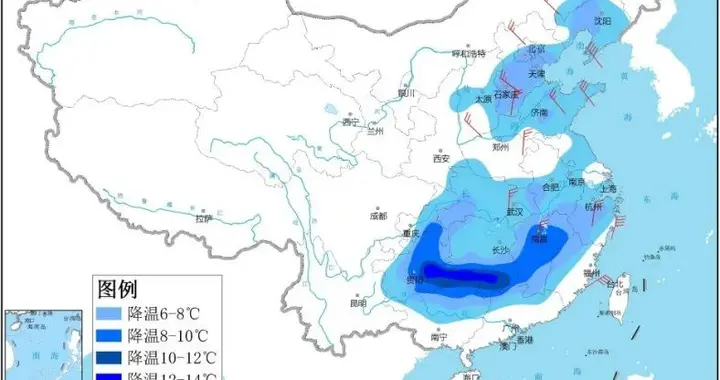ж–Үз« жҸ’еӣҫ
VSYNC дҝЎеҸ·еҰӮжһңдҪ зҡ„жҹҗдёӘж“ҚдҪңиҠұиҙ№ж—¶й—ҙжҳҜ 24msпјҢзі»з»ҹеңЁеҫ—еҲ° VSYNC дҝЎеҸ·зҡ„ж—¶еҖҷе°ұж— жі•иҝӣиЎҢжӯЈеёёжёІжҹ“пјҢиҝҷж ·е°ұеҸ‘з”ҹдәҶдёўеё§зҺ°иұЎ гҖӮйӮЈд№Ҳз”ЁжҲ·еңЁ 32ms еҶ…зңӢеҲ°зҡ„дјҡжҳҜеҗҢдёҖеё§з”»йқў гҖӮ

ж–Үз« жҸ’еӣҫ
дёўеё§з”ЁжҲ·е®№жҳ“еңЁ UI жү§иЎҢеҠЁз”»жҲ–иҖ…ж»‘еҠЁ ListView зҡ„ж—¶еҖҷж„ҹзҹҘеҲ°еҚЎйЎҝдёҚжөҒз•…пјҢжҳҜеӣ дёәиҝҷйҮҢзҡ„ж“ҚдҪңзӣёеҜ№еӨҚжқӮпјҢе®№жҳ“еҸ‘з”ҹдёўеё§зҡ„зҺ°иұЎпјҢд»ҺиҖҢж„ҹи§үеҚЎйЎҝ гҖӮ
жңүеҫҲеӨҡеҺҹеӣ еҸҜд»ҘеҜјиҮҙдёўеё§пјҢд№ҹи®ёжҳҜеӣ дёәдҪ зҡ„ layout еӨӘиҝҮеӨҚжқӮпјҢж— жі•еңЁ 16ms еҶ…е®ҢжҲҗжёІжҹ“пјҢжңүеҸҜиғҪжҳҜеӣ дёәдҪ зҡ„ UI дёҠжңүеұӮеҸ еӨӘеӨҡзҡ„з»ҳеҲ¶еҚ•е…ғпјҢиҝҳжңүеҸҜиғҪжҳҜеӣ дёәеҠЁз”»жү§иЎҢзҡ„ж¬Ўж•°иҝҮеӨҡ гҖӮиҝҷдәӣйғҪдјҡеҜјиҮҙ CPU жҲ–иҖ… GPU иҙҹиҪҪиҝҮйҮҚ гҖӮ
иҝҮеәҰйҮҚз»ҳиҝҮеәҰйҮҚз»ҳпјҲOverdrawпјүжҸҸиҝ°зҡ„жҳҜеұҸ幕дёҠзҡ„жҹҗдёӘеғҸзҙ еңЁеҗҢдёҖеё§зҡ„ж—¶й—ҙеҶ…иў«з»ҳеҲ¶дәҶеӨҡж¬Ў гҖӮеңЁеӨҡеұӮж¬Ўзҡ„UIз»“жһ„йҮҢйқўпјҢеҰӮжһңдёҚеҸҜи§Ғзҡ„ UI д№ҹеңЁеҒҡз»ҳеҲ¶зҡ„ж“ҚдҪңпјҢиҝҷе°ұдјҡеҜјиҮҙжҹҗдәӣеғҸзҙ еҢәеҹҹиў«з»ҳеҲ¶дәҶеӨҡж¬Ў гҖӮиҝҷе°ұжөӘиҙ№еӨ§йҮҸзҡ„ CPU д»ҘеҸҠ GPU иө„жәҗ гҖӮ

ж–Үз« жҸ’еӣҫ
Overdraw
еҪ“и®ҫи®ЎдёҠиҝҪжұӮжӣҙеҚҺдёҪзҡ„и§Ҷи§үж•Ҳжһңзҡ„ж—¶еҖҷпјҢжҲ‘们е°ұе®№жҳ“йҷ·е…ҘйҮҮз”Ёи¶ҠжқҘи¶ҠеӨҡзҡ„еұӮеҸ 组件жқҘе®һзҺ°иҝҷз§Қи§Ҷи§үж•Ҳжһңзҡ„жҖӘеңҲ гҖӮиҝҷеҫҲе®№жҳ“еҜјиҮҙеӨ§йҮҸзҡ„жҖ§иғҪй—®йўҳпјҢдёәдәҶиҺ·еҫ—жңҖдҪізҡ„жҖ§иғҪпјҢжҲ‘们еҝ…йЎ»е°ҪйҮҸеҮҸе°‘ Overdraw зҡ„жғ…еҶөеҸ‘з”ҹ гҖӮ
еҰӮдҪ•жүҫеҮәиҝҮеәҰйҮҚз»ҳпјҹеҫҲиҚЈе№ё Android зі»з»ҹзҡ„ејҖеҸ‘иҖ…жЁЎејҸдёӯпјҢжҸҗдҫӣдәҶдёҖдәӣе·Ҙе…·еҸҜд»Ҙеё®еҠ©жҲ‘们жүҫеҮәиҝҮеәҰйҮҚз»ҳ гҖӮ
йҰ–е…ҲпјҢжү“ејҖжүӢжңәйҮҢйқўзҡ„ејҖеҸ‘иҖ…йҖүйЎ№пјҲиҝҷдёӘйғҪжүҫдёҚеҲ°пјҢйӮЈиҝҳејҖеҸ‘д»Җд№Ҳ AndroidпјҹпјүпјҢеҸҜд»ҘжүҫеҲ°дёӢйқўеҮ дёӘйҖүйЎ№пјҡ
и°ғиҜ• GPU иҝҮеәҰйҮҚз»ҳпјҲDebug GPU overdrawпјүжҲ‘们еҸҜд»ҘйҖҡиҝҮжүӢжңәи®ҫзҪ®йҮҢйқўзҡ„ ејҖеҸ‘иҖ…йҖүйЎ№пјҢжү“ејҖ жҳҫзӨәиҝҮжёЎз»ҳеҲ¶еҢәеҹҹпјҲShow GPU Overdrawпјүзҡ„йҖүйЎ№пјҢеҸҜд»Ҙи§ӮеҜҹ UI дёҠзҡ„ Overdraw жғ…еҶө гҖӮ

ж–Үз« жҸ’еӣҫ
Debug GPU overdraw
и“қиүІпјҢж·Ўз»ҝпјҢж·ЎзәўпјҢж·ұзәўд»ЈиЎЁдәҶ 4 з§ҚдёҚеҗҢзЁӢеәҰзҡ„ Overdraw жғ…еҶөпјҢжҲ‘们зҡ„зӣ®ж Үе°ұжҳҜе°ҪйҮҸеҮҸе°‘зәўиүІ OverdrawпјҢзңӢеҲ°жӣҙеӨҡзҡ„и“қиүІеҢәеҹҹ гҖӮ
- зңҹеҪ©иүІпјҡжІЎжңүиҝҮеәҰз»ҳеҲ¶
- и“қиүІпјҡиҝҮеәҰйҮҚз»ҳ 1 ж¬Ў
- з»ҝиүІпјҡиҝҮеәҰйҮҚз»ҳ 2 ж¬Ў
- ж·ЎзәўпјҡиҝҮеәҰйҮҚз»ҳ 3 ж¬Ў
- ж·ұзәўпјҡиҝҮеәҰйҮҚз»ҳ 4 ж¬ЎжҲ–жӣҙеӨҡ
Overdraw жңүж—¶еҖҷжҳҜеӣ дёәдҪ зҡ„UIеёғеұҖеӯҳеңЁеӨ§йҮҸйҮҚеҸ зҡ„йғЁеҲҶпјҢиҝҳжңүзҡ„ж—¶еҖҷжҳҜеӣ дёәйқһеҝ…йЎ»зҡ„йҮҚеҸ иғҢжҷҜ гҖӮ
дҫӢеҰӮпјҡжҹҗдёӘ Activity жңүдёҖдёӘиғҢжҷҜпјҢ然еҗҺйҮҢйқўзҡ„ Layout еҸҲжңүиҮӘе·ұзҡ„иғҢжҷҜпјҢеҗҢж—¶еӯҗ View еҸҲеҲҶеҲ«жңүиҮӘе·ұзҡ„иғҢжҷҜ гҖӮд»…д»…жҳҜйҖҡиҝҮ移йҷӨйқһеҝ…йЎ»зҡ„иғҢжҷҜеӣҫзүҮпјҢиҝҷе°ұиғҪеӨҹеҮҸе°‘еӨ§йҮҸзҡ„зәўиүІ Overdraw еҢәеҹҹпјҢеўһеҠ и“қиүІеҢәеҹҹзҡ„еҚ жҜ” гҖӮиҝҷдёҖжҺӘж–ҪиғҪеӨҹжҳҫи‘—жҸҗеҚҮзЁӢеәҸжҖ§иғҪ гҖӮ

ж–Үз« жҸ’еӣҫ
дјҳеҢ–иҝҮеәҰйҮҚз»ҳGPU е‘ҲзҺ°жЁЎејҸеҲҶжһҗпјҲProfile GPU Renderingпјү
жҲ‘们еҸҜд»ҘйҖҡиҝҮжүӢжңәи®ҫзҪ®йҮҢйқўзҡ„ ејҖеҸ‘иҖ…йҖүйЎ№ дёӯжүҫеҲ° GPU е‘ҲзҺ°жЁЎејҸеҲҶжһҗпјҲPeofile GPU Rendering toolпјүпјҢ然еҗҺйҖүжӢ© еңЁеұҸ幕дёҠжҳҫзӨәдёәжқЎеҪўеӣҫпјҲOn screen as barsпјү гҖӮ

ж–Үз« жҸ’еӣҫ
Profile GPU Rendering
еңЁ Android зі»з»ҹдёӯжҳҜд»Ҙ 60fps дёәж»Ўеё§пјҢз»ҝиүІжЁӘзәҝдёә 16ms еҲҶз•ҢзәҝпјҢдҪҺдәҺз»ҝзәҝеҚідёәжөҒз•… гҖӮ
еұҸ幕дёӢж–№зҡ„жҹұзҠ¶еӣҫжҜҸдёҖж №д»ЈиЎЁдёҖеё§пјҢе…¶й«ҳеәҰиЎЁзӨәгҖҢжёІжҹ“иҝҷдёҖеё§иҖ—ж—¶гҖҚпјҢйҡҸзқҖжүӢжңәеұҸ幕з•Ңйқўзҡ„еҸҳеҢ–пјҢжҹұзҠ¶еӣҫдјҡжҢҒз»ӯеҲ·ж–°жҜҸеё§з”Ёж—¶зҡ„е…·дҪ“жғ…еҶөпјҲйҖҡиҝҮй«ҳеәҰиЎЁзӨәпјү гҖӮ
йӮЈд№ҲпјҢеҪ“жҹұзҠ¶еӣҫй«ҳдәҺз»ҝзәҝпјҢжҳҜдёҚжҳҜе°ұиҜҙжҳҺжҲ‘еҚЎдәҶе‘ўпјҹе…¶е®һиҝҷдёҚе®Ңе…ЁжӯЈзЎ®пјҢиҝҷйҮҢе°ұиҰҒејҖе§ӢеҲҶжһҗз»„жҲҗжҜҸдёҖж №жҹұзҠ¶еӣҫдёҚеҗҢйўңиүІжүҖд»ЈиЎЁзҡ„еҗ«д№үдәҶ гҖӮ

ж–Үз« жҸ’еӣҫ
gpu 16ms
- зәўиүІ
еҒҮеҰӮеҪ“еүҚз•Ңйқўзҡ„и§Ҷеӣҫи¶ҠеӨҡпјҢйӮЈд№ҲзәўиүІдҫҝдјҡгҖҢи·ігҖҚеҫ—и¶Ҡй«ҳ гҖӮе®һйҷ…дҪҝз”ЁдёӯпјҢжҜ”еҰӮжҲ‘们平时еҲ·ж·ҳе®қ App ж—¶йҒҮеҲ°еҮәзҺ°еӨҡеј зј©з•ҘеӣҫйңҖиҰҒеҠ иҪҪж—¶пјҢйӮЈд№ҲзәўиүІдјҡзӘҒ然跳еҫҲй«ҳпјҢдҪҶжҳҜжӯӨж—¶дҪ зҡ„йЎөйқўж»‘еҠЁе…¶е®һжҳҜжөҒз•…зҡ„пјҢиҷҪ然зӯүдәҶйӣ¶зӮ№еҮ з§’еӣҫзүҮжүҚеҠ иҪҪеҮәжқҘпјҢдҪҶе…¶е®һиҝҷеҸҜиғҪ并дёҚж„Ҹе‘ізқҖдҪ еҚЎдҪҸдәҶ гҖӮ
жҺЁиҚҗйҳ…иҜ»
- android6.0зі»з»ҹHealthdж·ұе…ҘеҲҶжһҗ
- win10дёӢжҗӯе»әflutter androidеә”з”ЁејҖеҸ‘зҺҜеўғ
- AndroidжӣқйҮҚеӨ§е®үе…ЁжјҸжҙһпјҡе…Ғи®ёж”»еҮ»иҖ…еҪ•еҲ¶и§Ҷйў‘гҖҒзӣ‘еҗ¬йҖҡиҜқ
- еҰӮдҪ•еңЁ Linux дёӯжүҫеҮәеҶ…еӯҳж¶ҲиҖ—жңҖеӨ§зҡ„иҝӣзЁӢ
- ж·ұе…ҘзҗҶи§Ј Android 9.0 Crash жңәеҲ¶ иҜ»жҮӮеә•еұӮеҺҹзҗҶ зңӢжё…иЎЁйқўйҖ»иҫ‘
- еҮ ж¬ҫе®һз”Ёзҡ„Android Studio жҸ’件з»ҷдҪ жҺЁиҚҗдёҖдёӢ
- Android Studio Debug зҡ„ 9 дёӘе°ҸжҠҖе·§
- android Flutter е·ҘзЁӢз»“жһ„е’Ңиө„жәҗж–Ү件еҲҶиҫЁзҺҮзӣёе…ізҡ„еӣҫзүҮж–Ү件ж”ҫе“Әе„ҝ
- AndroidејҖеҸ‘иҖ…пјҢжҳҜж—¶еҖҷдәҶи§ЈLeakCanaryдәҶ
- 11дёӘдҝғиҝӣAndroidеә”з”ЁејҖеҸ‘зҡ„е·Ҙе…·