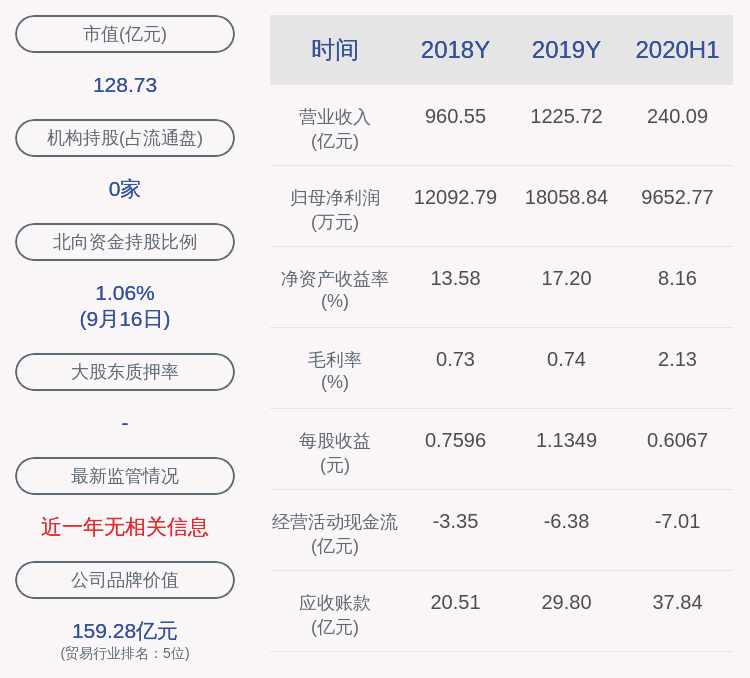Excel|ExcelеҮәй”ҷдёҚзҹҘжүҖжҺӘпјҹиҝҷж ·еӯҗзҡ„й”ҷиҜҜжҸҗзӨәз»қдәҶ
е…¬ејҸеҮәй”ҷпјҢеӨ§жҰӮжҳҜжңҖд»ӨиЎЁе“ҘиЎЁе§җ们еӨҙз–јзҡ„дёҖ件дәӢдәҶ гҖӮеҪ“然д№ҹеҲҶдёӨз§ҚпјҡдёҖжҳҜе…¬ејҸжң¬иә«е°ұжңүй”ҷиҜҜпјҢиҝҷж—¶дё»иҰҒдҫқиө–дәҺжҺ’й”ҷи§ЈеҶі гҖӮеҸҰдёҖз§Қжғ…еҶөпјҢеҲҷжҳҜе…¬ејҸжң¬иә«жІЎй”ҷпјҢдҪҶз”ұдәҺеҺҹе§Ӣж•°жҚ®зӯүж–№йқўзҡ„зјҳж•…пјҢдёҚеҸҜйҒҝе…Қдә§з”ҹдәҶдёҖдәӣдёҺжңҹжңӣеҖјдёҚз¬Ұзҡ„з»“жһң гҖӮйӮЈд№ҲиҰҒжғіи§ЈеҶіеҗҺдёҖз§Қжғ…еҶөпјҢдёҖиҲ¬йғҪжңүе“Әдәӣж–№жі•е‘ўпјҹ
1гҖҒIFERROR еҮҪж•°
д»ҺеҮҪж•°зҡ„еҗҚз§°д№ҹиғҪзңӢеҮәпјҢиҝҷ家дјҷе…¶е®һе°ұжҳҜдё“дёәе…¬ејҸеҮәй”ҷиҖҢи®ҫи®Ўзҡ„ гҖӮз®ҖеҚ•жқҘиҜҙпјҢе®ғзҡ„дҪҝз”ЁеҸӘйңҖиҰҒдёӨз»„еҸҳйҮҸпјҢ“еҲӨж–ӯе“ӘдёӘеҚ•е…ғж јеҮәй”ҷ”д»ҘеҸҠ“еҮәй”ҷеҗҺжҳҫзӨәд»Җд№Ҳпјҹ” гҖӮдёҫдёӘдҫӢеӯҗпјҢеҪ“жҲ‘们иҰҒеҲ¶дҪңдёҖд»ҪиҖғеӢӨиЎЁж—¶пјҢйҖҡеёёдјҡдҪҝз”Ё“е®һйҷ…еҮәеӢӨж•° / еә”иҜҘеҮәеӢӨж•°”жқҘжұӮеҸ–“еҮәеӢӨзҺҮ” гҖӮдҪҶиҝҷйҮҢеҫҖеҫҖдјҡж¶үеҸҠдёҖдёӘй—®йўҳпјҢеҚіеҪ““еә”иҜҘеҮәеӢӨж•°”иҝҳжңӘеЎ«еҶҷж—¶пјҢеҚ•е…ғж је°ұдјҡеј№еҮәдёҖдёӘ“йҷӨйӣ¶й”ҷиҜҜ”пјҲ#DIV/0!пјү гҖӮ

ж–Үз« еӣҫзүҮ
в–Із”Ё IFERROR еҮҪж•°и§ЈеҶіеҺҹе§Ӣж•°жҚ®еҮәй”ҷ
гҖҗExcel|ExcelеҮәй”ҷдёҚзҹҘжүҖжҺӘпјҹиҝҷж ·еӯҗзҡ„й”ҷиҜҜжҸҗзӨәз»қдәҶгҖ‘и§ЈеҶіиҝҷдёӘй—®йўҳзҡ„ж–№жі•еҫҲеӨҡпјҢжҜ”еҰӮе…ҲйҖҡиҝҮ IF еҮҪж•°еҒҡдёӘеҲӨж–ӯпјҢеҰӮжһң“еә”иҜҘеҮәеӢӨж•°”е·Із»ҸеЎ«еҶҷпјҢе°ұжҢү规еҲҷи®Ўз®—пјҢеҰӮжһңе°ҡжңӘеЎ«еҶҷпјҢе°ұе…ҲжҳҫзӨәдёӘ“0”еҚ дёӘеқ‘ гҖӮ
дёҚиҝҮдҪ д№ҹзңӢеҲ°дәҶпјҢиҝҷдёӘж–№жі•еҫҲз¬ЁпјҢиҖҢдё”дјҡжҠҠе…¬ејҸеҸҳеҫ—еҶ—й•ҝ гҖӮзӣёжҜ”д№ӢдёӢпјҢIFERROR еҸӘиҰҒе‘ҠиҜүе®ғеҮәй”ҷеҗҺпјҢеә”иҜҘжҳҫзӨәд»Җд№Ҳе°ұеҸҜд»ҘдәҶпјҲжң¬дҫӢеҚіеҮәй”ҷж—¶жҳҫзӨә“з©әзҷҪ”пјҢдёҚеҮәй”ҷжҢүеҺҹе…¬ејҸи®Ўз®—пјүпјҢж—ўз®ҖеҚ•еҸҲиҪ»дҫҝ гҖӮ

ж–Үз« еӣҫзүҮ
в–ІиҮӘе®ҡд№үеҮәй”ҷжҸҗзӨәиҜҚ
жӯӨеӨ–дҪ д№ҹеҸҜд»ҘйҖҡиҝҮдҝ®ж”№ IFERROR еҗҺйқўзҡ„“еҮәй”ҷеҖј”пјҢжқҘе®һзҺ°дёҖдәӣжӣҙ“дәәжҖ§еҢ–”зҡ„жҸҗзӨә гҖӮжҜ”еҰӮеҪ“ж•°жҚ®еҮәй”ҷж—¶пјҢжҳҫзӨә“иҝҳжІЎж•°жҚ®е‘ў”пјҲи®°еҫ—жҸҗзӨәж–Үеӯ—дёҖе®ҡиҰҒз”Ёеј•еҸ·жӢ¬иө·жқҘпјүзӯүзӯү гҖӮжҖ»д№Ӣж–№жі•еҲ°дҪҚдәҶпјҢжҖҺд№Ҳе–ңж¬ўе°ұжҖҺд№ҲжқҘеҗ§пјҒ
2гҖҒ“0”еҖјеӨ„зҗҶ
йҷӨдәҶеҚ•зӢ¬зҡ„еҮәй”ҷжҸҗзӨәеӨ–пјҢжңүж—¶жҲ‘们д№ҹдјҡзңӢеҲ°дёҖеӨ§е Ҷ“0”еҖј гҖӮиҝҷдёӘеҺҹеӣ е…¶е®һе’ҢдёҠж–Үе·®дёҚеӨҡпјҢд№ҹжҳҜз”ұдәҺеҺҹе§Ӣж•°жҚ®жңӘеЎ«еҶҷпјҲжӣҙж–°пјүжүҖиҮҙ гҖӮдёҚиҝҮз”ұдәҺдёҚжҳҜеҮәй”ҷжҸҗзӨәпјҢIFERROR еңЁиҝҷйҮҢе·Із»ҸдёҚиө·дҪңз”ЁпјҢжҲ‘们йңҖиҰҒжӣҙжҚўдёҖдёӘжҖқи·Ҝ гҖӮ

ж–Үз« еӣҫзүҮ
в–ІеҸ–ж¶Ҳ“еңЁе…·жңүйӣ¶еҖјзҡ„еҚ•е…ғж јдёӯжҳҫзӨәйӣ¶”еӢҫйҖү
зӮ№еҮ»“ж–Ү件”→“йҖүйЎ№”→“й«ҳзә§”пјҢе°ҶеҸійқўжқҝзҡ„иҝӣеәҰжқЎдёӢжӢүпјҢеҸ–ж¶Ҳ“еңЁе…·жңүйӣ¶еҖјзҡ„еҚ•е…ғж јдёӯжҳҫзӨәйӣ¶”еүҚйқўзҡ„еӢҫйҖүпјҢе°ұиғҪеңЁ Excel дёӯзҰҒжӯў“0”зҡ„жҳҫзӨә гҖӮ
дёҚиҝҮе’Ң IFERROR д»…еӨ„зҗҶеҮәй”ҷе…¬ејҸдёҚеҗҢпјҢ“зҰҒйӣ¶жі•”еҲҷдјҡиҝһеёҰзқҖе°ҶжӯЈеёёзҡ„“0”еҖјзҰҒз”Ё гҖӮеӣ жӯӨеңЁдҪҝз”ЁиҝҷдёӘж–№жі•ж—¶пјҢйңҖиҰҒжӣҙдёәи°Ёж…ҺдёҖзӮ№ гҖӮ
3гҖҒж•°жҚ®йӘҢиҜҒ
еҜ№дәҺжҹҗдәӣе®№жҳ“иҫ“й”ҷзҡ„еӯ—ж®өпјҲжҜ”еҰӮиә«д»ҪиҜҒеҸ·пјүпјҢжҲ‘们йҖҡеёёдјҡдҪҝз”Ё“ж•°жҚ®жңүж•ҲжҖ§”еҠ д»ҘжҺ§еҲ¶ гҖӮдёҖиҲ¬жқҘиҜҙпјҢеҰӮжһңжүҖиҫ“зҡ„еҶ…е®№дёҚеҗҲ规пјҢе°ұдјҡеј№еҮәдёҖдёӘ“жӯӨеҖјдёҺжӯӨеҚ•е…ғж је®ҡд№үзҡ„ж•°жҚ®йӘҢиҜҒйҷҗеҲ¶дёҚеҢ№й…Қ”зҡ„жҸҗзӨә гҖӮжІЎй”ҷпјҒиҝҷдёӘжҸҗзӨәеҫҲеҫ®иҪҜ гҖӮ

ж–Үз« еӣҫзүҮ
в–Ідҝ®ж”№еҮәй”ҷжҸҗзӨәж–Үеӯ—
иғҪдёҚиғҪи®©жҸҗзӨәж–Үеӯ—жӣҙжҳ“жҮӮдёҖзӮ№е‘ўпјҹеҫҲз®ҖеҚ•пјҢеҸӘиҰҒеңЁи®ҫзҪ®ж•°жҚ®жңүж•ҲжҖ§ж—¶пјҢзӮ№еҮ»ж—Ғиҫ№зҡ„“еҮәй”ҷиӯҰе‘Ҡ”пјҢ然еҗҺеҶҚжҠҠдҪ зҗўзЈЁеҘҪзҡ„жҸҗзӨәж–Үеӯ—иҫ“е…ҘиҝӣеҺ»еҚіеҸҜ гҖӮиҝҷж ·еҪ“иҫ“е…ҘеҶ…е®№дёҚз¬ҰеҗҲ规иҢғж—¶пјҢжҲ‘们иҮіе°‘иғҪзңӢеҲ°дёҖдёӘиғҪзңӢжҮӮзҡ„жҸҗзӨәдәҶ гҖӮ

ж–Үз« еӣҫзүҮ
в–Ідҝ®ж”№еҗҺзҡ„еҮәй”ҷжҸҗзӨә
4гҖҒйҮҚеӨҚиҫ“е…ҘжҸҗйҶ’
йҷӨдәҶдёҠйқўиҝҷдәӣеҗҺзҹҘеҗҺи§үзҡ„жҸҗйҶ’д»ҘеӨ–пјҢжҲ‘们д№ҹеҸҜд»ҘеҜ№дёҖдәӣйҮҚеӨҚеҪ•е…ҘиҝӣиЎҢйҷҗеҲ¶ гҖӮе®һзҺ°иҝҷдёҖеҠҹиғҪеҗҢж ·д№ҹиҰҒеҖҹеҠ©“ж•°жҚ®жңүж•ҲжҖ§”пјҢеҸӘдёҚиҝҮйҮҚзӮ№жҳҜе°Ҷ“йӘҢиҜҒжқЎд»¶”ж”№дёә“иҮӘе®ҡд№ү”пјҢ并еңЁе…¬ејҸж Ҹдёӯиҫ“е…Ҙ“=COUNTIF (B:B,B1)=1” гҖӮ
иҝҷж®өе…¬ејҸзҡ„дҪңз”ЁпјҢжҳҜеҪ“ B еҲ—дёӯеҮәзҺ°йҮҚеӨҚж•°жҚ®ж—¶пјҲеҚі COUNTIF еҖј > 1пјүпјҢеҒңжӯўеҪ•е…Ҙ并弹еҮәжҸҗзӨә гҖӮеҪ“然дҪ д№ҹеҸҜд»ҘеҖҹеҠ©дёҠж–ҮйӮЈдёӘж–№жі•пјҢеҜ№иҝҷдёӘжҸҗзӨәиҮӘе®ҡд№үдёҖдёӢ гҖӮ

ж–Үз« еӣҫзүҮ
в–ІйҖҡиҝҮ“ж•°жҚ®жңүж•ҲжҖ§”йҳІжӯўйҮҚеӨҚеҪ•е…Ҙ
еҶҷеңЁжңҖеҗҺ
д»ҘдёҠеӣӣз§Қж–№жі•жҳҜе№іж—¶жңҖеёёз”Ёзҡ„пјҢеҹәжң¬дёҠеҸҜд»Ҙж¶өзӣ–жҺүж—ҘеёёдҪҝз”Ёзҡ„ж–№ж–№йқўйқў гҖӮе…¶е®һеҮәй”ҷжң¬иә«е№¶дёҚеҸҜжҖ•пјҢзңҹжӯЈеҸҜжҖ•зҡ„жҳҜжҳҺжҳҺеҮәдәҶй”ҷпјҢеҚҙжІЎжңүд»»дҪ•жҸҗйҶ’ гҖӮеҘҪдәҶпјҢд»ҘдёҠе°ұжҳҜжң¬жңҹиҰҒе’ҢеӨ§е®¶еҲҶдә«зҡ„еҮ дёӘе°ҸжҠҖе·§пјҢе–ңж¬ўзҡ„иҜқе°ұзӮ№дёӘиөһеҗ§пјҒ
жҺЁиҚҗйҳ…иҜ»
- еҫ®иҪҜ|1+1=4 еҫ®иҪҜExcelиЎЁж јеҮәbugпјҡ2000еҲ°2010зүҲйғҪеҸ—еҪұе“Қ
- еҫ®иҪҜ|Office全家桶被жӢҶеҲҶ еҫ®иҪҜWin11е•Ҷеә—е…Ғи®ёеҚ•зӢ¬дёӢиҪҪWordгҖҒExcelзӯүеә”з”Ё
- е·Ҙиө„|ITзі»з»ҹеҮәй”ҷ иӢұеӣҪ银иЎҢз»ҷ7.5дёҮдәәеӨҡеҸ‘11дәҝе·Ҙиө„пјҡеҫҲйҡҫиҰҒеӣһжқҘдәҶ
- еә—й“ә|иў«е…ЁзҪ‘е°ҒжқҖеҗҺпјҒзҪ‘зәўйӣӘжўЁе…¬еҸёзәҝдёӢеҒңдёҡпјҡеӣ зі»з»ҹеҮәй”ҷзәҝдёҠдёҘйҮҚи¶…еҚ–
- жҲҙе°”|BIOSжӣҙж–°еҮәй”ҷеҜјиҮҙз”өи„‘и“қеұҸгҖҒжӯ»жңә жҲҙе°”зҙ§жҖҘж’ӨеӣһпјҡеҸӘиғҪеӣһж»ҡ
- иҪҰжөҒдёӯпјҢиҪ®жӨ…дёҠзҡ„еҘіеӯҗдёҚзҹҘжүҖжҺӘпјҒе№ёиҝҗзҡ„жҳҜвҖҰвҖҰ
- еҗҗж§Ҫ|еҸҲзҝ»иҪҰпјҹдё»жҢҒдәәжңұдё№й…Қж–ҮеҮәй”ҷйҒӯзҪ‘еҸӢеҗҗж§ҪпјҢжӣҫеӣ еҸЈиҜҜиў«е®ҳеӘ’зӮ№еҗҚжү№иҜ„
- ж–°еҶ з—…жҜ’|иӢұеӣҪ4.3дёҮдәәж–°еҶ жЈҖжөӢз»“жһңеҮәй”ҷпјҡйҳіжҖ§еҸҳжҲҗдәҶйҳҙжҖ§
- еҸ‘еёғж—¶й—ҙ|зі»еӨ–еҢ…ж–№еҮәй”ҷпјҒжҸҗеүҚеҸ‘еёғдёӯеҘ–дҝЎжҒҜпјҹе№ҝиҘҝзҰҸеҪ©иҮҙжӯү
- жқӯе·һз”өи§ҶеҸ°|жқӯе·һж–°й—»иҒ”ж’ӯеҸ‘з”ҹж’ӯеҮәдәӢж•… жҸҗиҜҚеҷЁзӘҒ然еқҸдәҶз”·дё»ж’ӯжңүзӮ№дёҚзҹҘжүҖжҺӘ