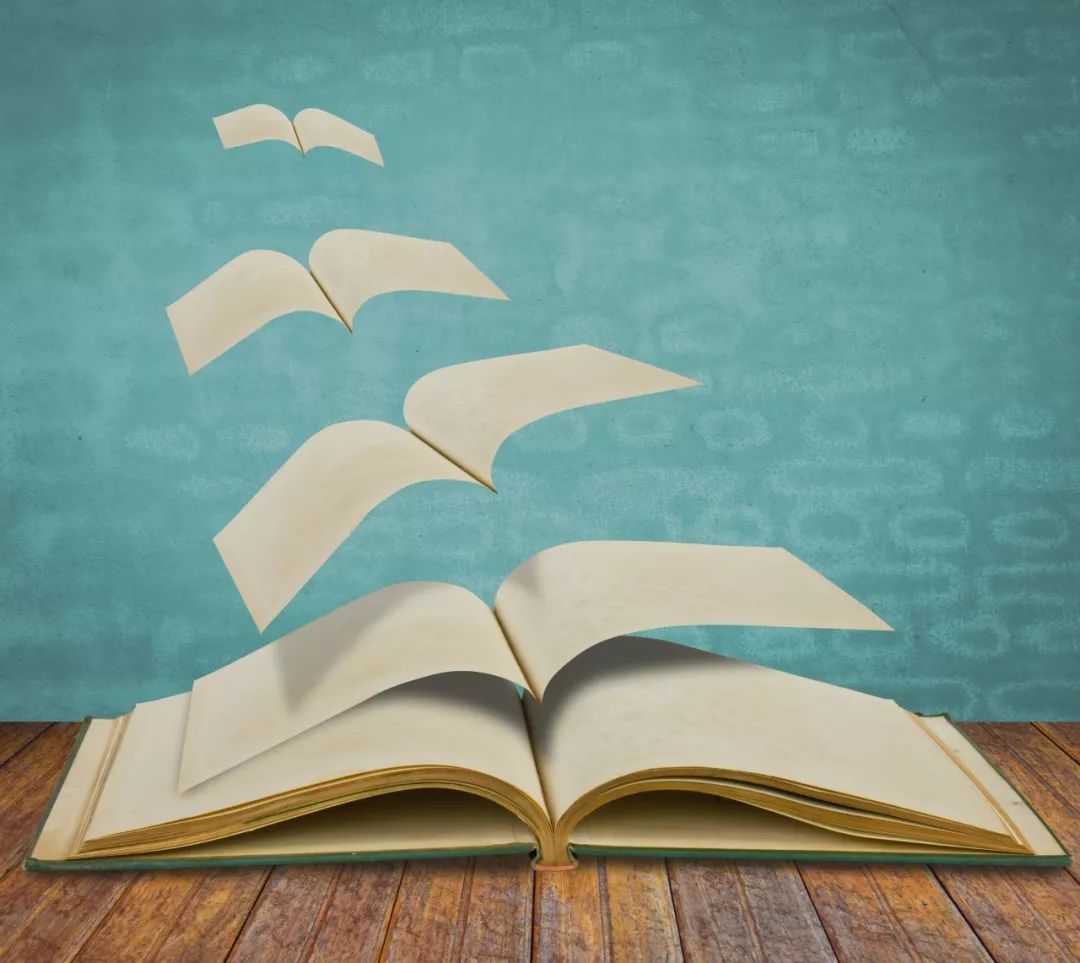win7到期了怎么办?这款操作系统更合适你|win10LTSC版安装教程( 二 )
5、格式化C盘之后 , 旧的系统已经不复存在 , 打开桌面的windows安装器:
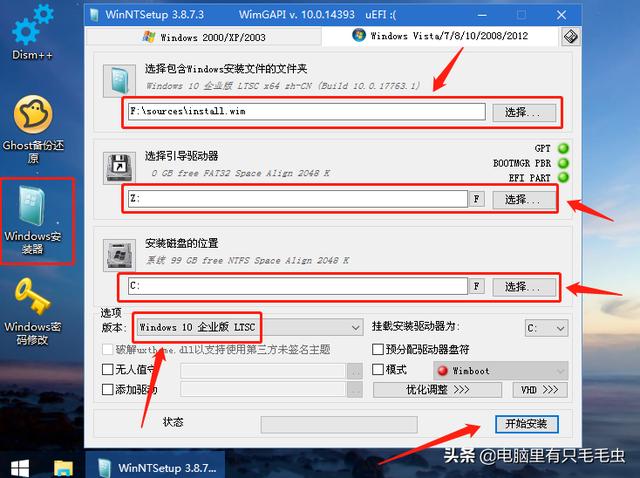 文章插图
文章插图
温馨提示:这个界面里 , 第一个选择 , 是选择win10LTSC版系统安装包 , 刚才我自己是放到D盘了;
第二个选择 , 是引导分区 , 软件会自动判断 , 如果刚才格式化C盘的时候 , 没有格式化这个引导分区 , 一会做完系统 , 启动菜单里还会有旧的系统的 , 这也是很多朋友疑惑为什么做了新系统 , 旧系统的引导菜单居然还在的原因;
第三个选择 , 是选择系统安装盘符 , 一般是C盘 , 但是注意在PE系统里 , C盘这个盘符可能会别占用 , 也就是说系统盘的盘符不一定是C盘 , 大家要注意 , 别选错了 , 否则宣传其他资料盘 , 就会丢失资料的 。
6、点击“开始安装” , 弹窗了一个确认框 , 保持参数默认 , 点击确定:
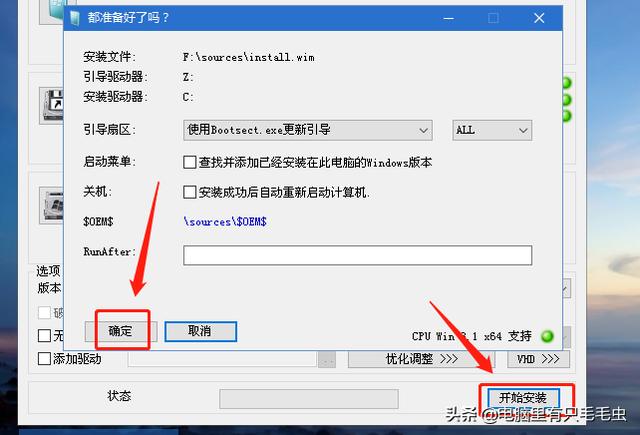 文章插图
文章插图
7、等待进度条跑完马拉松哈:
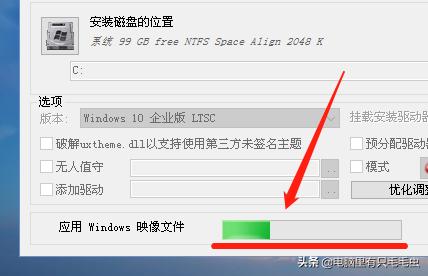 文章插图
文章插图
8、马拉松跑完后 , 点击重启 , 不过好像不能自动重启 , 那么点击左下角菜单里的重启:
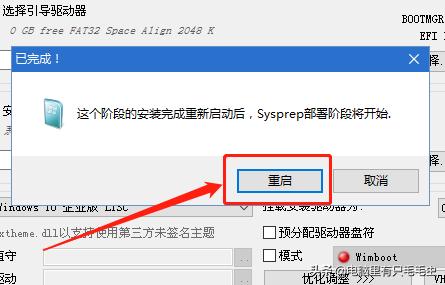 文章插图
文章插图
9、重启是这样的界面 , 稍微等待一会:
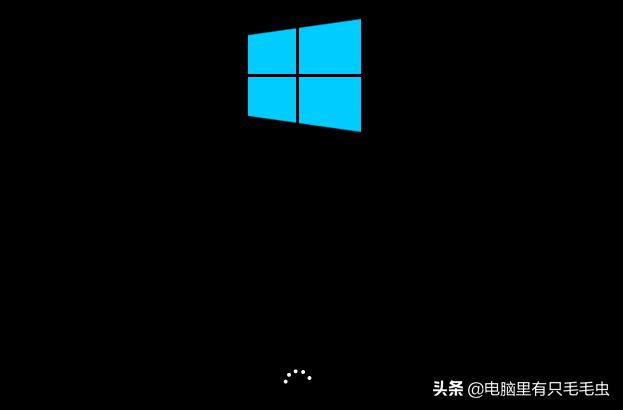 文章插图
文章插图
10、接着是这样的界面:
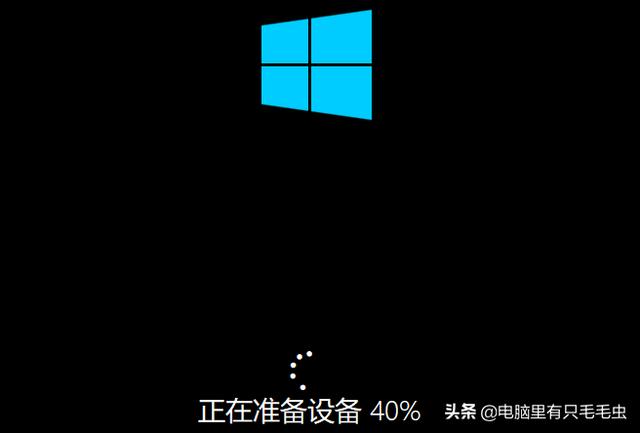 文章插图
文章插图
11、会重启一次 , 又是这样的界面:
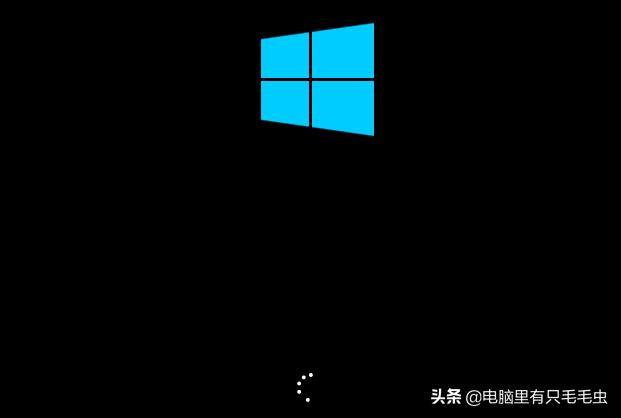 文章插图
文章插图
12、接着到这个熟悉的界面了:
 文章插图
文章插图
13、下面是几个设置步骤:
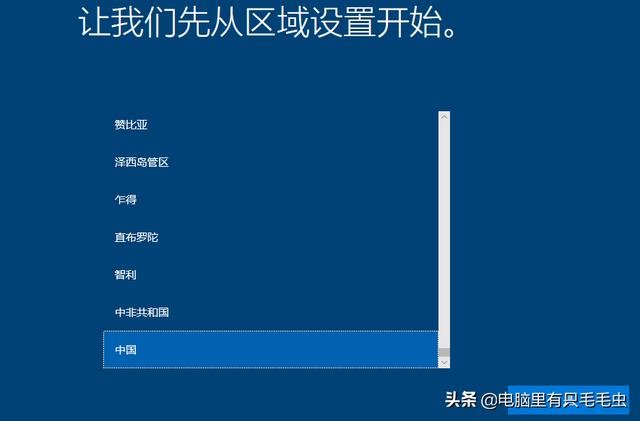 文章插图
文章插图
14、自己看着办哈:
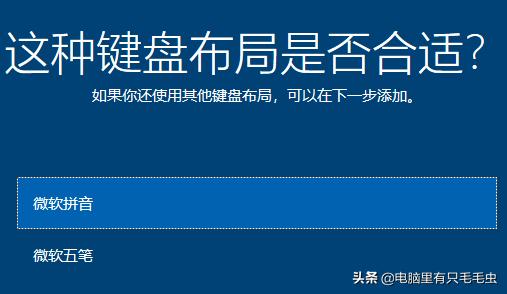 文章插图
文章插图
15、自己看着办哈:
 文章插图
文章插图
16、自己看着办哈 , 不是 , 等待:
 文章插图
文章插图
17、还是等待:
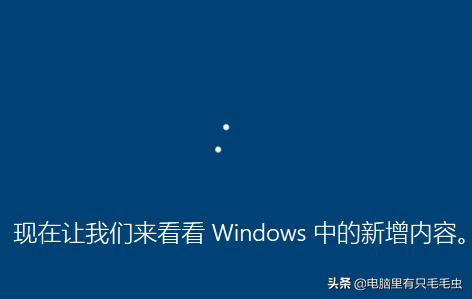 文章插图
文章插图
18、这种协议 , 能咋办:
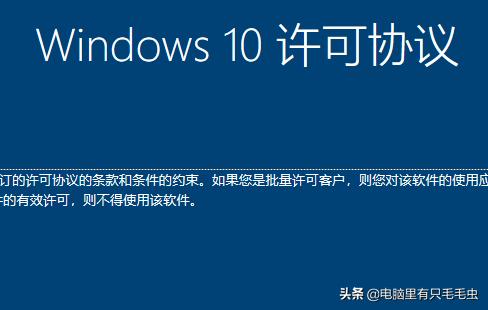 文章插图
文章插图
19、如果不想使用账户登陆 , 就选择左下角的“改为域加入”:
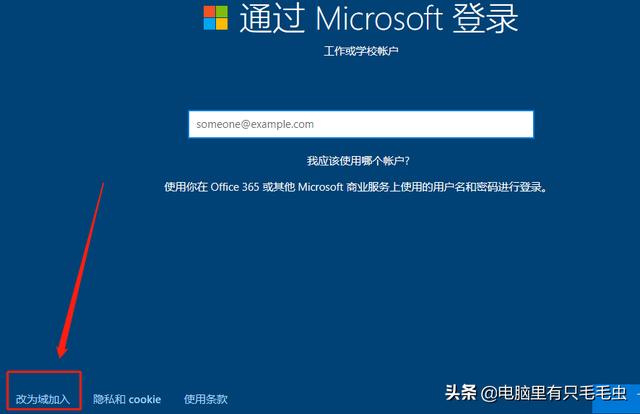 文章插图
文章插图
20、还不把老婆大人的昵称挂上 , 不要挂我的 , 毛毛虫是我专用的 , 啊哈 , 下面是密码不截图:
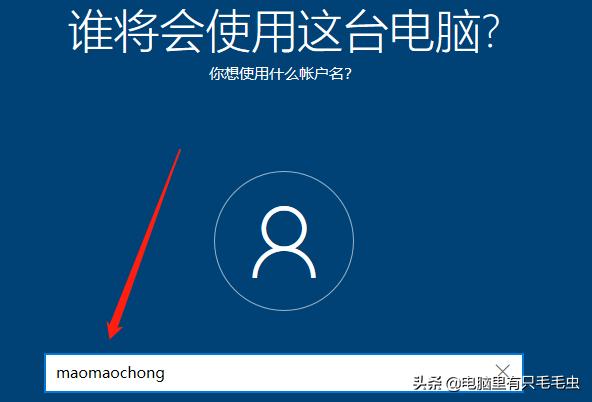 文章插图
文章插图
21、嗯嗯:
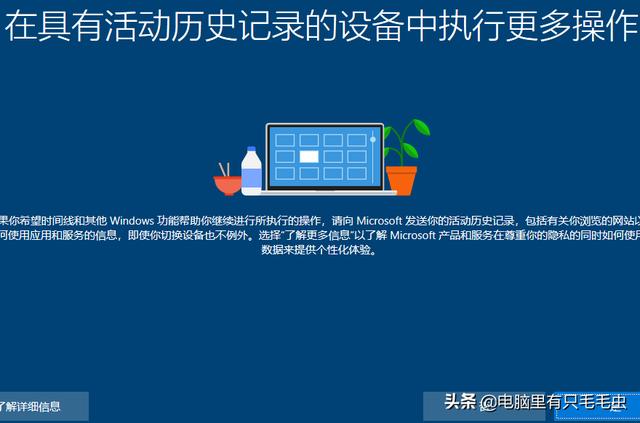 文章插图
文章插图
22、这不需要的 , 完全可以关闭 , 免得用不着还占资源 , 拖系统的后腿:
推荐阅读
- 虾米音乐一个月后关停 我的听歌记录和个人信息怎么办?
- 机器人在酒店偷偷照镜子,难道它们产生自我意识?人类该怎么办?
- 电脑总有弹窗广告怎么办?教你2个方法让系统桌面变得干干净净
- iPhone用久了变得太卡了怎么办?该怎么改善卡顿?长知识了
- 微信电脑版打不开小程序怎么办?你的微信电脑版不是最新版
- 没有朋友,被业内封杀,困在了双十一里的这家快递公司该怎么办?
- 面试官问:MySQL 的自增 ID 用完了,怎么办?
- 微单世道,你手中的单反镜头准备怎么办?
- 抢占6G国际地位?美组建6G联盟,日发力6G芯片,我们怎么办
- 华为mate40pro屏幕怎么样会烧屏幕吗 留下残影怎么办