Cortex-M4开发篇1STM32MP1微控制器之开发环境( 二 )
填写工程名 , 点击Finsh 。
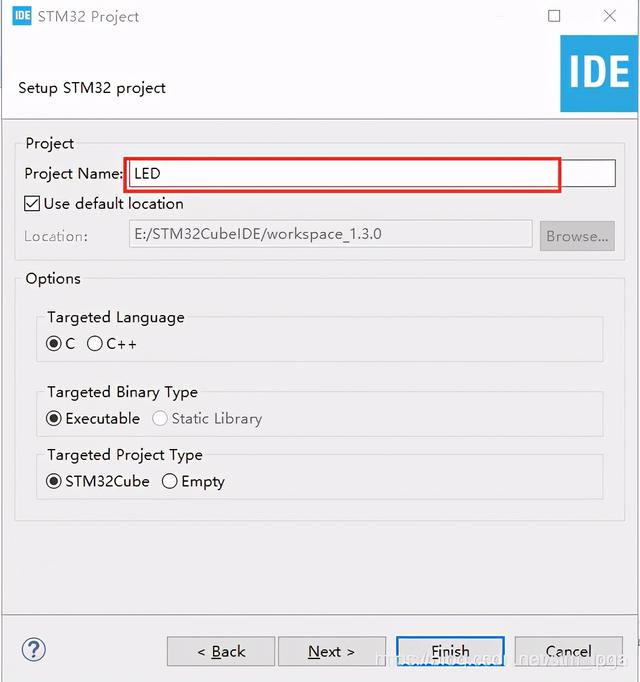 文章插图
文章插图
点击Yes打开配置页面 。
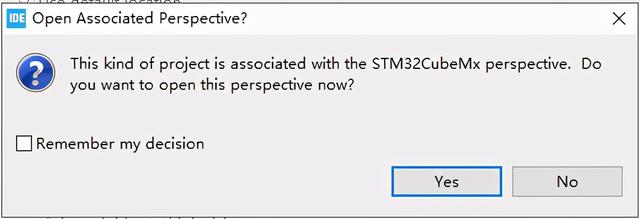 文章插图
文章插图
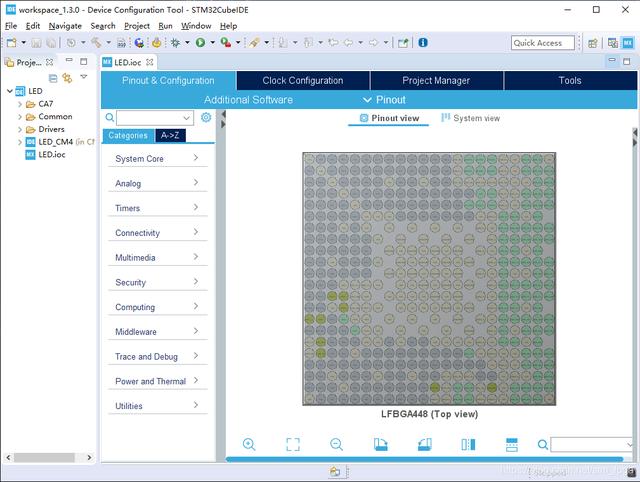 文章插图
文章插图
搜索框内搜索LED对应GPIO引脚PZ5、PZ6、PZ7 , 左键点击设置为GPIO_Output 。
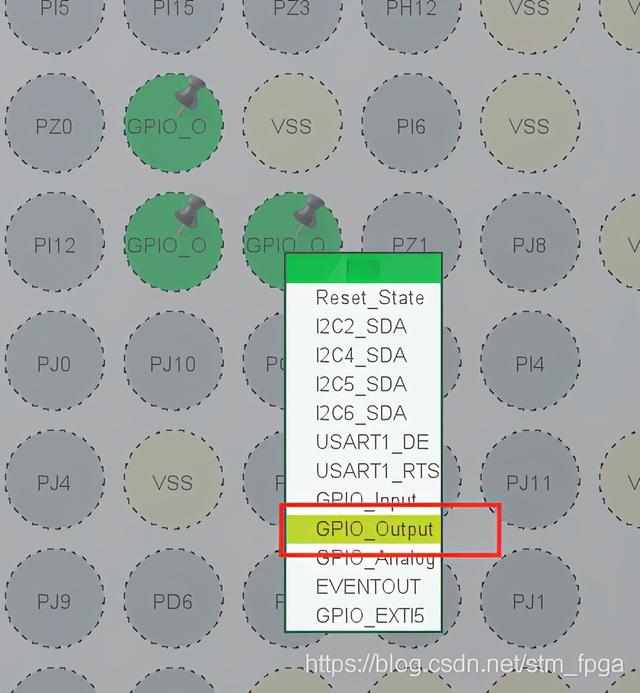 文章插图
文章插图
在Code Generator处选择为每个外设生成单独的C和H文件 , 这样设置方便阅读代码 。
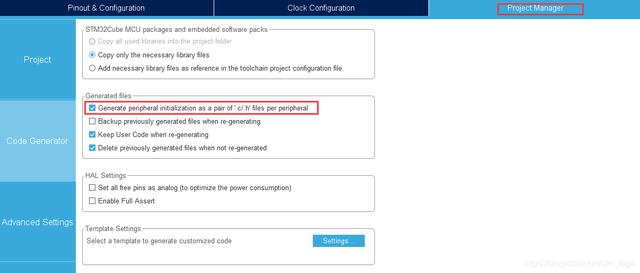 文章插图
文章插图
完成以上设置后 , Ctrl+S保存 , 会提示是否需要生成代码 , 选择Yes即可自动生成代码 。 系统会自动生成System Clock代码 。
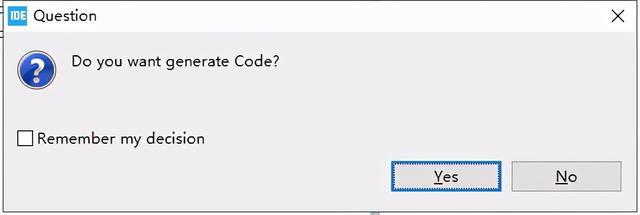 文章插图
文章插图
可以在左侧工程文件夹看到生成的工程 , CA7文件夹是给A7核使用的 。 Drivers文件夹是ST提供的HAL_Drivers , 用户无需修改 。 LED_CM4子工程是我们生成的M4内核的工程代码 。
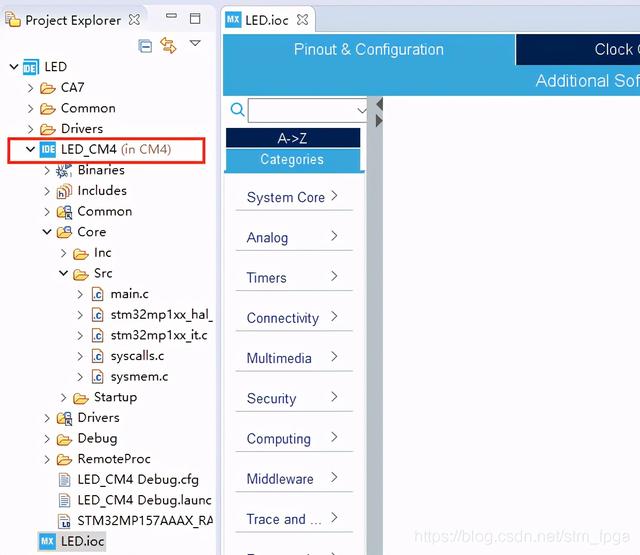 文章插图
文章插图
1.3.2 导入已有工程
在 Project Explorer 窗口中右击鼠标 , 选择“Import…” , 如下图所示:
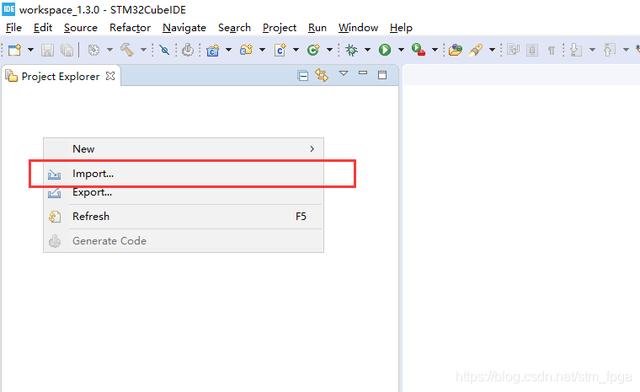 文章插图
文章插图
选择“Import…”后 ,出现如下图所示的窗口 ,选中“Existing Project Into Workpace” ,然后点击“Next” 。
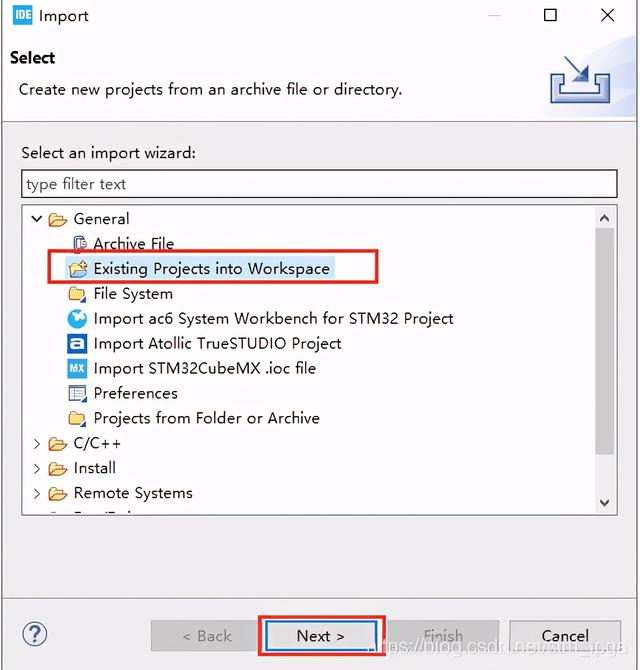 文章插图
文章插图
点击Browse选择工程存放路径 , 勾选需要添加的工程 , 点击Finish 。
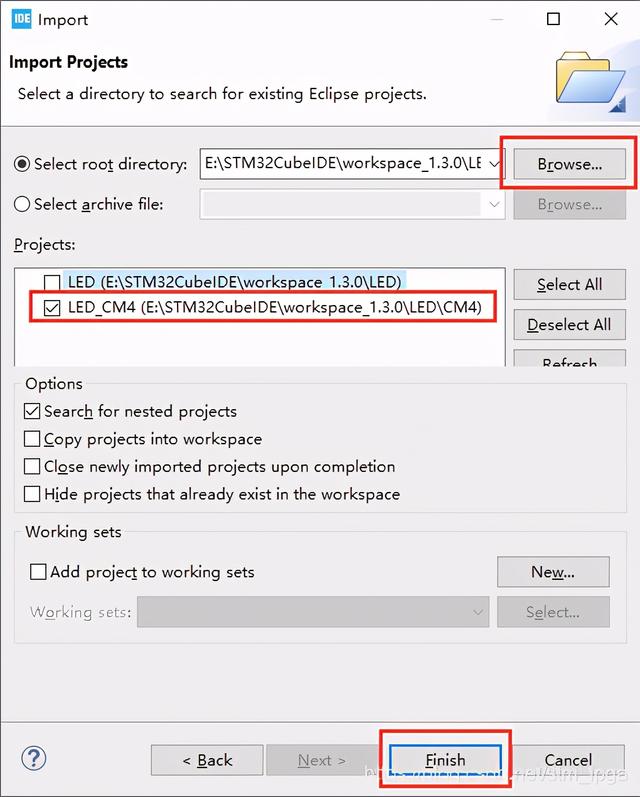 文章插图
文章插图
点击 finish 后 , 工程就已经导入成功了。
1.3.3 编译下载开发板连接拨动开发板启动拨码至001 , 开发板上电 , 使开发板处于Engineering mode , 就可以进行开发或调试CM4固件了 , 连接好ST-LINK和开发板 。
 文章插图
文章插图
 文章插图
文章插图
工程编译 。
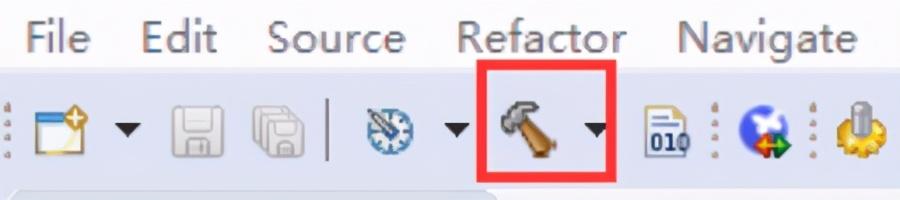 文章插图
文章插图
Debug调试 , 选择Debug按键 。
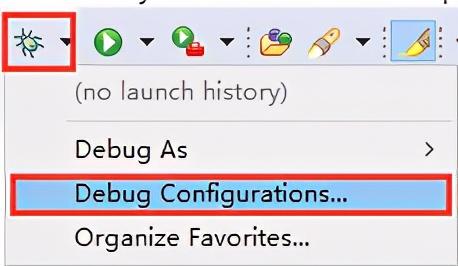 文章插图
文章插图
选择STM32 Cortex-M C/C++ Application 。
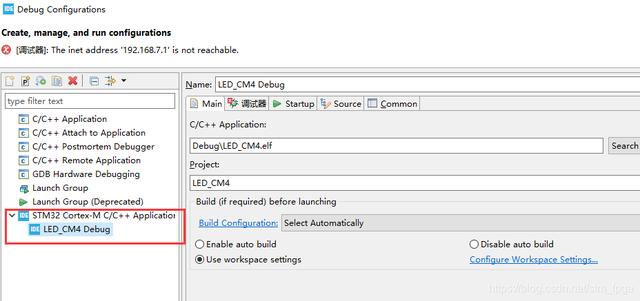 文章插图
文章插图
调试器 下选择thru JTAG/SWD link (Engineering mode), 完成点击Debug 。
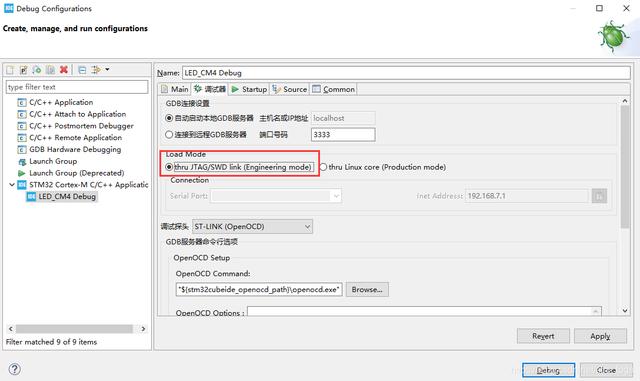 文章插图
文章插图
选择Switch 。
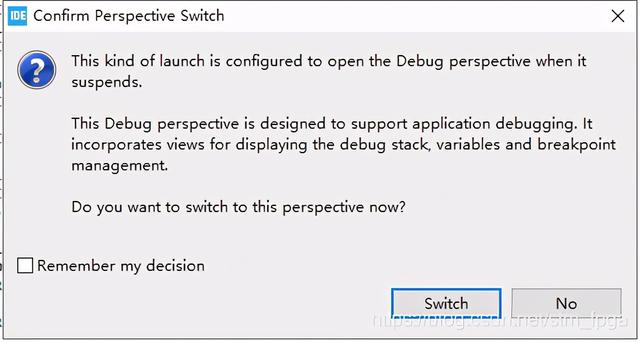 文章插图
文章插图
点击运行 。
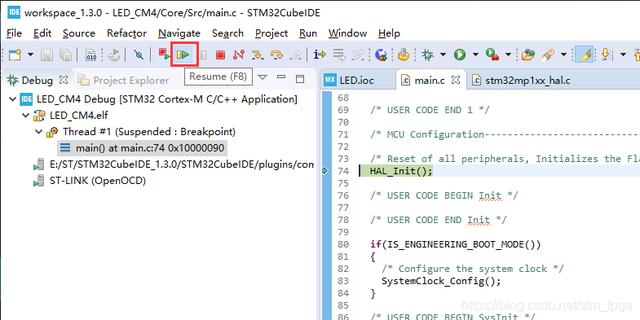 文章插图
文章插图
推荐阅读
- 谷歌建立新AI系统 可开发甜品配方
- “全能神”开发谷歌应用APP传播邪教教义
- 联想正开发下一代ThinkReality智能眼镜
- Apple Glass正进入第二开发阶段 目标成品重量轻 续航长
- 运动计数开发项目的对抗赛:飞算全自动软件工程平台碾压传统模式
- 程序员为教师妻子开发应用:将iPhone变成文档摄像头
- 想自学Python来开发爬虫,需要按照哪几个阶段制定学习计划
- 未来想进入AI领域,该学习Python还是Java大数据开发
- 人脸识别设备主板如何选型 软硬整合大幅缩短开发时间
- oAuth开发者David Recordon被任命为白宫技术总监


















